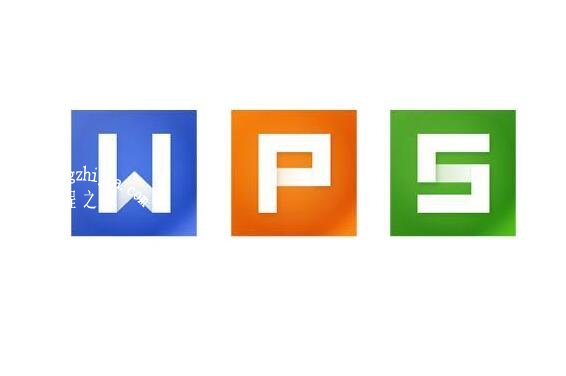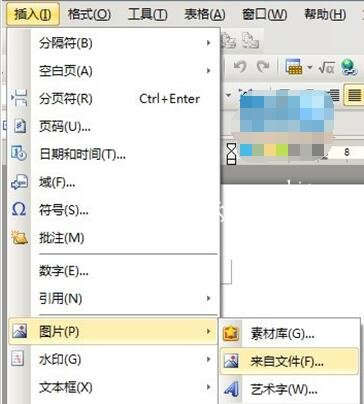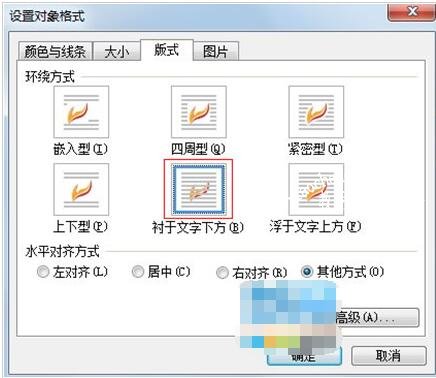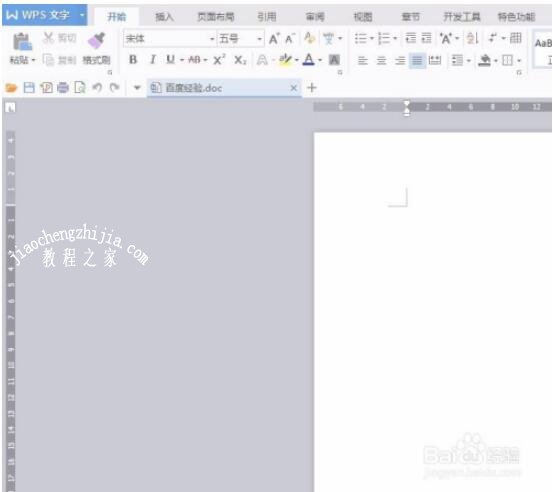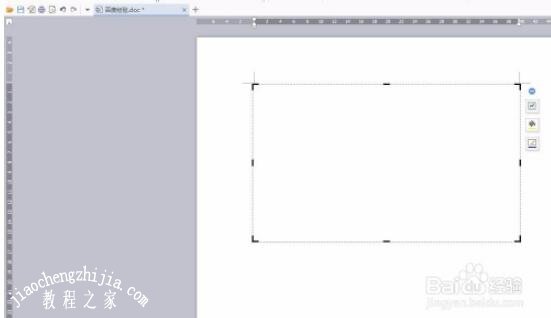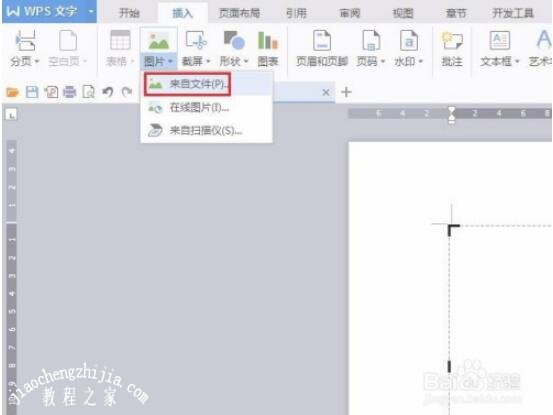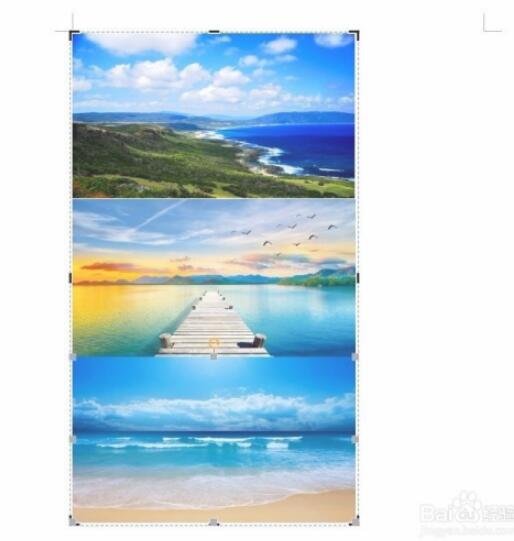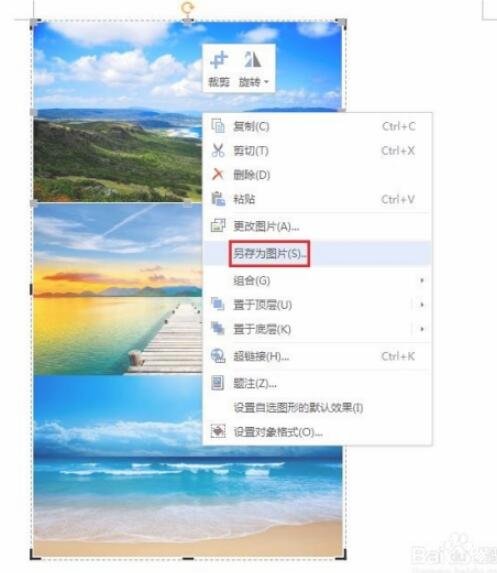| 怎么用wps合并多张图片 wps合并多个图片的步骤方法 | 您所在的位置:网站首页 › 怎么把101教育ppt弄到wps里 › 怎么用wps合并多张图片 wps合并多个图片的步骤方法 |
怎么用wps合并多张图片 wps合并多个图片的步骤方法

wps2021 pro增强版 v11.1.0.8765 大小:132.38MB 语言:简体中文 类型:办公教育 等级:★★★★☆ 立 即 查 看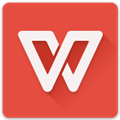
wps电脑官方版 2021.12.14 大小:203M 语言:简体中文 类型:办公教育 等级:★★★★☆ 立 即 查 看
wps office 2019 v11.8.2 大小:282.4MB 语言:简体中文 类型:办公教育 等级:★★★★☆ 立 即 查 看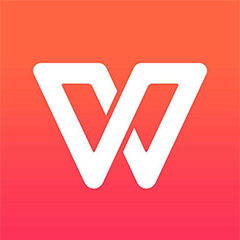
WPS2016单文件极简版无广告 v10.1.0.7698 大小:30.86MB 语言:简体中文 类型:办公教育 等级:★★★★☆ 立 即 查 看 在使用wps制作作品时,如果我们想要多个图片合并在一起,怎么合并?其实非常简单,不知道合并方法的朋友可以查看下面的步骤教程,教你用wps如何快速合并多张图片。
1、打开WPS文字之后,点击菜单栏--插入--图片--来自文件,选择本地的几张图片上传到WPS中。
2、然后鼠标右键点击第一张图片(美女图),选择设置对象格式。
3、切换到版式选项卡,选择衬于文字下方,点击确定。
4、此时,2张图片已经合并到一起了,我们用鼠标拖动图片周围的小圆圈即可改变图片位置,旋转上方的绿色圆圈可以转动图片,将图片放到合适的地方。
第一步:打开一个空白的wps文档。
第二步:在菜单栏“插入”中选择“形状--新建绘图画布”。
第三步:在菜单栏“插入”中,选择“图片--来自文件”选项。
第四步:按住Ctrl键选中需要进行拼接的图片,单击“打开”按钮。
第五步:将图片拖动至合适的大小,并调整画布与图片等大。
第六步:在图片中单击鼠标右键选择“另存为图片”,将图片保存至合适的位置。
如下图所示,图片拼接在一起。
关于wps合并多个图片的步骤方法就分享到这了,希望可以为大家带来帮助,如果你还想学习更多关于WPS的使用技巧,可以进入教程之家网学习下。 相关内容推荐: WPS文本怎么转换为表格 wps怎么恢复备份文件 wps怎么开启夜间模式 |
【本文地址】
公司简介
联系我们