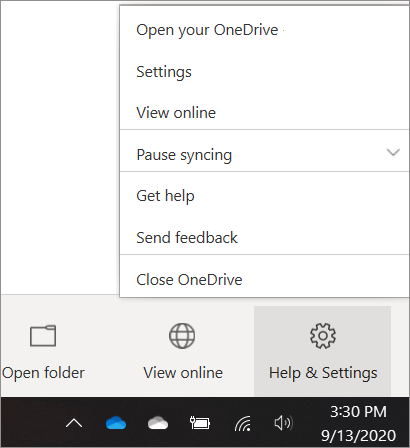| 关闭、禁用或卸载 OneDrive | 您所在的位置:网站首页 › 怎么删除电脑上的硕鼠 › 关闭、禁用或卸载 OneDrive |
关闭、禁用或卸载 OneDrive
|
如果你希望暂时停止同步,请参阅如何在 OneDrive 中暂停和恢复同步。 如果想要停止同步文件,请参阅如何在 OneDrive 中停止或取消同步。 若要从计算机中删除 OneDrive 文件夹,请按照选择要同步到计算机的 OneDrive 文件夹中的步骤进行操作。 若要取消订阅, OneDrive订阅, 如何取消 Microsoft 订阅。 如果要注销 Web 上 OneDrive,请选择个人资料照片,然后选择注销。 如果只是不想使用 OneDrive,最简单的方法就是取消链接。 取消链接 OneDrive从计算机取消 OneDrive 的链接不会丢失文件或数据。 可始终通过登录 OneDrive.com 来访问文件。 Windows 打开 OneDrive 设置(在通知区域中选择“OneDrive 云”图标,然后选择“OneDrive 帮助和设置”图标 ,然后选择“设置”。) 转到“帐户”选项卡。 单击“取消链接此电脑”。 macOS 在菜单栏中单击“OneDrive 云”图标,单击三个点 以打开菜单,然后选择“首选项”。 转到“帐户”选项卡。 单击“取消链接此电脑”。 隐藏或卸载 OneDrive在某些版本的 Windows 中,还可隐藏或卸载 OneDrive。 也可从 Android 和 iOS 设备卸载 OneDrive 移动应用。 OneDrive 内置在某些版本的 Windows 中,并且无法卸载。 但是可将其隐藏并停止同步过程,使其保持隐藏状态。 为此,请关闭所有 OneDrive 设置并从“文件资源管理器”中删除 OneDrive 文件夹。 Windows 10/11 选择通知区域(任务栏最右侧)中的白色或蓝色 OneDrive 云图标。
注意: 可能需要单击通知区域旁的“显示隐藏的图标”箭头 选择
在“设置”选项卡上,取消选中“常规”下的所有框。 在“自动保存”选项卡上,将“文档和图片”列表设置为“仅限此电脑”,然后取消选中其他框。 在“帐户”选项卡上,单击“选择文件夹”。 在“将你的 OneDrive 文件同步到此电脑”框中,先选中再取消选中“同步我的 OneDrive 中的所有文件和文件夹”框。 (第一次选中会选择所有框,随后取消选中会清除所有框。 )单击“确定”以关闭该框并返回到设置。 此步骤会从计算机中删除所有 OneDrive 文件,但是会将它们保留在 OneDrive.com 上。 单击“确定”以保存你在“设置”框中进行的更改。 再次打开“设置”。 在“帐户”选项卡上单击“取消链接OneDrive”。 关闭显示的“欢迎使用 OneDrive”框。 打开文件资源管理器,右键单击“OneDrive”,然后单击“属性”。 在“常规”选项卡上的“属性”旁,选中“隐藏”框。 这会从文件资源管理器中隐藏 OneDrive。 再次选择“ Windows 8.1 重要: 从 2022 年 1 月 1 日开始,我们将终止对在Windows 7、8 和 8.1 上运行的所选OneDrive桌面应用的支持。 了解详细信息。 在计算机的“开始”菜单中,按住或右键单击 OneDrive 磁贴,然后选择[从“开始”菜单取消固定]。 使用“开始”菜单中的“电脑设置”磁贴转到“电脑设置”,或者从屏幕的右边缘向内轻扫,选择“设置”,然后选择“更改电脑设置”。 在“电脑设置”下选择 OneDrive。 在“文件存储”选项卡上,关闭“默认将文档保存到 OneDrive”处的开关。 在“本机照片”选项卡上,选择“不上传照片”,并关闭“将视频自动上传到 OneDrive”处的开关。 在“同步设置”选项卡上的“与 OneDrive 同步设置”下,关闭“在此电脑上同步设置”处的开关。 在“按流量计费的连接”选项卡上,关闭所有开关。 若要从文件资源管理器中隐藏 OneDrive,请打开文件资源管理器,在左侧的文件夹列表中右键单击“OneDrive”,然后单击“属性”。 在“常规”选项卡上的“属性”处,选中“隐藏”框。 从计算机卸载 OneDrive 不会丢失文件或数据。 可始终通过登录 OneDrive.com 来访问文件。 Windows 10 选择“开始”按钮,在搜索框中键入“程序”,然后在结果列表中选择“添加或删除程序”。 在“应用和功能”下,查找和选择“Microsoft OneDrive”,然后选择“卸载”。 如果系统提示输入管理员密码或进行确认,请键入密码或提供确认。 Windows 8.1 OneDrive 应用随 Windows 8.1 和 Windows RT 8.1 提供,无法卸载。 Windows 7 或 Windows Vista 重要: 从 2022 年 1 月 1 日开始,我们将终止对在Windows 7、8 和 8.1 上运行的所选OneDrive桌面应用的支持。 了解详细信息。 单击“开始”按钮,在搜索框中输入“添加程序”,然后在结果列表中,单击“程序和功能”。 单击“Microsoft OneDrive”,然后单击“卸载”。 如果系统提示输入管理员密码或进行确认,请键入密码或提供确认。 Android 设备 转到“设置”,然后选择“存储/内存”。 选择“OneDrive”,然后点击“卸载”。 iOS 设备 转到“主屏幕”,点击并按住“OneDrive”应用图标 点击显示在应用图标左上角的“X”。 macOS 只需将 OneDrive 应用拖动到垃圾桶即可。 需要更多帮助吗?如何在 OneDrive 中取消上传或停止下载
联系支持人员 有关 Microsoft 帐户和订阅的帮助,请访问 帐户和计费帮助。 如需技术支持,请转到联系 Microsoft 支持人员,输入问题并选择“获取帮助”。 如果仍然需要帮助,请选择“联系支持人员”以转至最佳支持选项。
管理员 管理员应查看 OneDrive 管理员帮助、OneDrive 技术社区 或联系 Microsoft 365 商业版支持人员。 |
【本文地址】

 ,才能看到 OneDrive 图标。 如果该图标未在通知区域中显示,OneDrive 可能并未运行。 选择“开始”,在搜索框中键入“OneDrive”,然后在搜索结果中选择“OneDrive”。
,才能看到 OneDrive 图标。 如果该图标未在通知区域中显示,OneDrive 可能并未运行。 选择“开始”,在搜索框中键入“OneDrive”,然后在搜索结果中选择“OneDrive”。 >“设置”。
>“设置”。