| 在 iPhone 上的“照片”中设置或加入 iCloud 共享照片图库 | 您所在的位置:网站首页 › 怎么关闭iPhone照片共享 › 在 iPhone 上的“照片”中设置或加入 iCloud 共享照片图库 |
在 iPhone 上的“照片”中设置或加入 iCloud 共享照片图库
|
在 iPhone 上的“照片”中设置或加入 iCloud 共享照片图库 通过“照片” App 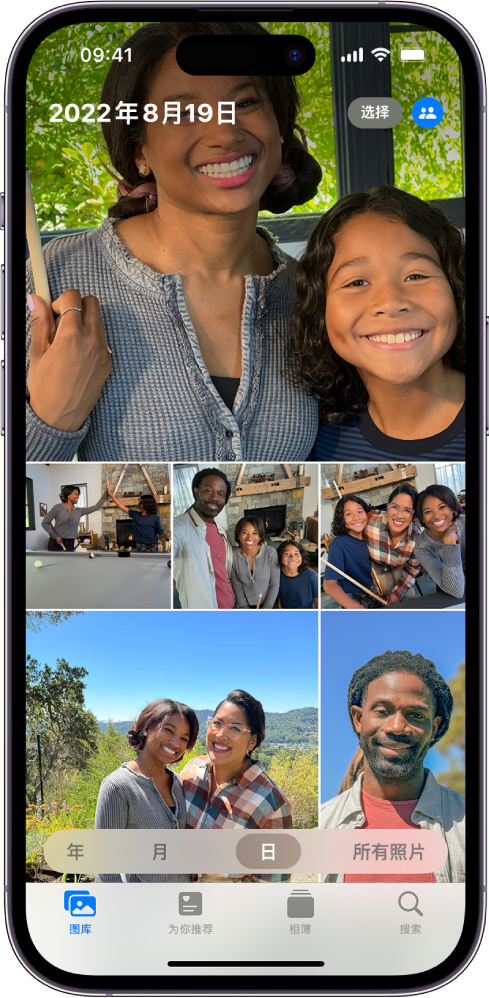 加入共享图库后,你提供的照片和视频会从个人图库移至共享图库,该图库的所有成员都可对其进行查看、编辑和删除。共享图库的照片和视频会与你的个人内容一起无缝整合到“照片” App 中,但你也可以使用过滤条件快速地在个人图库和共享图库之间切换。 【注】使用 iCloud 共享照片图库的最低系统要求是 iOS 16.1、iPadOS 16.1、macOS 13 或更高版本。添加到共享图库的照片和视频在运行较低版本软件的设备上不可用。 开始前设置或加入 iCloud 共享照片图库前,请确保“iCloud 照片”已打开。 前往“设置” 【注】无需打开“家人共享”即可设置共享图库。 设置 iCloud 共享照片图库组织者是设置共享图库的人。 前往“设置” 设置期间,你可以通过以下方式从个人图库中将现有的照片和视频添加到共享图库: 我的所有照片和视频:将个人图库中的所有照片和视频添加到共享图库。 按人物或日期:添加包含特定人物或当其在附近时拍摄的照片和视频。或者轻点“跳过”,然后在日历上选择日期(如纪念日或其他有意义的日子),以自动添加在该日期后拍摄的所有照片和视频。 手动:选择想要添加到共享图库的特定照片和视频。 【注】添加到共享图库的照片和视频不会出现在个人图库中;请参阅在查看 iCloud 共享照片图库和个人图库之间切换。 你可以预览添加到共享图库的照片和视频,并在使用“信息”或网页链接邀请参与者前进行更改。 加入 iCloud 共享照片图库若要加入 iCloud 共享照片图库,请轻点由组织者发送的邀请,轻点“开始使用”,然后按照屏幕指示操作。设置期间,你可以通过与组织者相同的操作方式将照片和视频添加到共享图库(请参阅上文中的“设置 iCloud 共享照片图库”)。 加入共享图库后,你可以通过若干种方式将照片和视频添加到其中,并可访问与组织者和其他参与者相同的共享图库内容。请参阅为 iCloud 共享照片图库添加内容。 为 iCloud 共享照片图库添加参与者设置 iCloud 共享照片图库的人(即组织者)可为共享图库添加新的参与者。前往“设置” 【注】共享图库最多可包括六位参与者(包括组织者在内);你一次只能加入一个共享图库。 离开 iCloud 共享照片图库若要离开 iCloud 共享照片图库,请前往“设置” 离开共享图库时,你可以将共享图库中的所有内容拷贝到个人图库中,也可以仅拷贝你提供的内容。 删除 iCloud 共享照片图库只有组织者才能删除 iCloud 共享照片图库。 前往“设置” 共享图库删除时,成为该共享图库成员超过 7 天的参与者可以将共享图库中的所有内容拷贝到其个人图库中,成为成员不满 7 天的参与者可以拷贝其各自提供的内容。 添加到共享图库的所有内容会占用图库组织者的 iCloud 储存空间。请参阅为 iCloud 共享照片图库增加储存空间。 另请参阅在 iPhone 上的“照片”中为 iCloud 共享照片图库添加内容在 iPhone 上使用 iCloud 共享照片图库Apple 支持文章:如何使用 iCloud 共享照片图库 |
【本文地址】