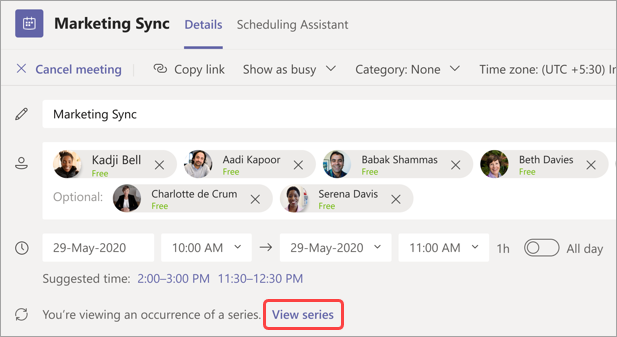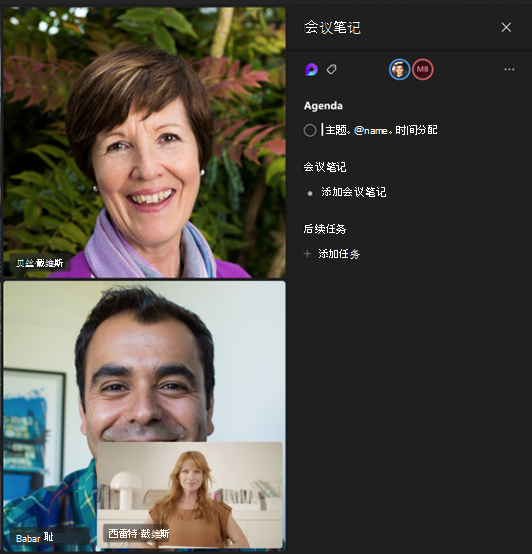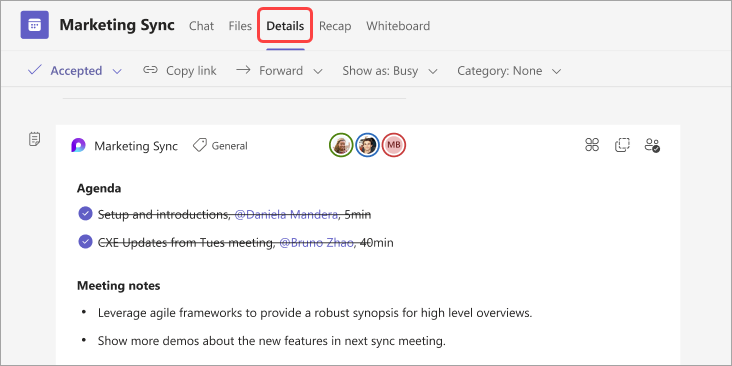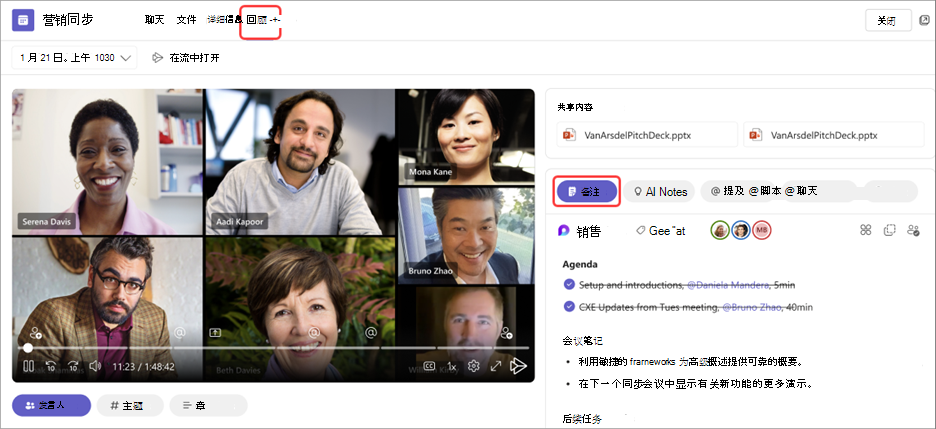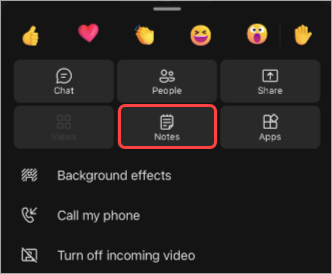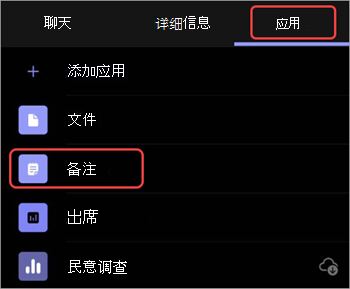| 在 Microsoft Teams 中做会议笔记 | 您所在的位置:网站首页 › 微软team怎么加入别人的会议 › 在 Microsoft Teams 中做会议笔记 |
在 Microsoft Teams 中做会议笔记
|
使用会议笔记保持会议井然有序且有效。 添加议程、备注和任务,供其他人直接在 Teams 中查看和编辑。 添加后,还可以使用循环文档在 Office.com 中共享和编辑会议笔记。 未直接邀请参加会议的人员对其会议笔记的访问权限可能有限。 为了获得最佳体验,请从 Teams 日历或 Web 浏览器编辑会议前后的笔记。 注意: 外部与会者无法访问或编辑会议笔记。 桌面移动版 在会议前开始笔记通过添加其他人可以查看和编辑的议程来规划会议并帮助与会者做好准备。 任何与会者或组织者都可以在进行更改时开始笔记和查看更改。 创建包含会议笔记的会议转到 Teams 日历。 选择“ + 新建会议 ”以 安排会议。 在 “详细信息”中,选择“ 添加议程、备注或任务。 选择“发送”。 参与者将收到附带会议笔记的事件邀请。 在现有会议中添加或更改会议笔记转到 Teams 日历。 选择要向其添加会议笔记的会议。 如果会议是系列会议的一部分,请选择“ 查看系列 ”以更改整个系列。
添加到议程或选择 添加议程 议程汇报将自动保存并显示给其他人。 重要: 对会议系列的更改将应用于该系列中的所有未来会议。 对单个会议所做的更改将仅影响该会议。 在会议期间访问笔记通过规划议程、跟踪重要详细信息和创建任务,在会议期间进行协作。 会议中的人员可以实时查看对会议笔记的更改。 任何与会者或组织者都可以访问会议笔记,并通过标记特定人员将议程项或任务分配给他们。 在会议期间添加会议笔记: 加入 Teams 会议。
添加议程、备注或任务。
提示: @提及某人在议程或任务项中标记他们。 会议后访问笔记会议笔记会自动保存,可以在会议结束后查看和编辑。 在会议后访问会议笔记: 转到 Teams 日历。 选择要在其中查看笔记的过去会议。 选择 “展开会议详细信息”。 选择 “详细信息 ”> “注释” 选择“ 发送 > 更新 ”以保存和发送更改。 回顾中的会议笔记在会议回顾中获取更详细的会议明细,可在其中访问会议笔记、脚本等。 访问会议回顾中的会议笔记: 转到 Teams 日历。 选择要在其中查看笔记的过去会议。 选择 “展开会议详细信息”。
如果你从移动设备加入 Teams 会议,你仍然可以在会议期间和会议后访问笔记。 注意: 从移动设备进行计划时,无法向日历邀请添加备注。 若要在会议前向邀请添加备注,请从桌面设备安排。 在会议期间访问笔记通过规划议程、跟踪重要详细信息和创建任务,在会议期间进行协作。 在会议期间访问笔记: 加入 Teams 会议。 点击“ 更多选项...” > 注释 在此处,将 添加到议程、编辑笔记并建立后续任务。 对笔记的更改在进行时将被视为实时更改。 通过标记将议程项和任务分配给会议中的特定人员。 会议后访问笔记会议笔记会自动保存,可以在会议结束后访问。 若要在会议后访问笔记, 打开要从中访问笔记的会议聊天。 在聊天中,点击 “应用 > 笔记 在此处,继续编辑笔记、完成后续任务等。 进行更改时,每个人都会看到这些更改。 |
【本文地址】
 添加议程 ”。
添加议程 ”。