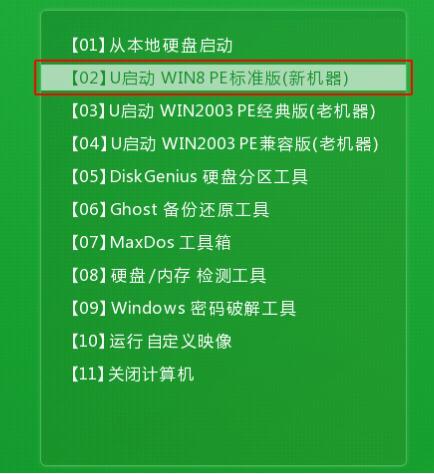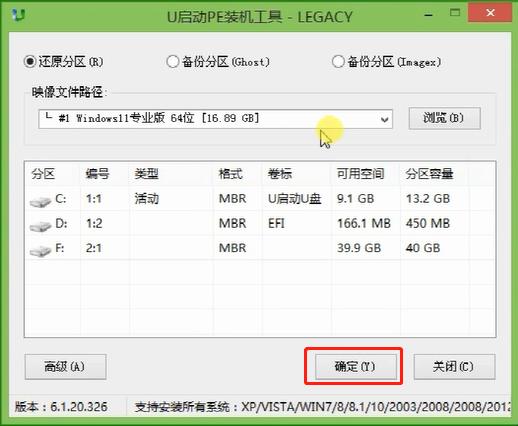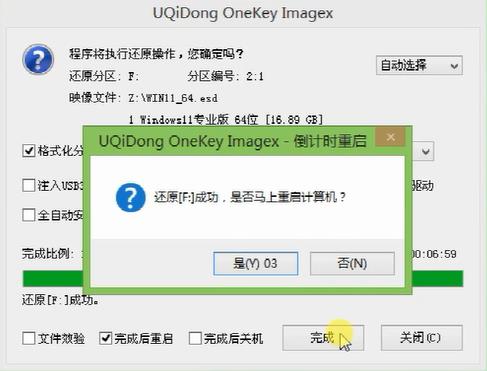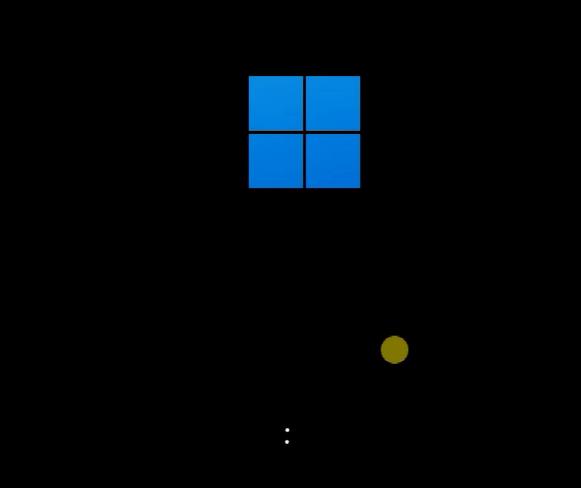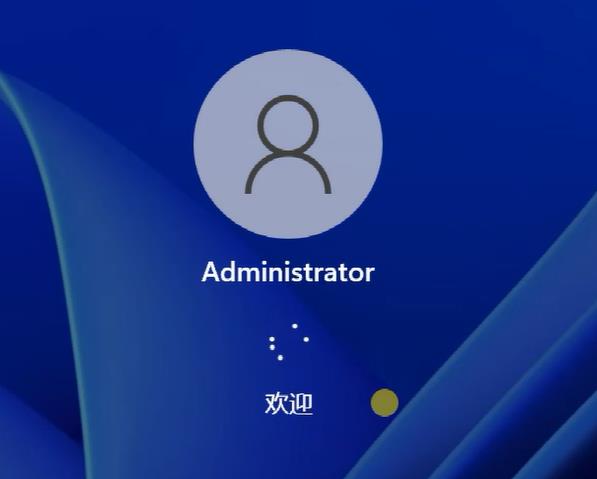| msi微星GE65 Raider笔记本安装win11系统教程 | 您所在的位置:网站首页 › 微星笔记本安装win11系统的方法有哪些 › msi微星GE65 Raider笔记本安装win11系统教程 |
msi微星GE65 Raider笔记本安装win11系统教程
|
msi微星GE65 Raider笔记本是一款2019年10月份上市的娱乐影音笔记本电脑,这款电脑搭载了英特尔第9代酷睿i7处理器以及发烧级核芯显卡,能够满足用户们日常娱乐使用需求,那么msi微星GE65 Raider笔记本怎么使用u启动u盘装机安装win11系统呢?今天为大家分享msi微星GE65 Raider笔记本使用u启动u盘装机安装系统的操作教程。
准备工作: 1、下载u启动u盘启动盘制作工具并安装,然后将8G及以上的U盘制作成U盘启动盘。 注意:制作期间,U盘会被格式化,因此U盘中的重要文件请注意备份。如果需要安装系统的是C盘,重要文件请勿放在C盘和桌面上。 2、因为版权问题,u启动不提供系统下载服务,因此用户需要在网络上搜索自己想要安装的系统,然后下载win11系统镜像并存入u盘启动盘中。 3、U盘连接电脑的前提下,重启电脑后按下相应的快捷启动键进入快捷启动菜单,将U盘设置为第一启动项即可。 u盘安装win11系统操作步骤: 1、准备工作完成后,将u启动u盘启动盘连接电脑,开机或重启电脑后,系统会自动进入u启动主菜单界面。我们选择“【02】u启动win8pe”并回车。
2、通常情况下,u启动pe装机工具会自动加载镜像文件,如果没有,请点击浏览,找到存放在U盘启动盘中的系统镜像文件,选中并打开,将win11系统镜像安装在c盘中并点击确定按钮,如图:
3、弹出程序将执行还原操作窗口,勾选“完成后重启”复选框,点击确定即可,如图:
4、接下来就是程序还原操作过程,还原结束后电脑会再次重启并执行程序安装过程。如图:
5、安装结束后便可正式进入win11系统桌面,尽情使用win11系统。如图:
msi微星GE65 Raider笔记本使用u启动u盘装机安装win11系统的操作步骤就为小伙伴们详细介绍到这边了,如果用户们有需要,可以参考以上方法步骤进行操作哦,希望本篇教程对大家有所博览会主,更多精彩教程请关注u启动官方网站。 |
【本文地址】