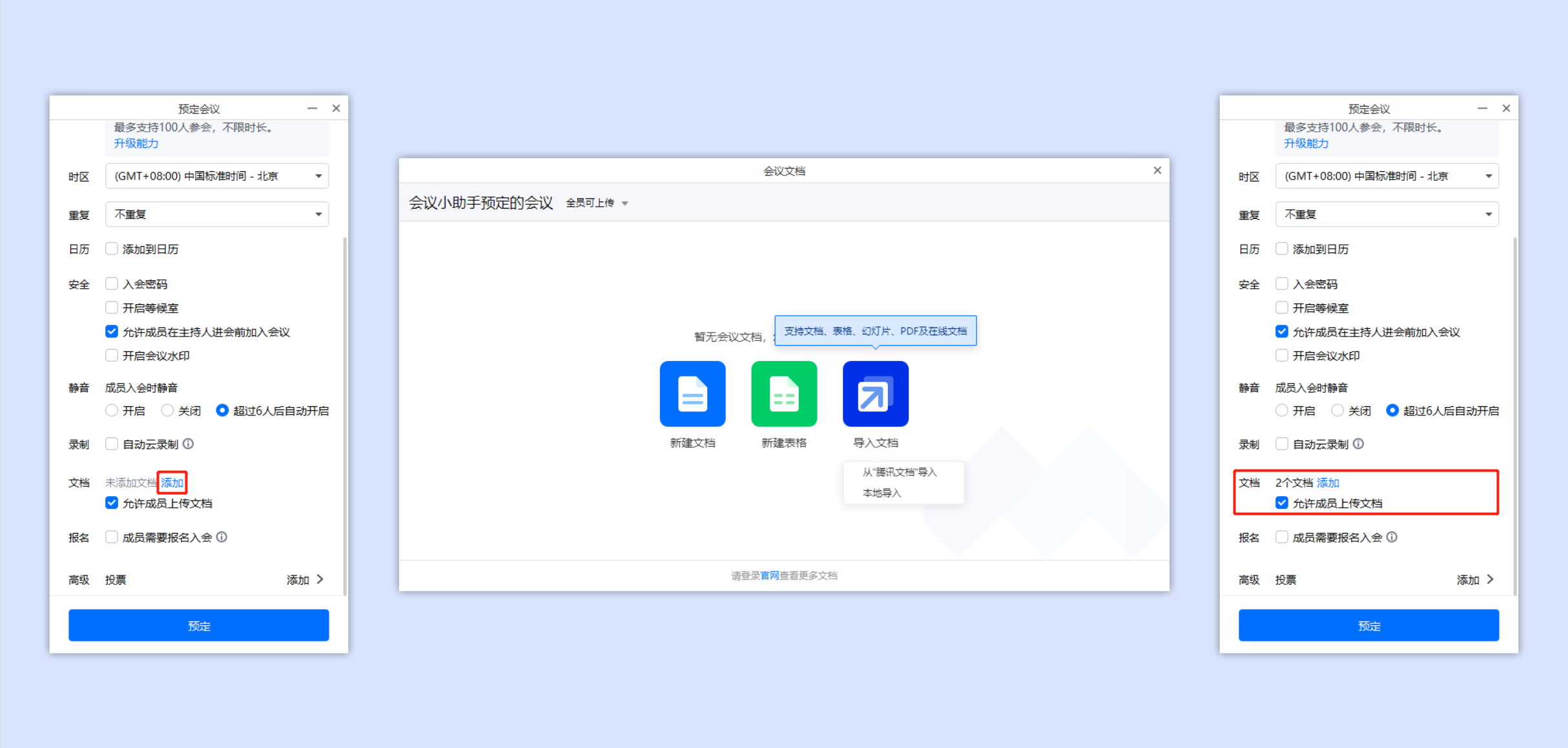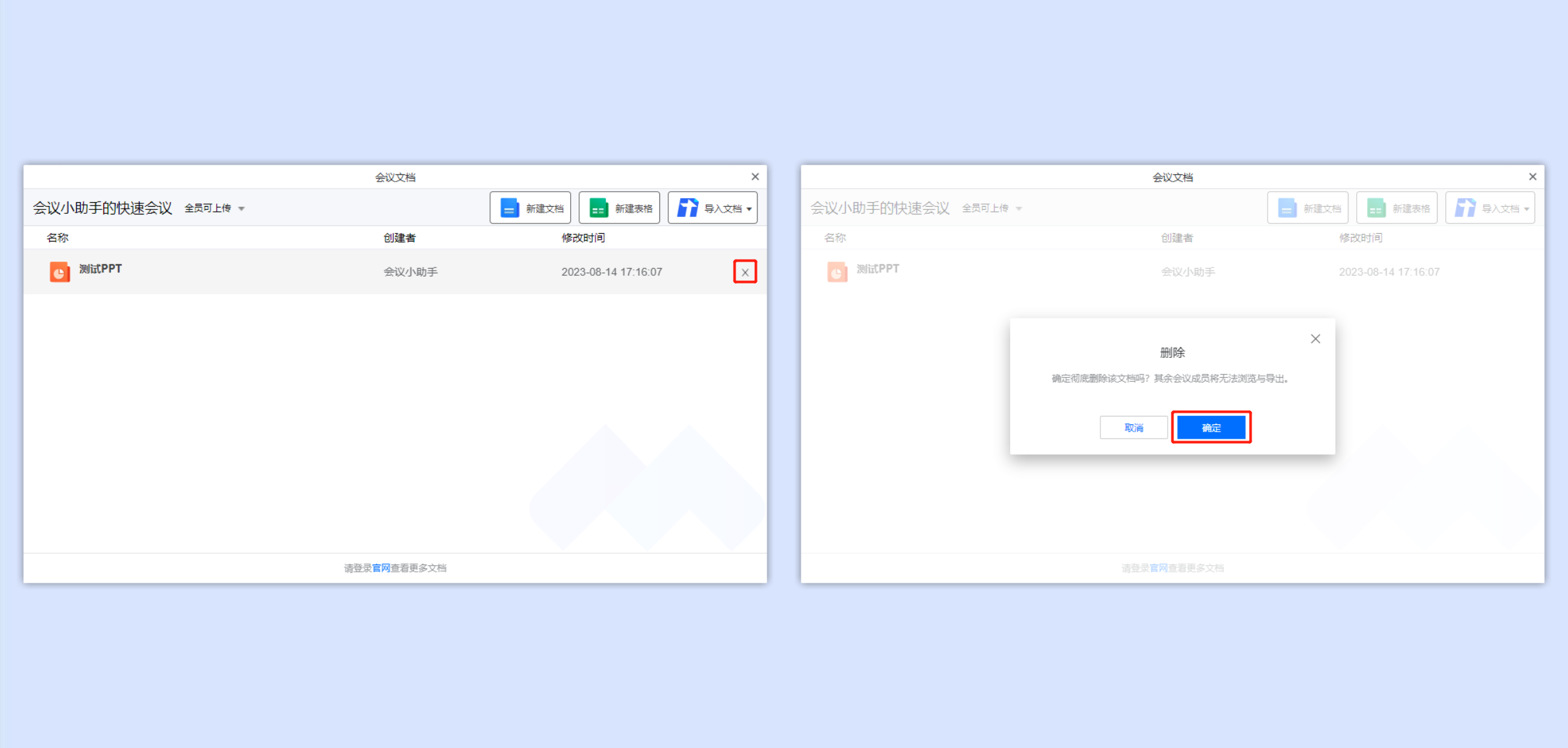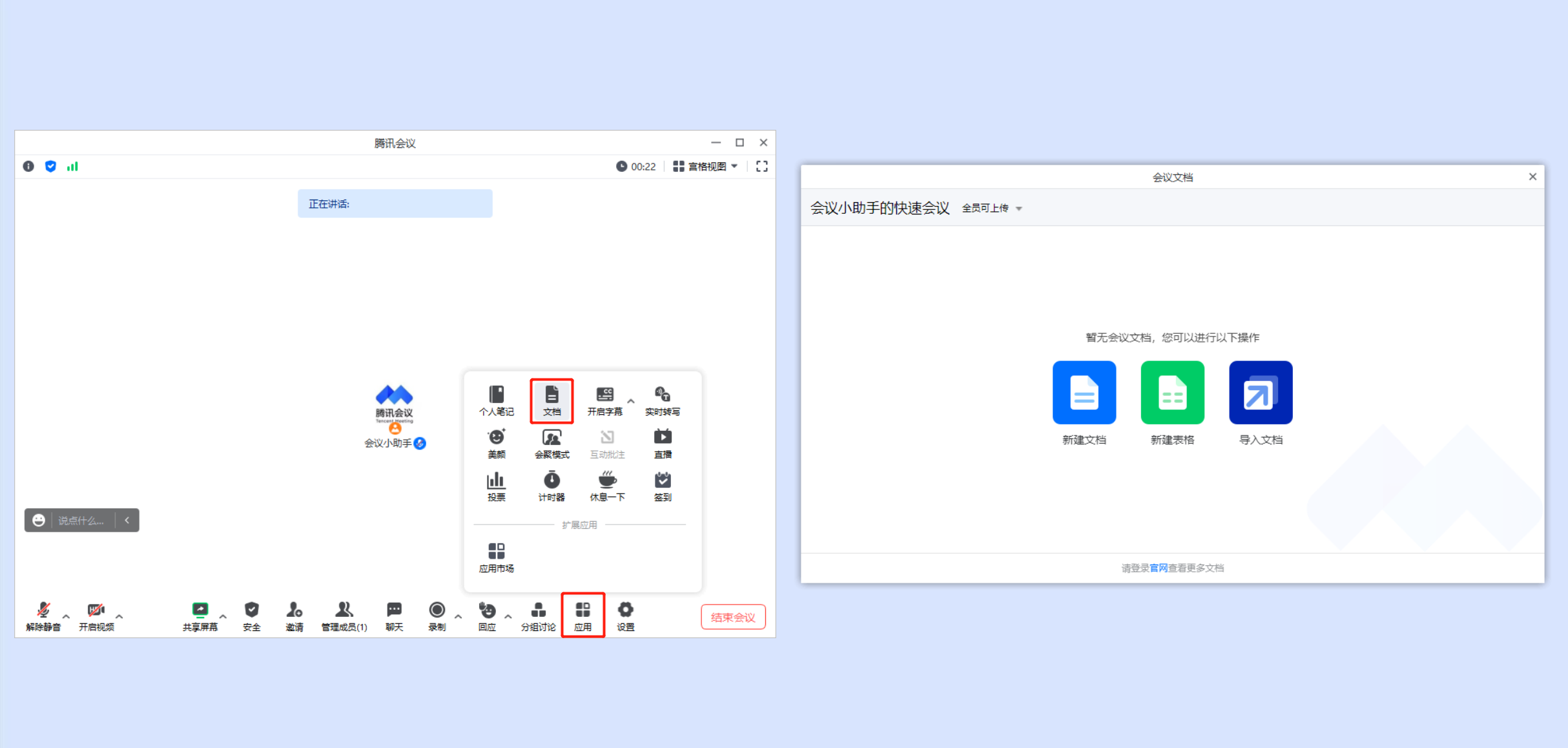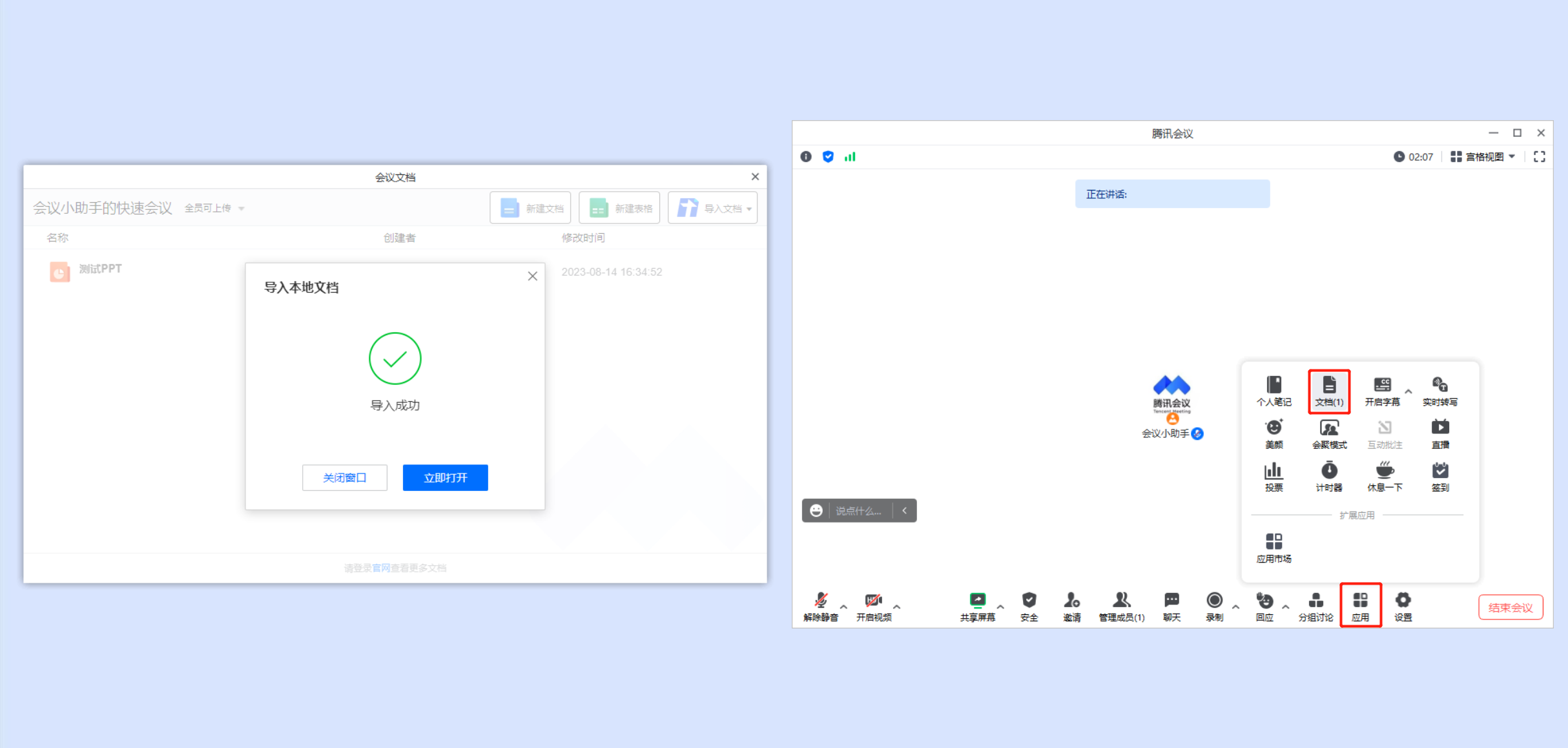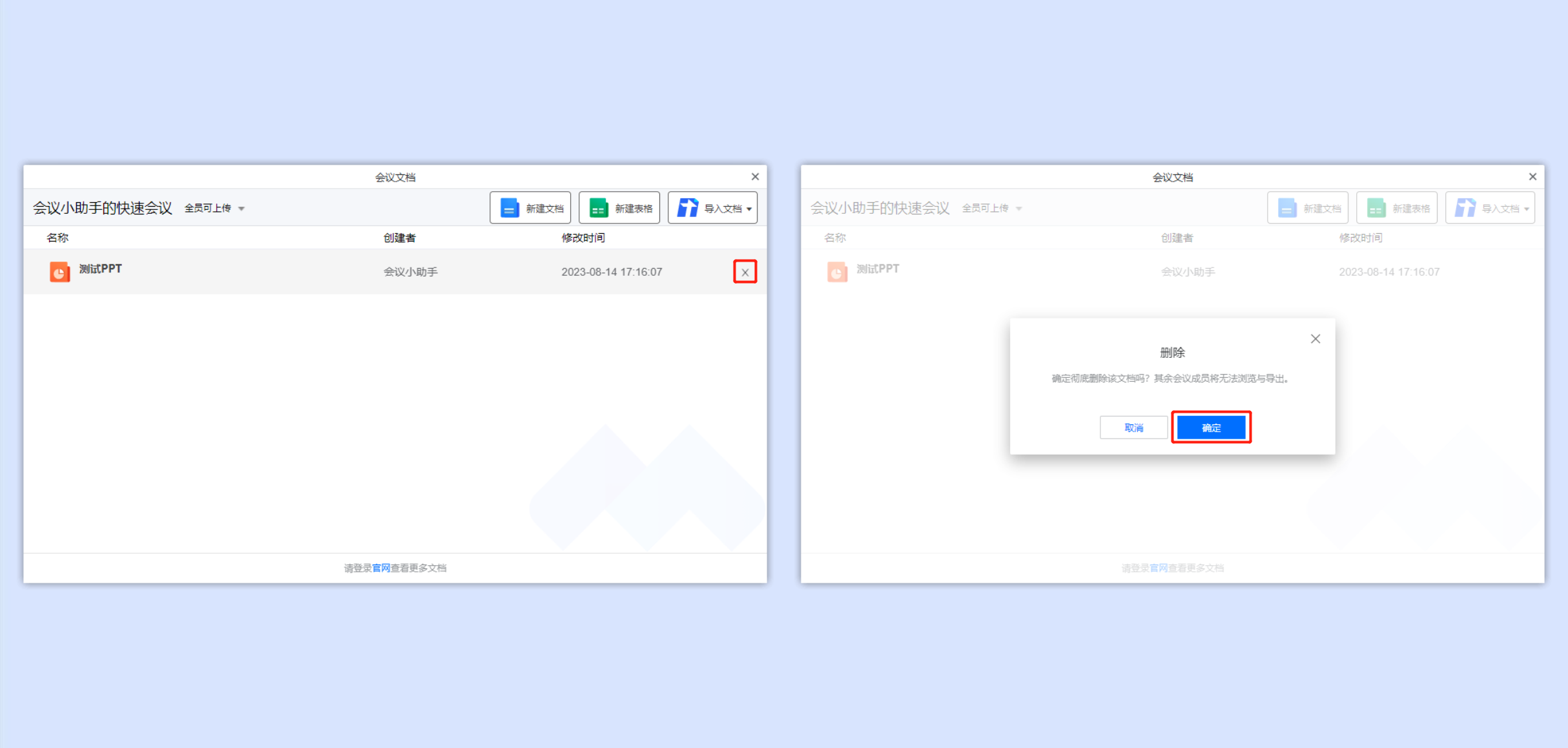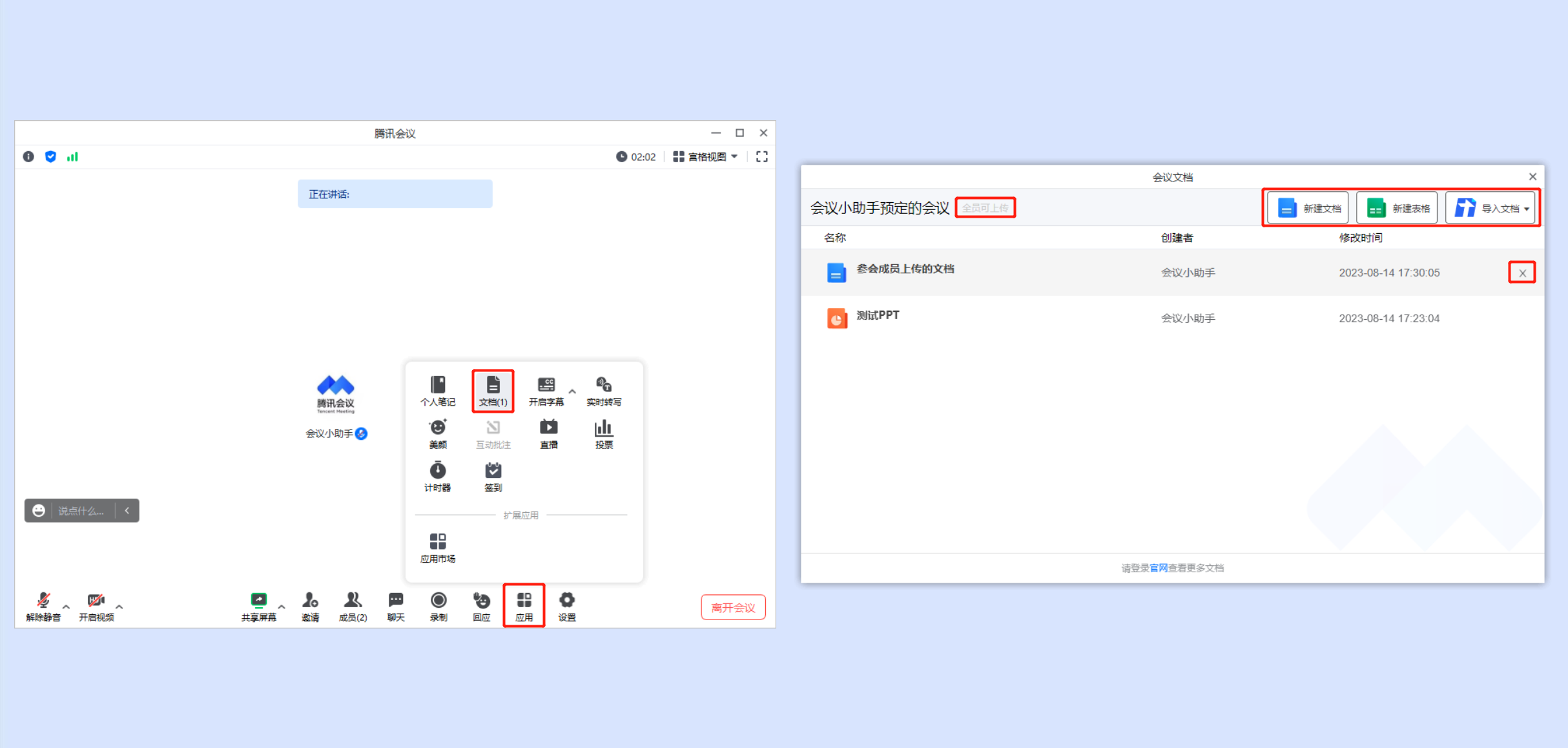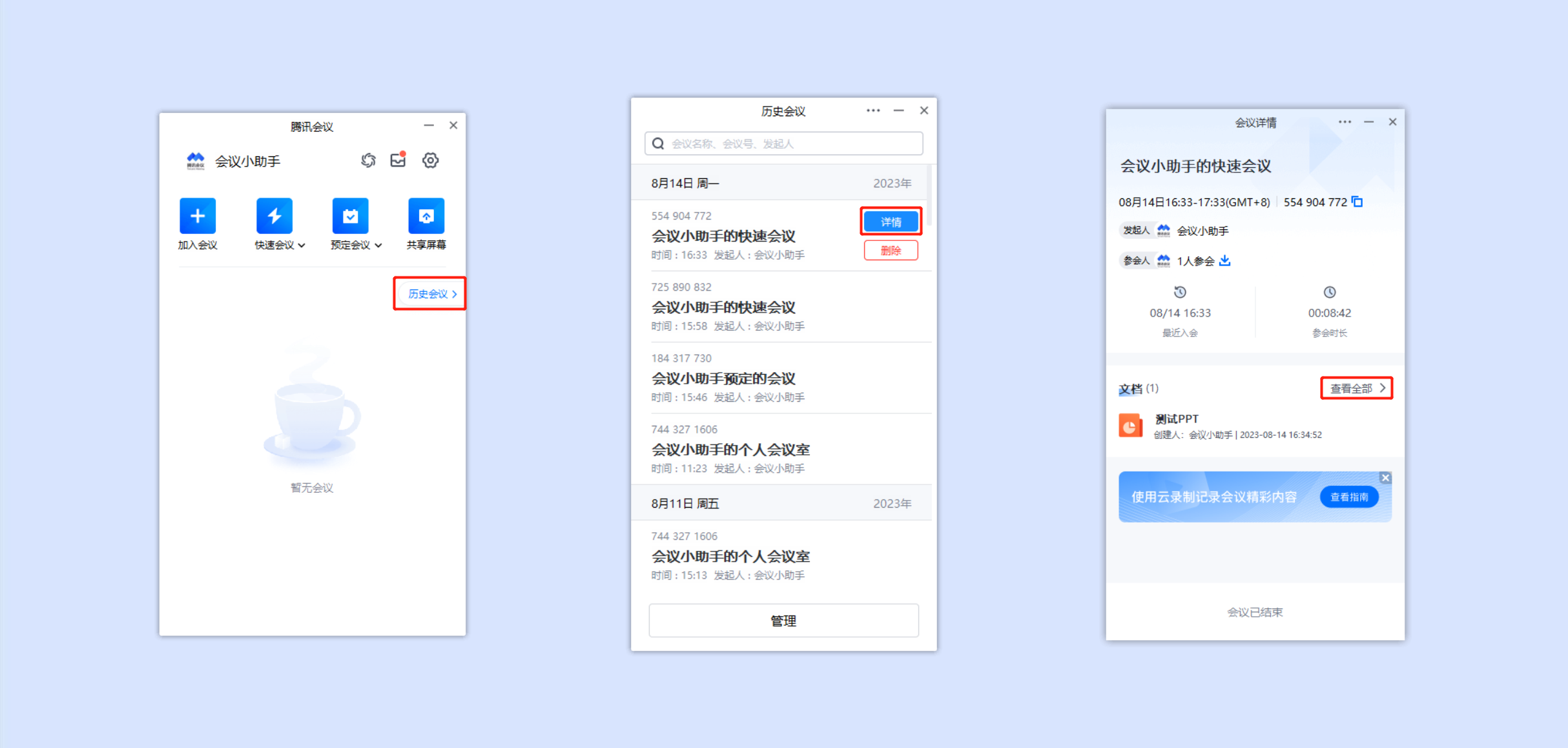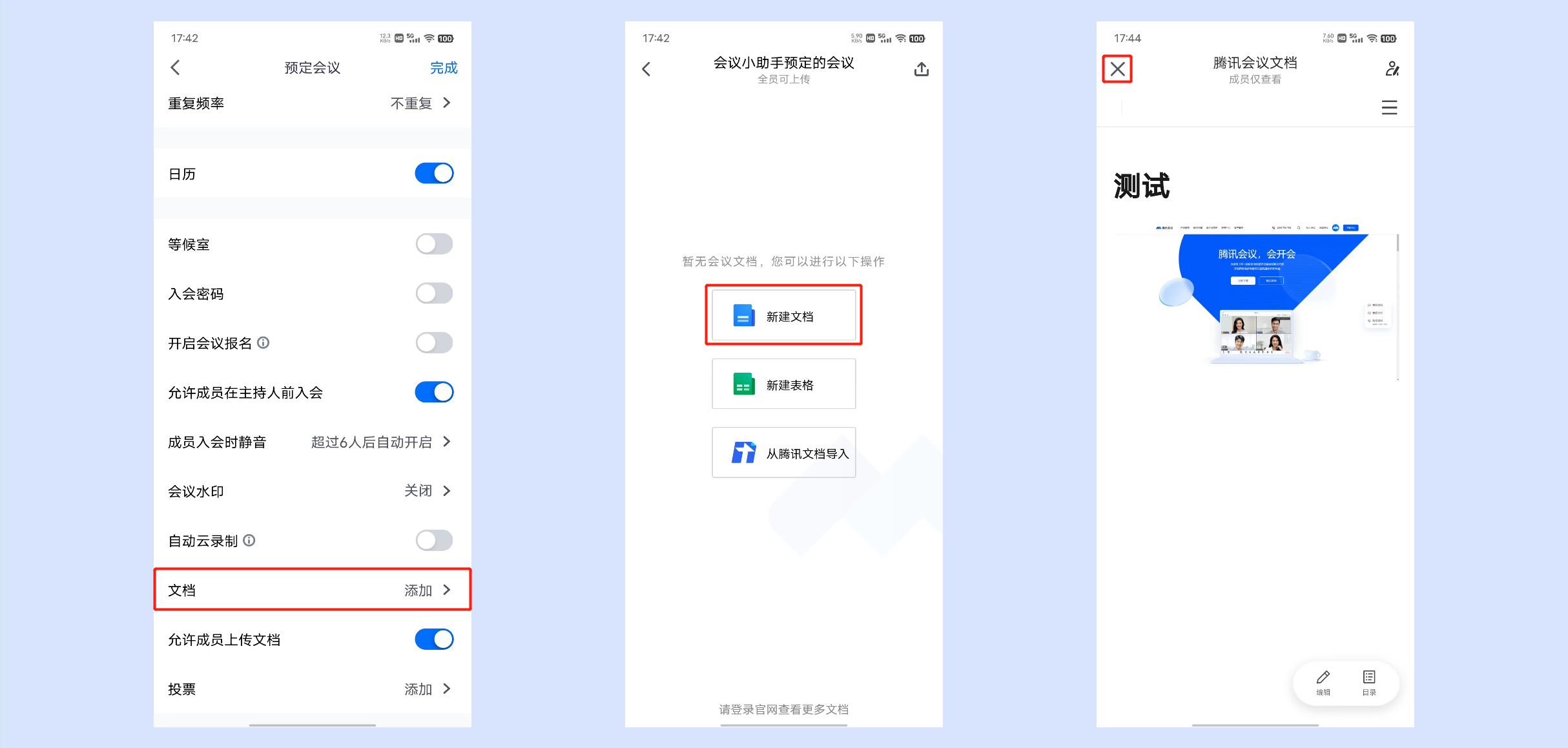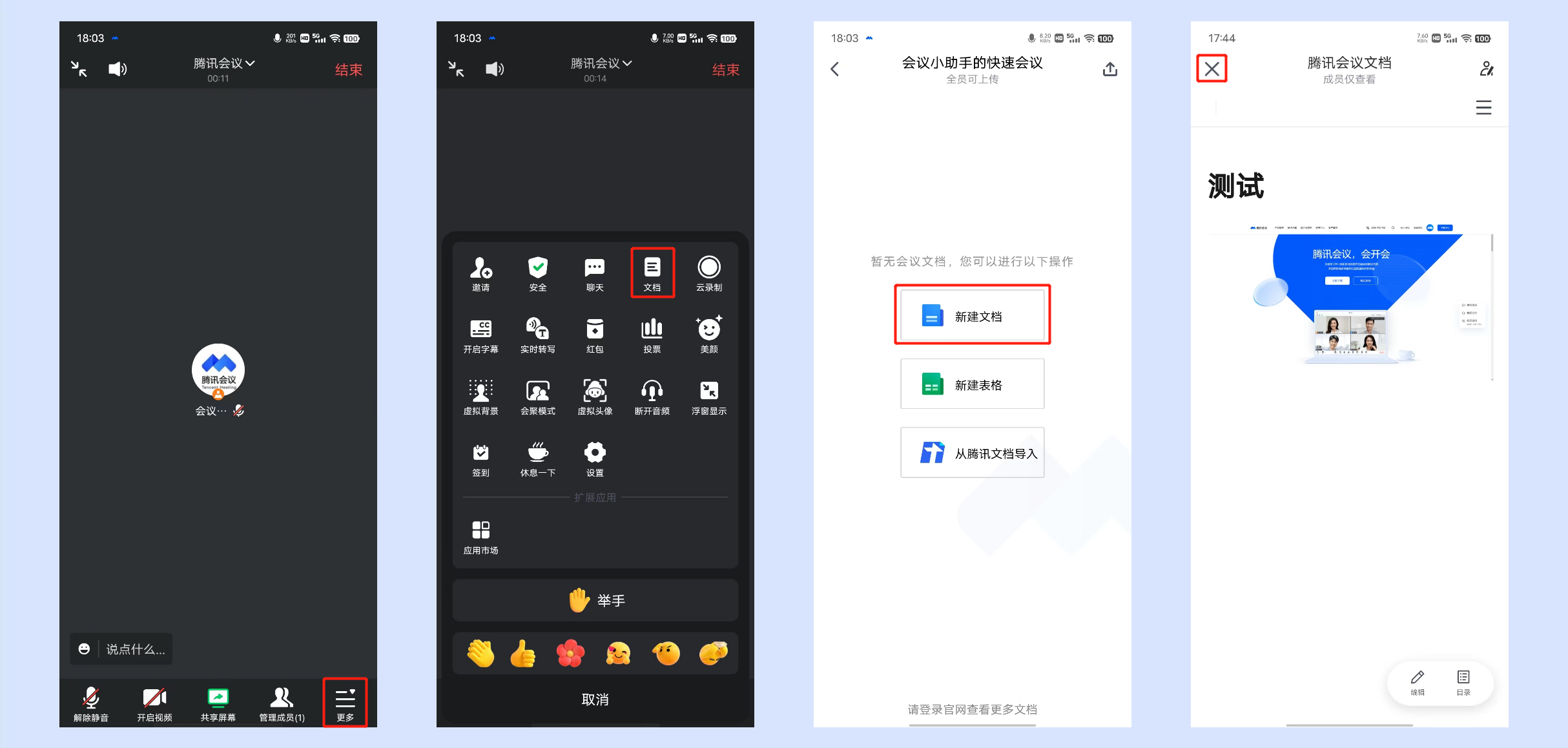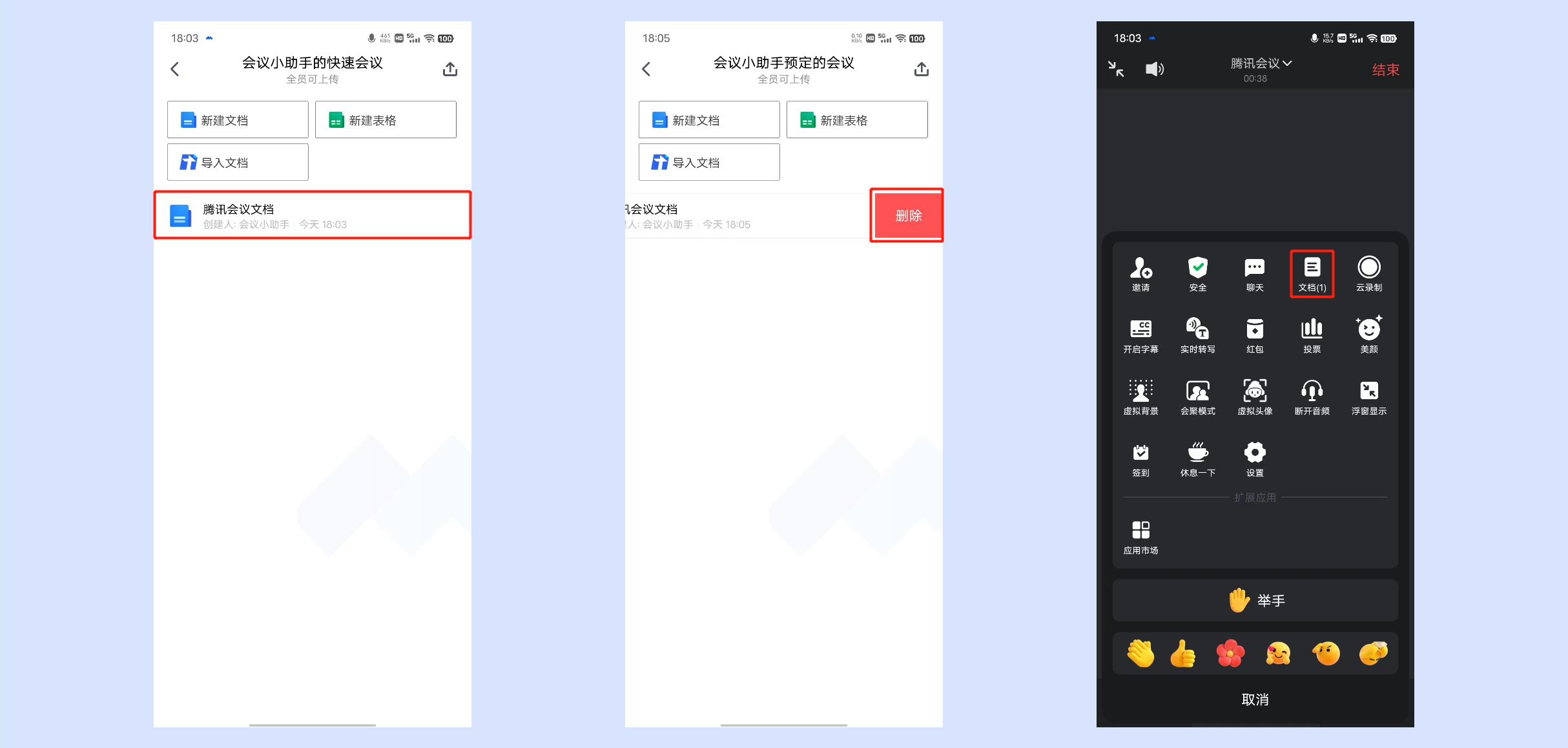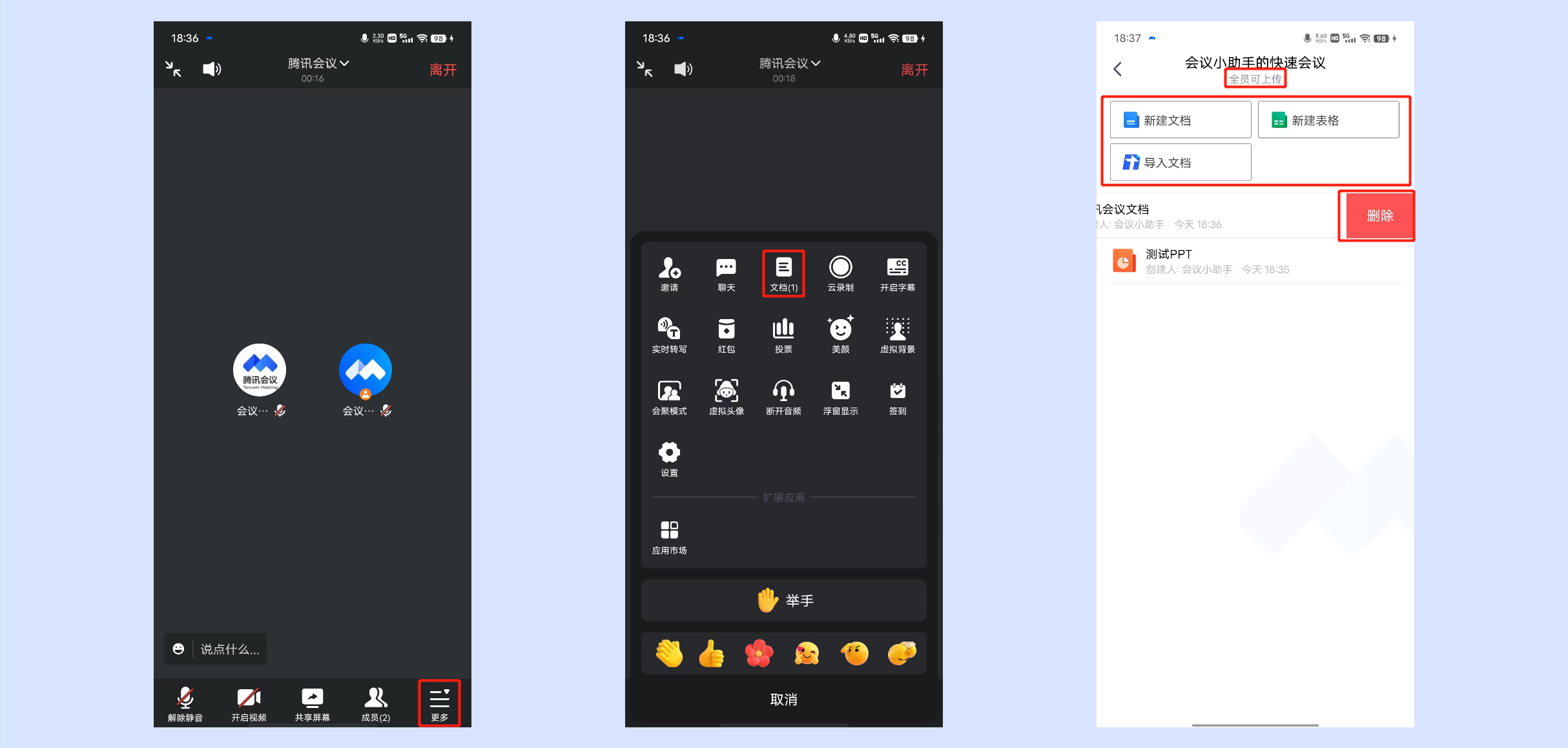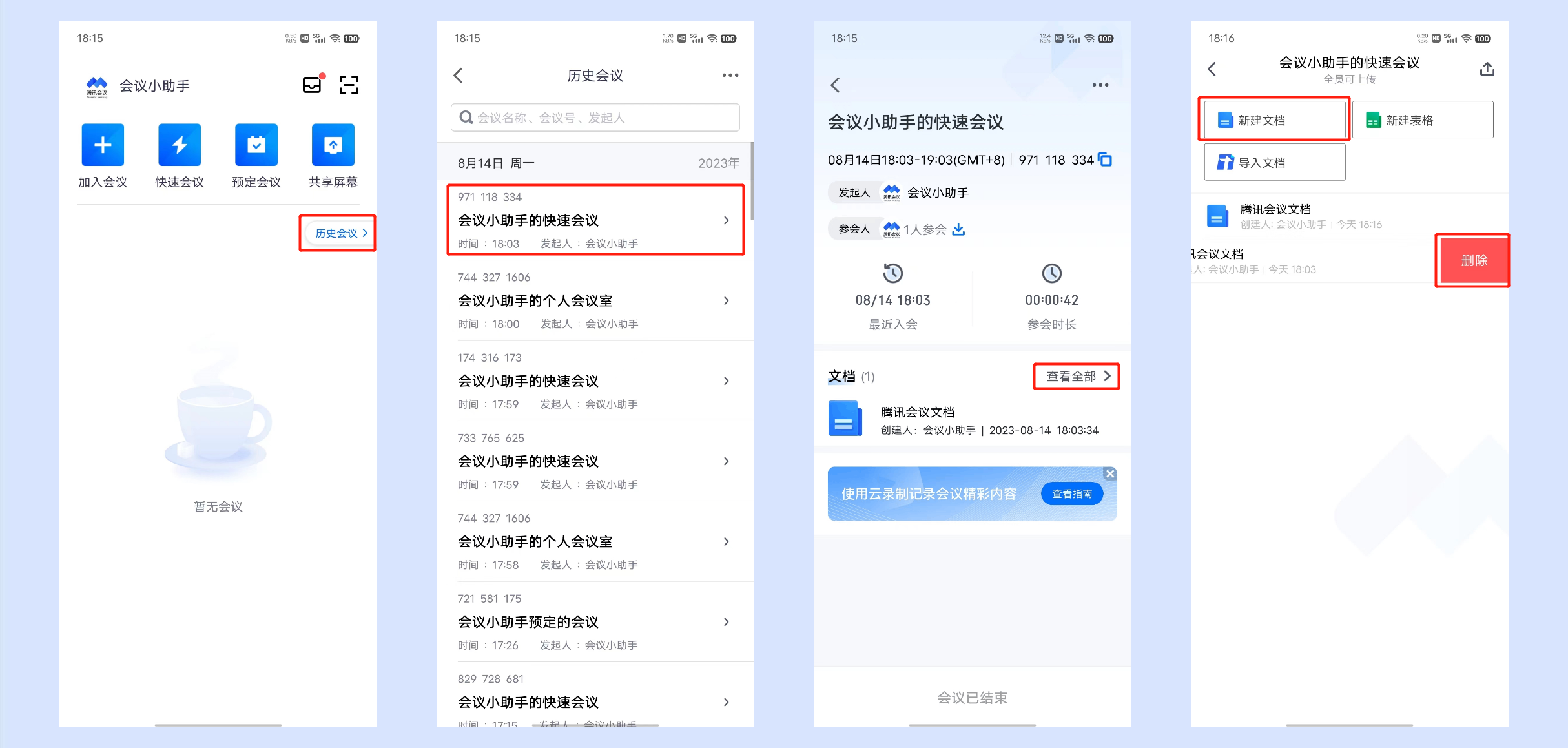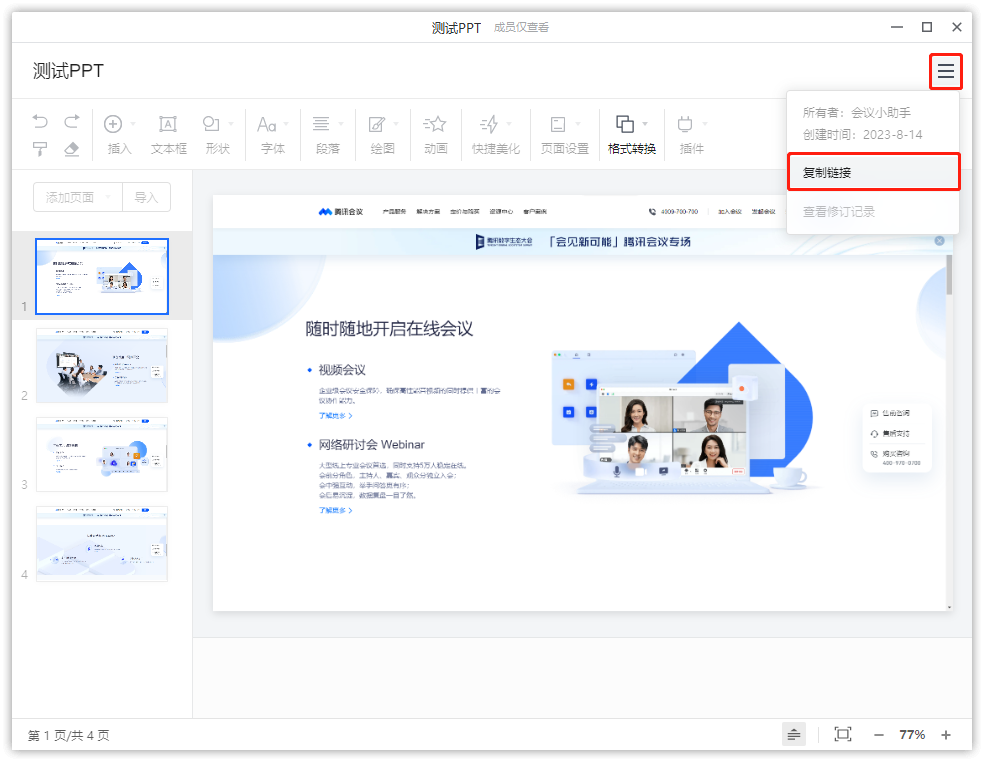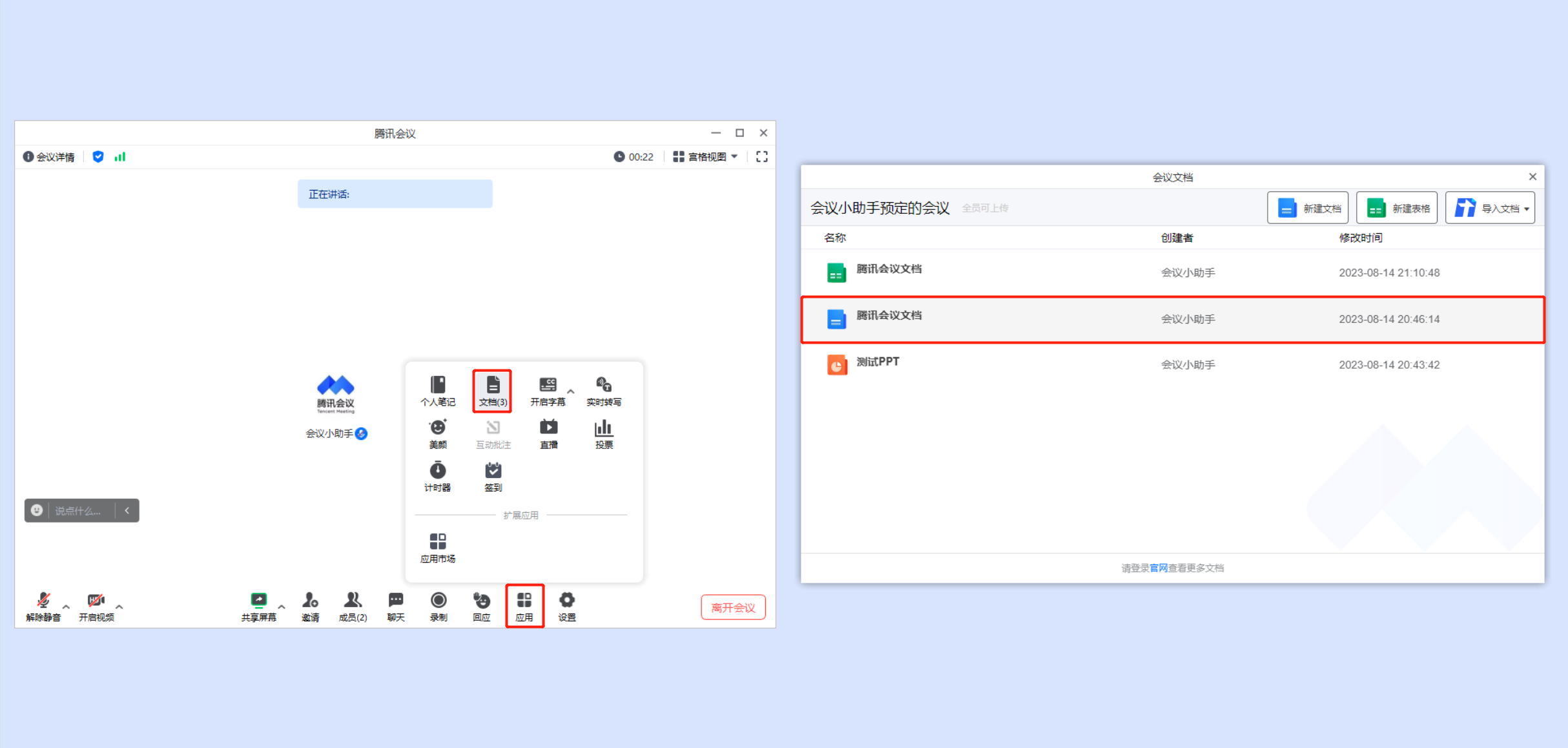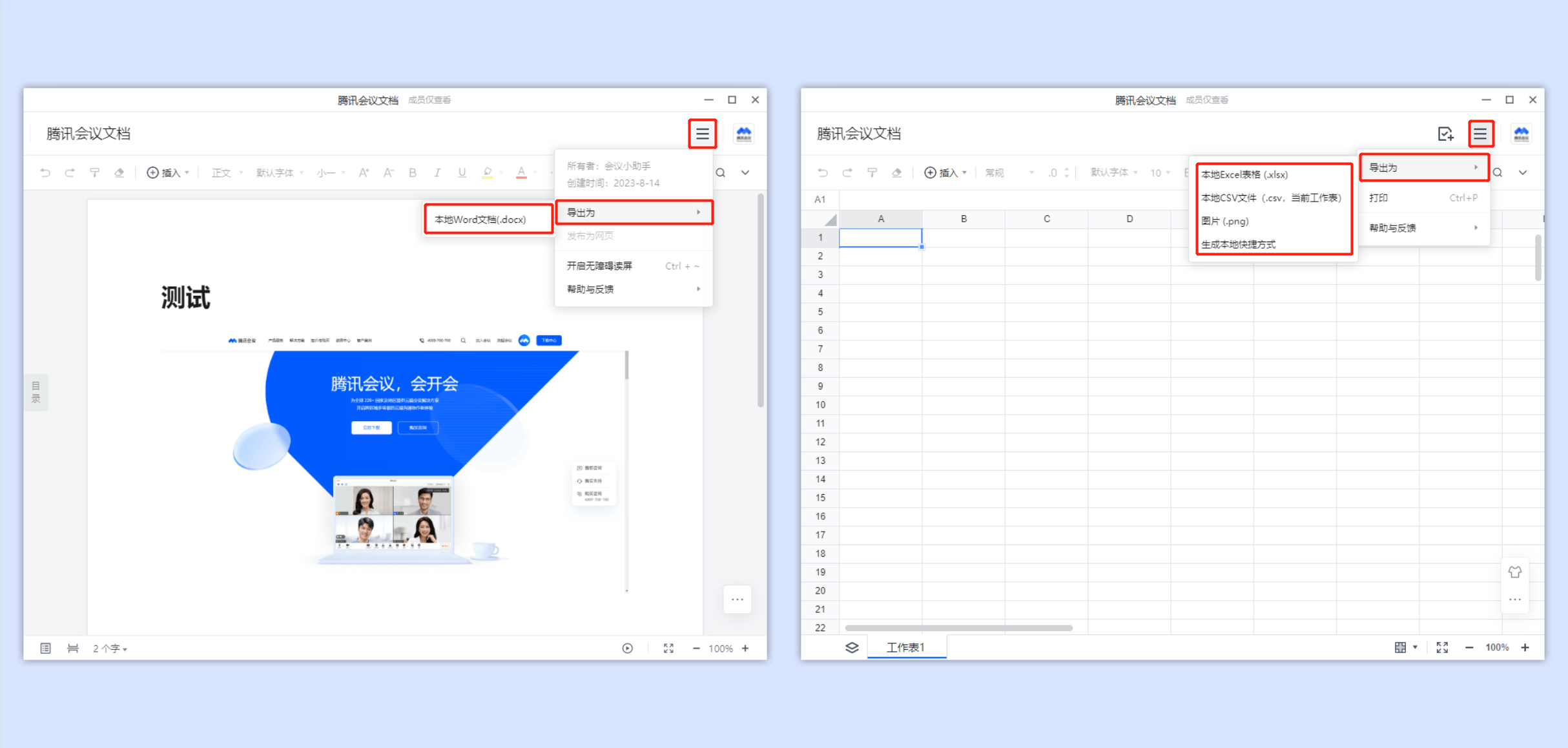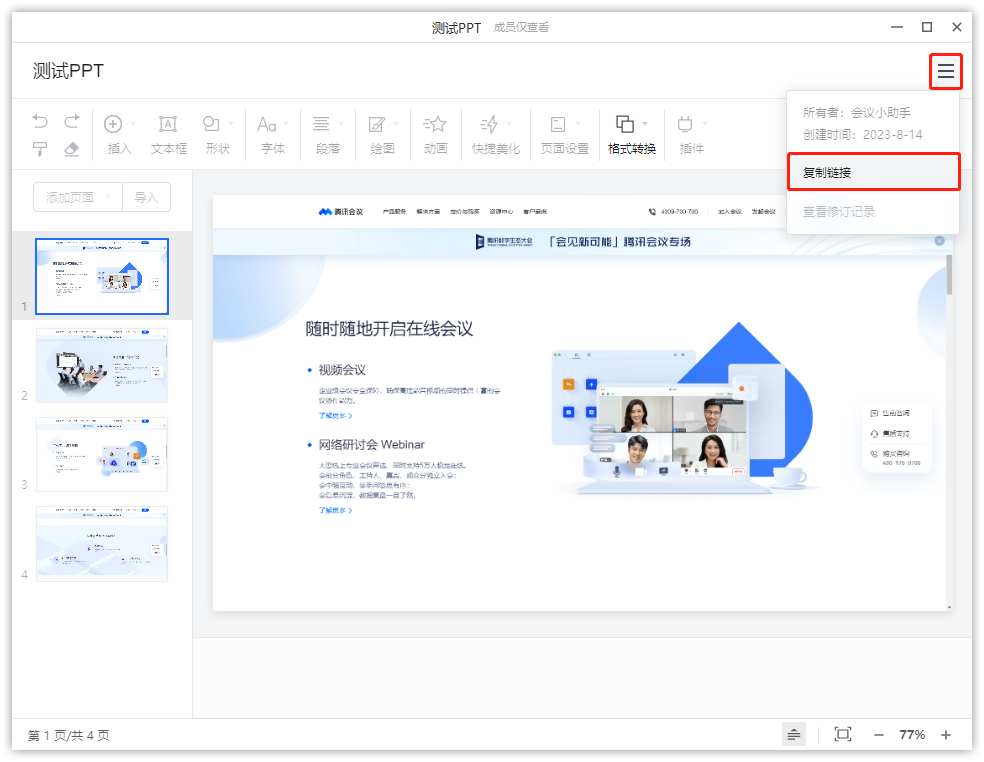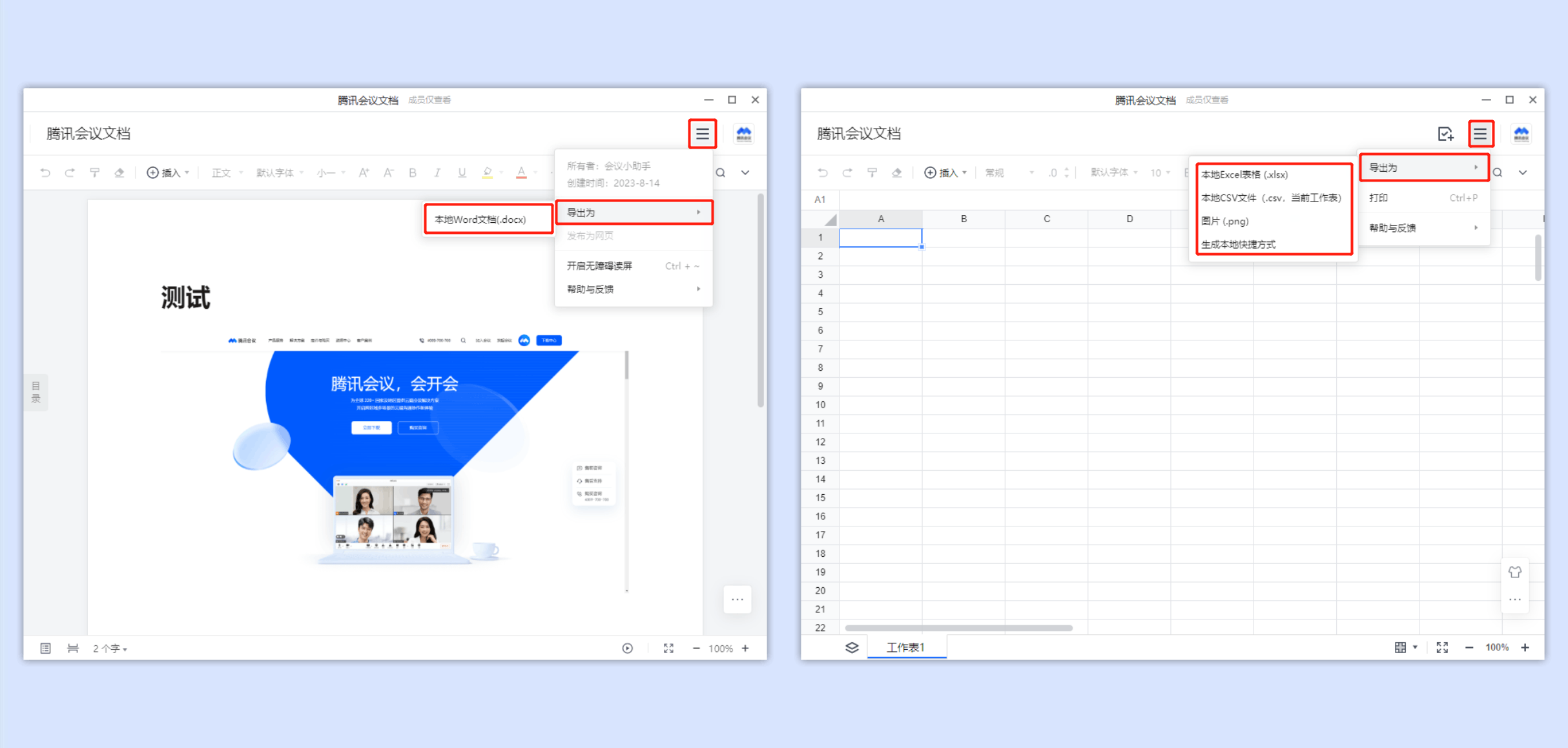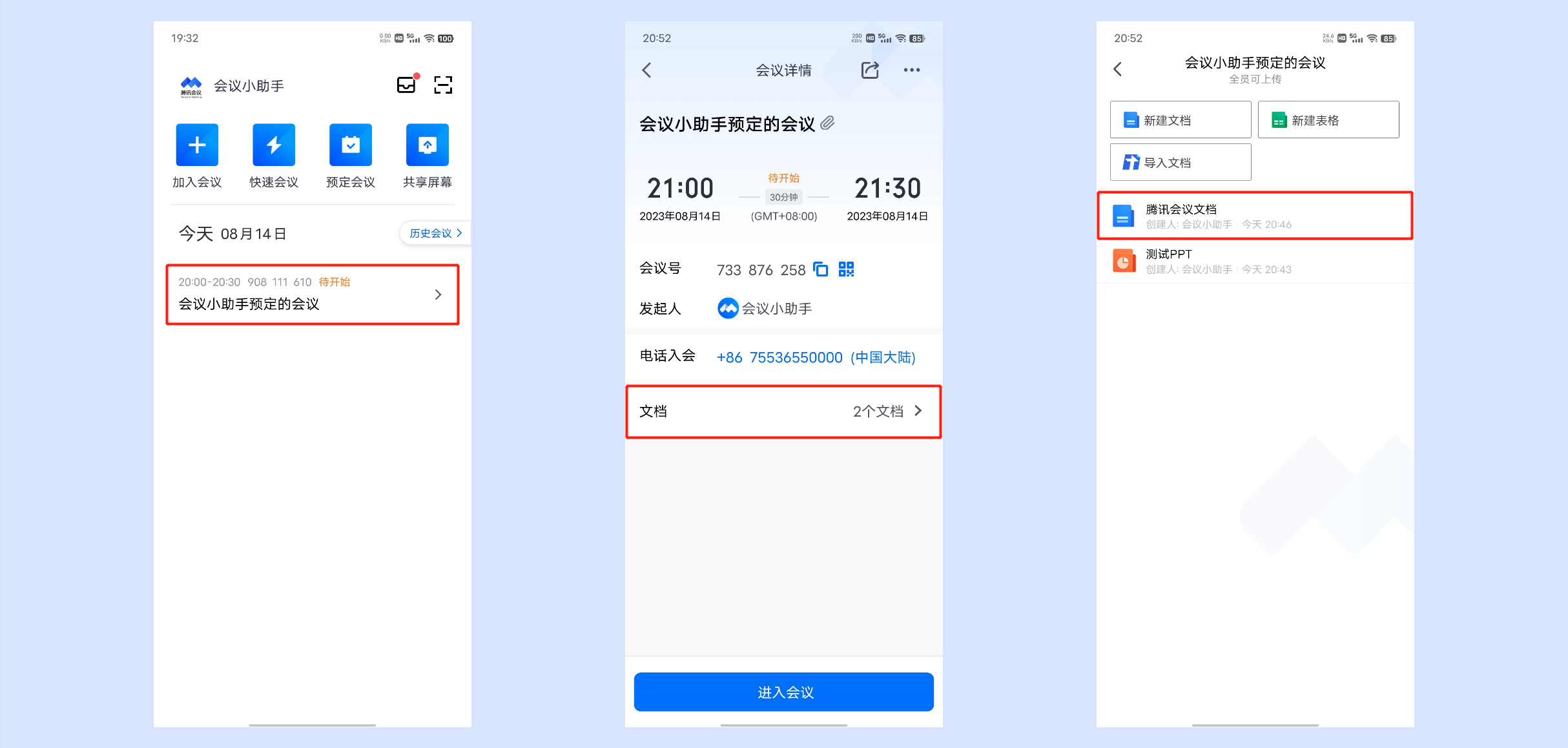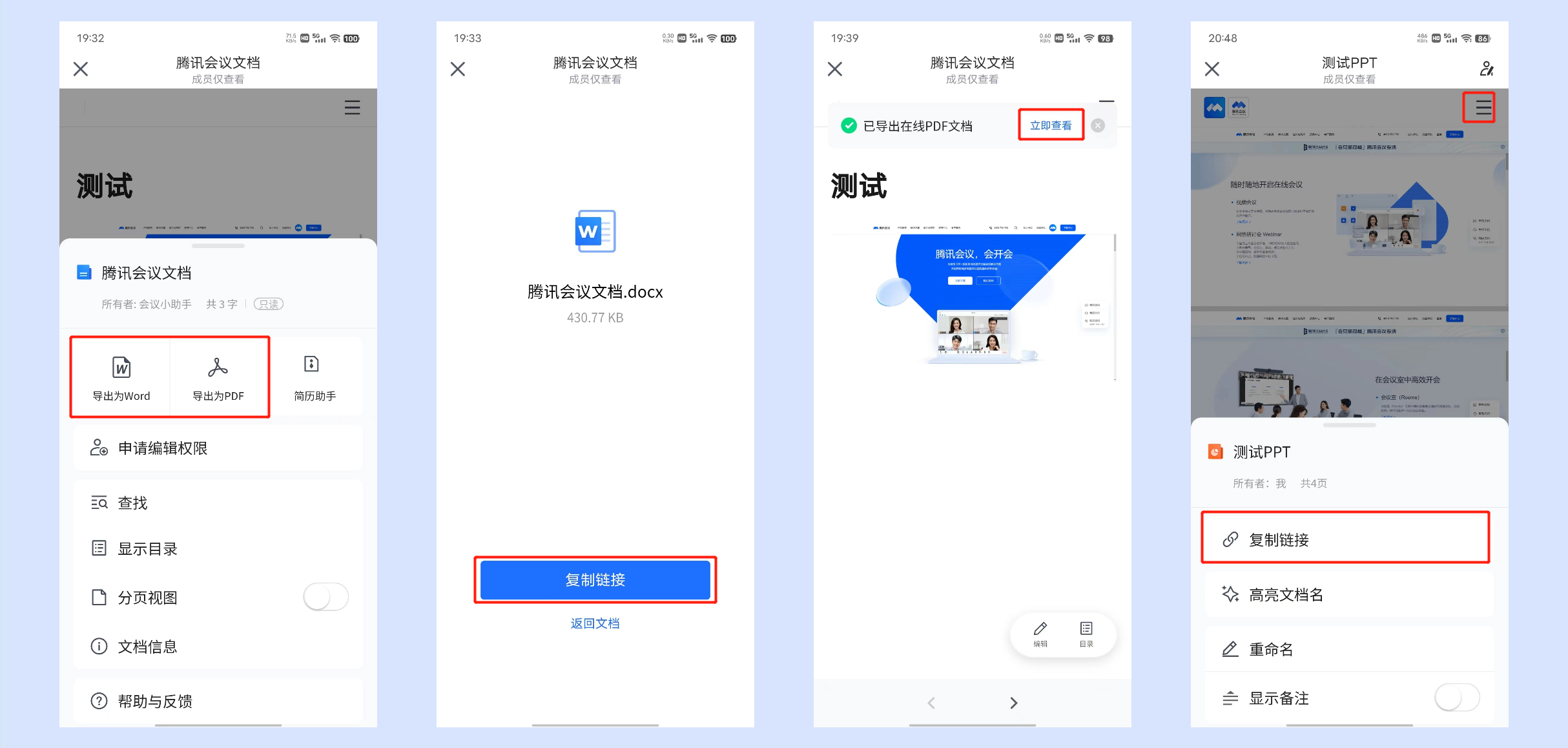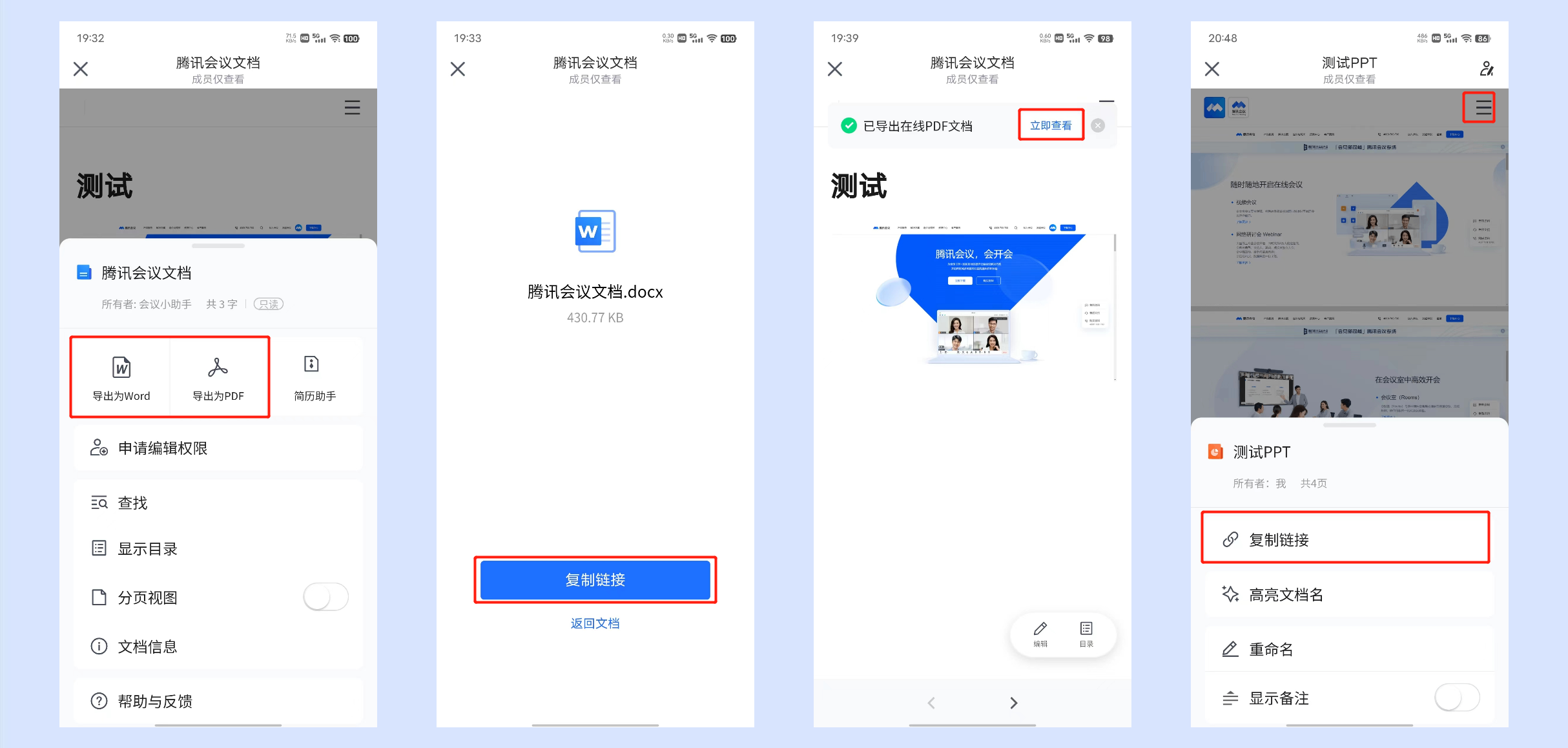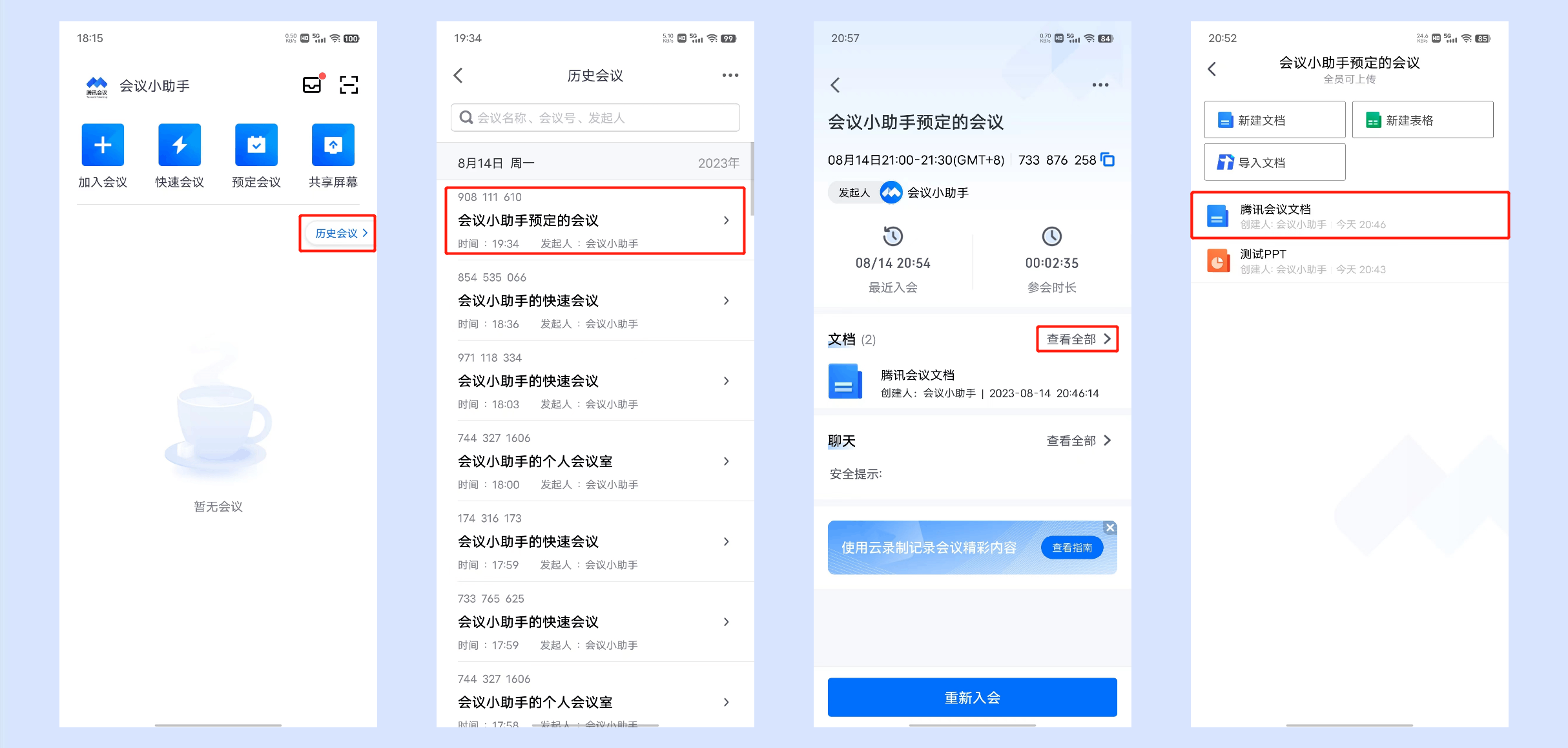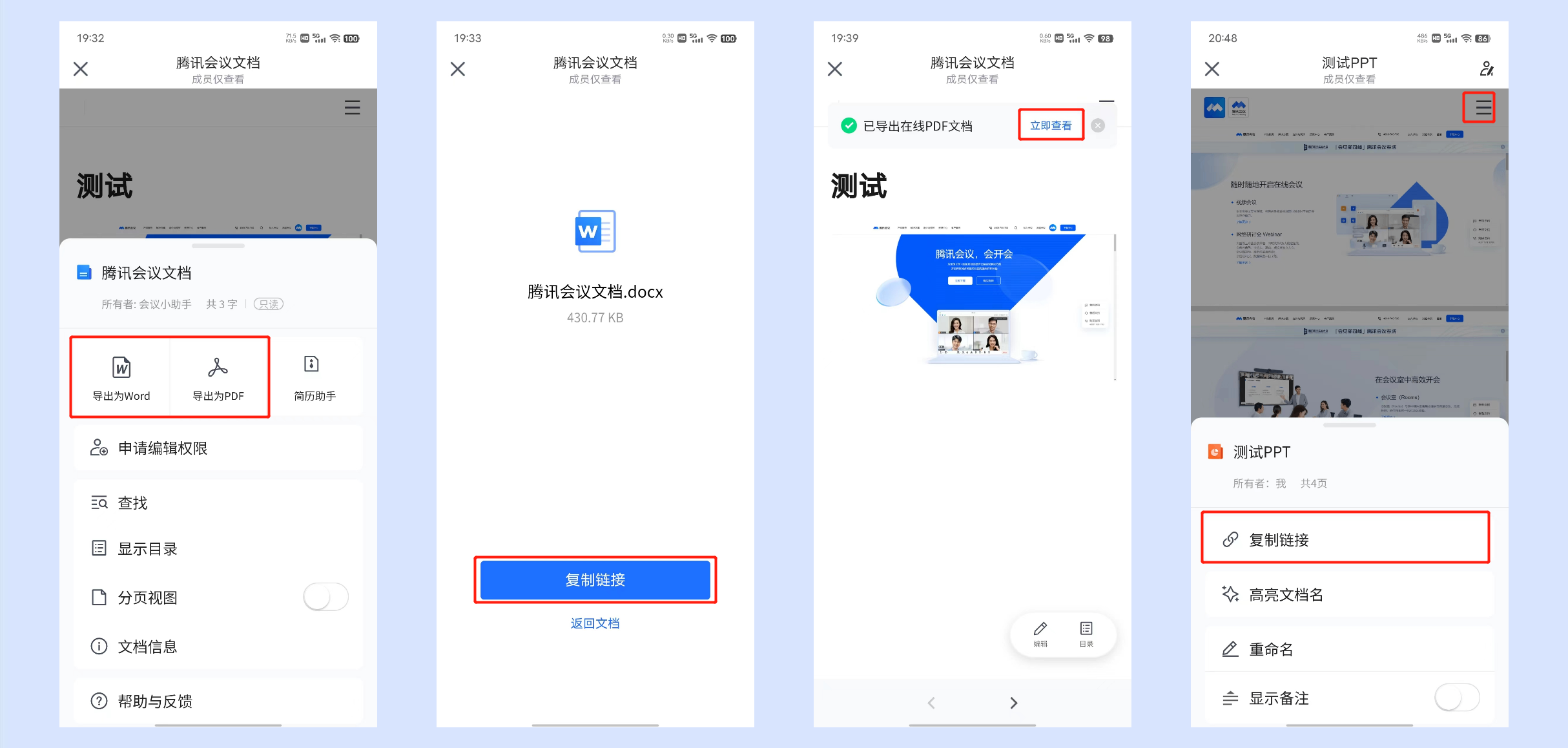| 腾讯会议文档创建及导入使用指南 | 您所在的位置:网站首页 › 微信添加在线文档在哪里 › 腾讯会议文档创建及导入使用指南 |
腾讯会议文档创建及导入使用指南
|
文档创建及导入一、功能介绍 为了满足会议主持人在会前、会中 、会后上传文档并分享给成员的需求,腾讯会议支持文档功能,成员可以在会议时创建/导入会议文档。 二、使用条件1.版本要求①免费版、会员、商业版、企业版用户。 2.系统要求①Windows/macOS/Android/iOS。 三、如何上传文档1.Windows/macOS1)会前上传①会议创建者可在预定会议界面“文档”处点击【添加】->选择需要上传的文档,支持上传多个文档->上传后,预订会议界面会同步显示上传文章数量,点击【预定】即可。 支持创建新的在线文档、在线表格(腾讯文档)编辑输入文档内容,还支持导入本地文档、表格、幻灯片、PDF以及在线文档(腾讯文档)。 ②还可以选中文档点击【x】->【确定】删除该文档,删除后其余会议成员将无法浏览与导出。 ①会中主持人可点击底部工具栏【应用】->【文档】->选择需要上传的文档,支持上传多个文档。 ②上传后即显示在“会议文档列表”中,并在【应用】->【文档】旁同步显示上传文章数量。 ③还可以选中文档点击【X】->【确定】删除该文档,删除后其余会议成员将无法浏览与导出。 ④当上传文档权限为“全员可上传”时,参会者可点击底部工具栏【应用】->【文档】->选择需要上传的文档,支持上传多个文档,并支持删除自己所上传的文档。 ①会议创建者会后仍可点击客户端主界面【历史会议】->选中会议点击【详情】->点击文档 -【查看全部】。 ②在会议文档列表中继续上传文档,以及删除已上传的文档。 ①会议创建者可在预定会议界面“文档”处点击【添加】->选择需要上传的文档,支持上传多个文档->点击左上角【X】返回文档列表即可。(仅支持上传在线文档) ②上传后即显示在文档列表中,长按文档向左滑动即可选择删除该文档,删除后其余会议成员将无法浏览与导出。 ③在文档列表页面点击左上角【在预定会议页面点击【完成】即可,并在会议详情页同步文档上传情况。 ①会中主持人可点击底部工具栏【更多】->【文档】->选择需要上传的文档,支持上传多个文档->点击左上角【X】返回文档列表即可。(仅支持上传在线文档) ②上传后即显示在文档列表中,长按文档向左滑动即可选择删除该文档,删除后其余会议成员将无法浏览与导出。 ③在【应用】->【文档】旁同步显示上传文章数量。 ④当上传文档权限为“全员可上传”时,参会者可点击底部工具栏【更多】->【文档】->选择需要上传的文档,支持上传多个文档,并支持删除自己所上传的文档。 ①会议创建者会后仍可点击APP主界面【历史会议】->选中会议->点击文档 -【查看全部】->在会议文档列表中继续上传文档,以及删除已上传的文档。 ①会前可在客户端主界面会议列表中点击对应会议->在会议详情页点击【文档】->点击需要导出的文档。 ②在文档详情页点击右上角“更多”->“在线文档”支持选择导出对应本地格式文件。 ③“本地文档”仅支持选择【复制链接】自行搜索浏览查看。 ①会中可点击底部工具栏【应用】->【文档】->点击需要导出的文档。 ②在文档详情页点击右上角“更多”->“在线文档”支持选择导出对应本地格式文件。 ③“本地文档”仅支持选择【复制链接】自行搜索浏览查看。 ①会后可点击客户端主界面【历史会议】->选中会议点击【详情】->点击文档 -【查看全部】。 ②在会议文档列表中点击需要导出的文档。 ③在文档详情页点击右上角“更多”->“本地文档”仅支持选择【复制链接】自行搜索浏览查看。 ④“在线文档”支持选择导出对应本地格式文件。 ①会前可在APP主界面会议列表中点击对应会议->在会议详情页点击【文档】->点击需要导出的文档。 ②在文档详情页点击右上角“更多”->“在线文档”支持选择【导出为Word】/【导出为PDF】->根据所选导出格式的提示操作查看即可。 ③“本地文档”仅支持选择【复制链接】自行搜索浏览查看。 ①会中可以点击底部工具栏【更多】->【文档】->点击需要导出的文档。 ②在文档详情页点击右上角“更多”->“在线文档”支持选择【导出为Word】/【导出为PDF】->根据所选导出格式的提示操作查看即可。 ③“本地文档”仅支持选择【复制链接】自行搜索浏览查看。 ①会后可以点击APP主界面【历史会议】->选中会议->点击文档 -【查看全部】->点击需要导出的文档。 ②在文档详情页点击右上角“更多”->“在线文档”支持选择【导出为Word】/【导出为PDF】->根据所选导出格式的提示操作查看即可。 ③“本地文档”仅支持选择【复制链接】自行搜索浏览查看。 1、文档支持PDF、Excel、Word、PPT、TXT及在线文档六大类文件格式导入。 2、单个Word、Excel文件最大支持20M,PPT、PPTX、PDF最大支持50M。 3、一个会议最多上传导入99个文档。 4、个人会议室PMI没有文档功能。 5、主持人/成员上传本地文件到会议中,本地文件自动转为在线文档。 6、如果成员上传文档未完成,主持人设置关闭了全员上传权限,会显示上传失败。 7、腾讯会议支持“从腾讯文档”导入和本地导入两种导入方式,导入后文档信息不同步。 8、从”腾讯会议“导入文档一次最多导入10个文档。 9、移动端不能导入本地文档,只能关联导入”腾讯文档。 |
【本文地址】