| [Gaming NB] AniMe Matrix™ 光显矩阵屏 – 介绍 | 您所在的位置:网站首页 › 幻14睡眠特效 › [Gaming NB] AniMe Matrix™ 光显矩阵屏 – 介绍 |
[Gaming NB] AniMe Matrix™ 光显矩阵屏 – 介绍
|
[Gaming NB] AniMe Matrix™ 光显矩阵屏 – 介绍 目录: 1. AniMe Matrix™ 光显矩阵屏 2. 支持产品型号 3. 系统支持说明 4. AniMe Matrix™ – 软件相关系统设定 5. AniMe Matrix™ - 动画模式 6. AniMe Matrix™ - 系统模式 7. AniMe Matrix™ - 音乐模式 8. Q & A
1. AniMe Matrix™ 光显矩阵屏 ASUS ROG笔记本电脑 幻14 (GA401系列)在屏幕背盖位置,使用1215颗独立mini LED,制成AniMe Matrix™ 光显矩阵屏。 用户可以通过AniMe Matrix™ 光显矩阵屏的灯效设定,自由表达充满创意的自定义图案及GIF动画、或是随音乐节奏变换的音效视觉动画、也可以显示系统电池电量等状态。 动画模式 系统模式 音乐模式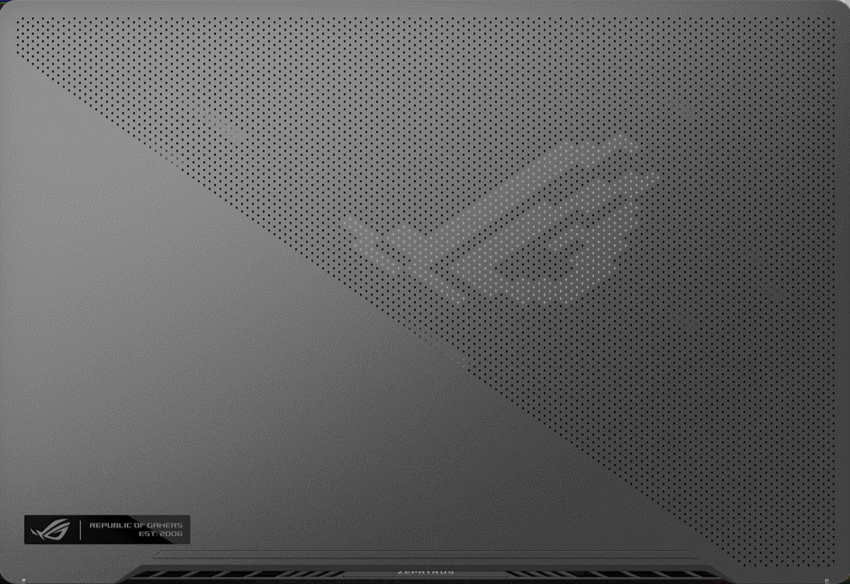
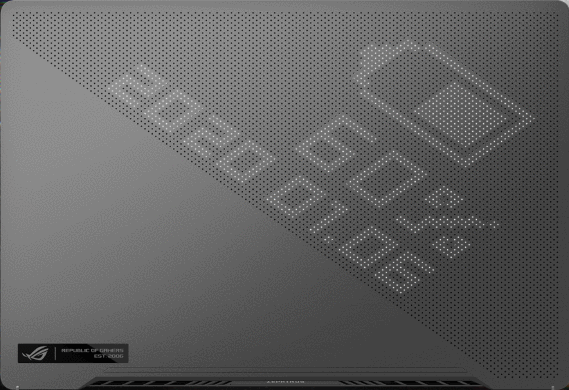
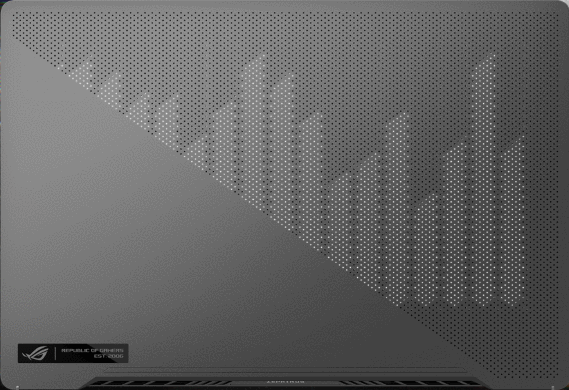
2. 支持产品型号: ROG 幻14 (GA401系列且支持AniMe Matrix™ 光显矩阵屏的版本) ※ 注意: 并非所有GA401系列均支持AniMe Matrix™ 光显矩阵屏,可于以下产品外箱查看贴纸标示。若标示为[Eclipse Grey with AniMe Matrix]或[Moonlight White with Anime Matrix]表示您的电脑支持AniMe Matrix™ 光显矩阵屏。
3. 系统支持说明 AniMe Matrix™ 光显矩阵屏灯效软件已整合至Armoury Crate(奥创智控中心),用户需通过Armoury Crate进行AniMe Matrix™ 光显矩阵屏的相关自定义设定。 支持版本: Armoury Crate程序必须更新至V2.6.14以上版本
(若您的电脑不支持AniMe Matrix™ 光显矩阵屏,即使Armoury Crate已更新至V2.6.14以上版本,程序中仍然不会出现AniMe Matrix™ 光显矩阵屏的相关设定。) 请参考Armoury Crate的介绍了解更多如何安装及更新Armoury Crate程序。
4. AniMe Matrix™ – 软件相关系统设定 4-1. 如何开启AniMe Matrix 4-1-1. 请在Windows搜索栏输入[ARMOURY CRATE](1),并点选[打开](2)。
4-1-2. 进入AniMe Matrix方法1: 点选[设备](3),并选择[AniMe Matrix](4),即可进入AniMe Matrix 灯效软件界面。
4-1-3. 进入AniMe Matrix方法2: 通过Armoury Crate主页的[快速切换链接](5)进入AniMe Matrix 灯效软件界面。
4-2. AniMe Matrix™ - 系统设定界面说明 ※ 请注意,当灯效持续开启时将会快速地消耗电量。 4-2-1. 于AniMe Matrix 灯效软件页面中点选[系统设定]
4-2-2. 进入AniMe Matrix的系统设定页面后,即可开始进行灯效使用情景设定。 (2)至(4)标示,请参考4-2-3.至4-2-5.的详细说明。
4-2-3. [AniMe Matrix 灯效](2): 当次开关为[on]时,AniMe Matrix的灯效才会开启。
4-2-4. [电源与睡眠设定](3): 用户可根据以下三种系统状态,自定义AniMe Matrix的灯效设定。
● [睡眠模式](3-1): [勾选]此选项,当电脑系统进入睡眠状态后,AniMe Matrix 将会维持灯效。 若此选项未勾选时,当电脑系统进入睡眠状态后,AniMe Matrix将会显示默认的动态流星灯效(当电脑有连接电源适配器时)。 ● [关闭盖子](3-2): [勾选]此选项,当电脑合上屏幕后,AniMe Matrix 将会维持灯效。 若此选项未勾选时,当电脑盖上屏幕后,AniMe Matrix将会显示默认的动态流星灯效(当电脑有连接电源适配器时)。 ● [当拔出电源插头时关闭灯效](3-3): 设定为[off]:移除电源适配器后,AniMe Matrix 将会维持灯效。(电脑使用电池电源时)。 (若是[睡眠模式]或[盖上屏幕]选项未勾选,当移除电源变压器后,AniMe Matrix将会关闭灯效) 设定为[on]:移除电源适配器后,AniMe Matrix 将会关闭灯效。(电脑使用电池电源时)。 (即使[睡眠模式]或[盖上屏幕]选项设定为维持灯效,当移除电源变压器后,AniMe Matrix依旧会关闭灯效。) 4-2-5. [省电模式灯效](4): 当此开关设定为[on]时,将会关闭自定义灯效设定并切换为省电模式灯效,以减少灯效的耗电量。当用户有新的灯效设定变更时,此开关将会自动切换至[off]。
5. AniMe Matrix™ - 动画模式介绍 5-1. 于AniMe Matrix 灯效软件页面中点选[动画模式]
5-2. 编辑预览窗口(2) – 界面说明
5-2-1. [插入图片] 5-2-2. [图片放大/缩小] 5-2-3. [图片旋转] 5-2-4. [Cycle] 当此开关设定为[on]时,可针对单一GIF动态图片文件设定循环播放次数。 (用+ -键调整)
当此开关设定为[off]时,可针对单一GIF动态图片文件设定播放秒数。 (用+ -键调整)
5-2-5. [Speed] 5-2-6. [显示AniMe Matrix遮罩] : 显示/关闭 AniMe Matrix 遮罩,让用户预览实际显示于LED灯板的范围。 (反灰处为无法显示于LED灯板的范围。)
5-2-7. [画布窗口]:
可通过点击左上角[插入图片]的按钮,或是从右边的[內容库]中拖曳內容至画布中。
用户插入的图片,可使用鼠标于画布中拖曳图片来移动位置。 (內建的动画图库无法自行更改位置。)
5-2-8. 预览功能键: ● [移至首个图格] ● [预览播放] ● [移至末个图格] 5-2-9. 动画图格功能键: ● [新增图格] ● [删除图格] ● [储存至内容库]
5-3. 动画模式设定(3) – 界面说明
5-3-1. [间隔时间]: 调整图格之间显示的间隔时间(每个图格之间的间隔时间均相同),预设间隔时间为0秒。 5-3-2. [对比]: 调整画布的对比度,可滑动拖曳条或是直接输入数字进行调整,预设对比度为0。 (可正负调整) 5-3-3. [亮度]: 调整画布的亮度,可滑动拖曳条或是直接输入数字进行调整,预设亮度为0。 (可正负调整)
5-4. 內容库(4) – 界面说明
5-4-1. [內建]: 由ASUS提供的內建动画效果。 (选取并按压拖曳至画布窗口中,即可套用此动画效果。) 5-4-2. [自订內容库]: 用户自行设定的动画效果。 (选取并按压拖曳至画布窗口中,即可套用此动画效果。) [刪除]
5-5. 文字灯效(5) – 界面说明
5-5-1. [文本灯效]: 当此开关设定为[on]时,才会开启文字显示效果。 5-5-2. [仅显示文本]: [勾选]此选项,将会关闭其他动画效果,仅保留文字灯效。 5-5-3. [行数]: 选择欲显示的文字行数,预设为2行。 (文字行数可设定2, 3, 5, 6行。) 5-5-4. [输入文本]: 输入欲显示的文字。 5-5-5. [字体]: 设定欲显示的文字的字体。 5-5-6. [字体大小]: 设定欲显示文字的大小,预设大小为8。(每行文字有固定行高,若文字大小超过行高,文字将会被自动裁切。) 5-5-7. [播放速度]: 设定文字滚动速度,可滑动拖曳条或是直接输入数字进行调整,预设速度为5。
※ 以上设定完成后,需点击[应用灯效](6)按钮后,您设定的灯效才会套用至LED灯板显示。
6. AniMe Matrix™ - 系统模式 6-1. 于AniMe Matrix 灯效软件页面中点选[系统模式]
6-2. 通知设置(2) – 界面说明
6-2-1. [Mail]: 当此开关设定为[勾选]时,信件通知的图示,将于LED灯板显示。 6-2-2. [时钟]: [勾选]此选项,将会显示系统时间于LED灯板上。 6-2-3. [电量]: [勾选]此选项,将会显示电池电量数值于LED灯板上。 6-2-4. [消息轮播间隔]: 可设定一则信息通知的显示时间长短。 (同一时间,LED灯板仅会显示一则信息。) 6-2-5. [日期]: [勾选]此选项,将会显示系统日期于LED灯板上。
※ 以上设定完成后,需点击[应用灯效](3)按钮,您设定的灯效才会套用至LED灯板显示。
7. AniMe Matrix™ - 音乐模式 用户可自行选择任何播放音效的软件,并且确认已经有声音输出的前提下,再于音乐模式中选择目前输出声音的[音源]设备后,画布即会呈现所选的音乐模式特效。 7-1. 于AniMe Matrix 灯效软件页面中点选[音乐模式]
7-2. 音乐模式(2) – 界面说明
7-2-1. [显示模式]: 预设6组音乐模式特效可供选择。 7-2-2. [音源]: 选择音乐模式所依据的音效来源输出设备。 7-2-3. [强化特效]: 调整灯效的动画强度,可滑动拖曳条或是直接输入数字进行调整,预设为0。
7-3. 文字特效(3) – 界面说明
7-3-1. [文本灯效]: 当此开关设定为[on]时,才会开启文字显示效果。 7-3-2. [仅显示文本]: [勾选]此选项,将会关闭其他的动画效果,仅保留文字灯效。 7-3-3. [行数]: 选择欲显示的文字行数,预设为2行。 (文字行数可设定2, 3, 5, 6行。) 7-3-4. [输入文本]: 输入欲显示的文字。 7-3-5. [字体]: 设定欲显示文字的字体。 7-3-6. [字体大小]: 设定欲显示文字的大小,预设大小为8。(每行文字有固定行高,若文字大小超过行高,文字将会被自动裁切。) 7-3-7. [播放速度]: 设定文字滚动速度,可滑动拖曳条或是直接输入数字进行调整,预设速度为5。
※ 以上设定完成后,需点击[应用灯效](4)按钮后,您设定的灯效才会套用至LED灯板显示。
8. Q & A 问题1: 为什么我设定了睡眠模式维持灯效,但电脑进入睡眠后还是没有灯效? 答案1: 以下情境时将不支持灯效显示 情境1:按下电源按钮进入睡眠状态,不支持灯效显示。 情境2:进入睡眠状态后,再接上电源充电,不支持灯效显示。(即使[当电脑移除电源时关闭LED]的开关已设定为[on]。)
问题2: 如何在使用AniMe Matrix中获取更多操作资讯? 答案2: 操作时,若需要更多协助可以点选
问题3: 为什么计算机进入睡眠/休眠或盖上屏幕时,AniMe Matrix的灯效还在或是跟我设定的不同? 答案3: (详细系统状态时的灯效设定请参考4-2-4. [电源与睡眠设定]) 计算机有连接电源: 当计算机进入睡眠/休眠或盖上屏幕时, AniMe Matrix会显示您自行设定的灯效或是预设灯效(流星)。 计算机使用电池电源: 当计算机进入睡眠/休眠或盖上屏幕时, AniMe Matrix会显示您自行设定的灯效或是不显示(如果没有勾选设定时)。
|
【本文地址】
| 今日新闻 |
| 推荐新闻 |
| 专题文章 |
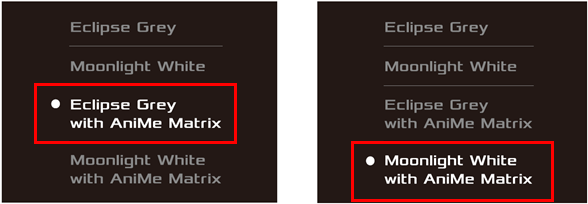

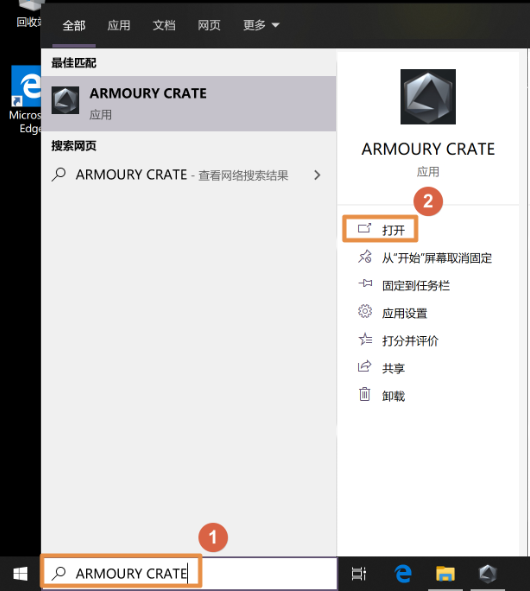
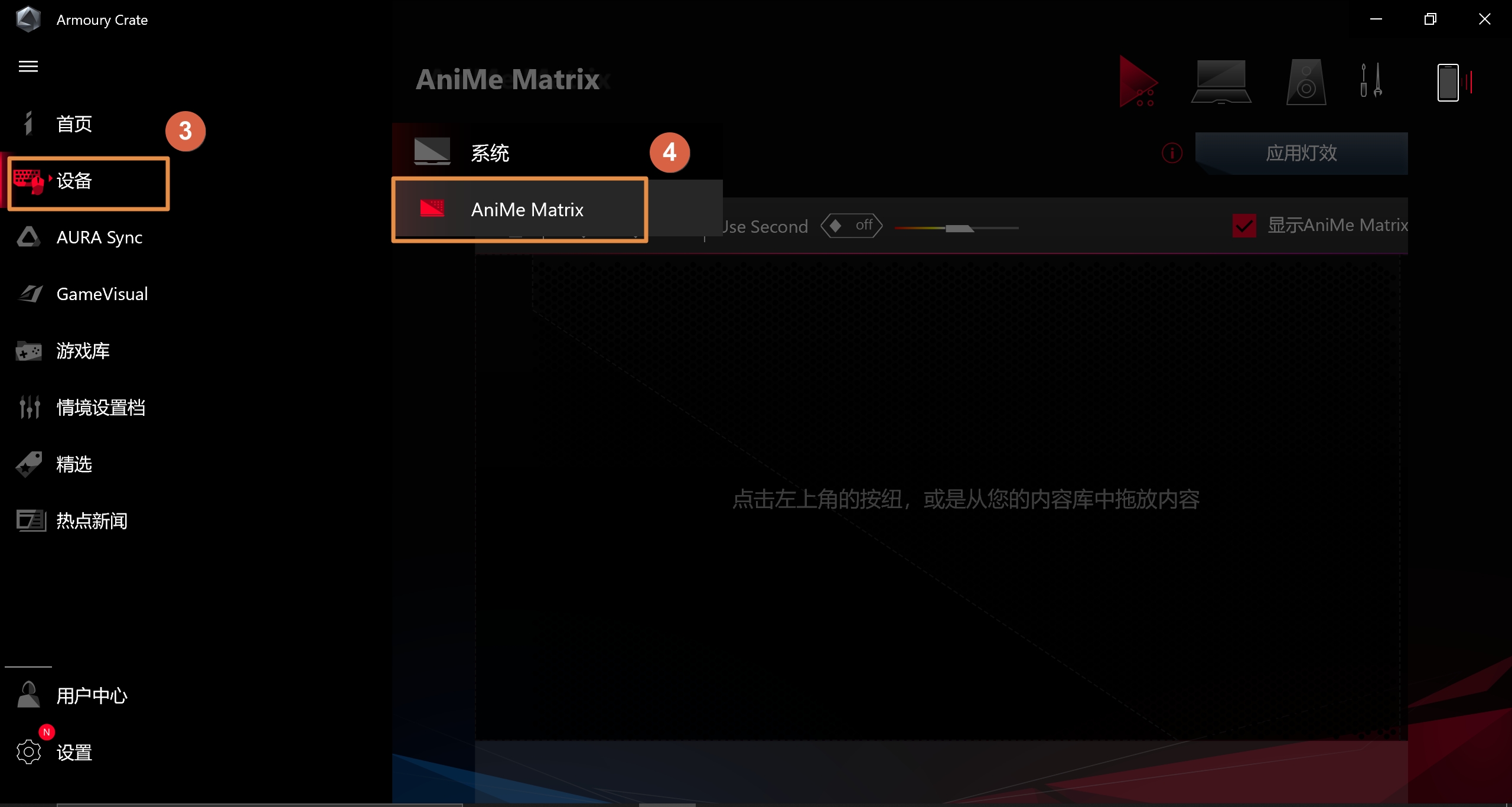
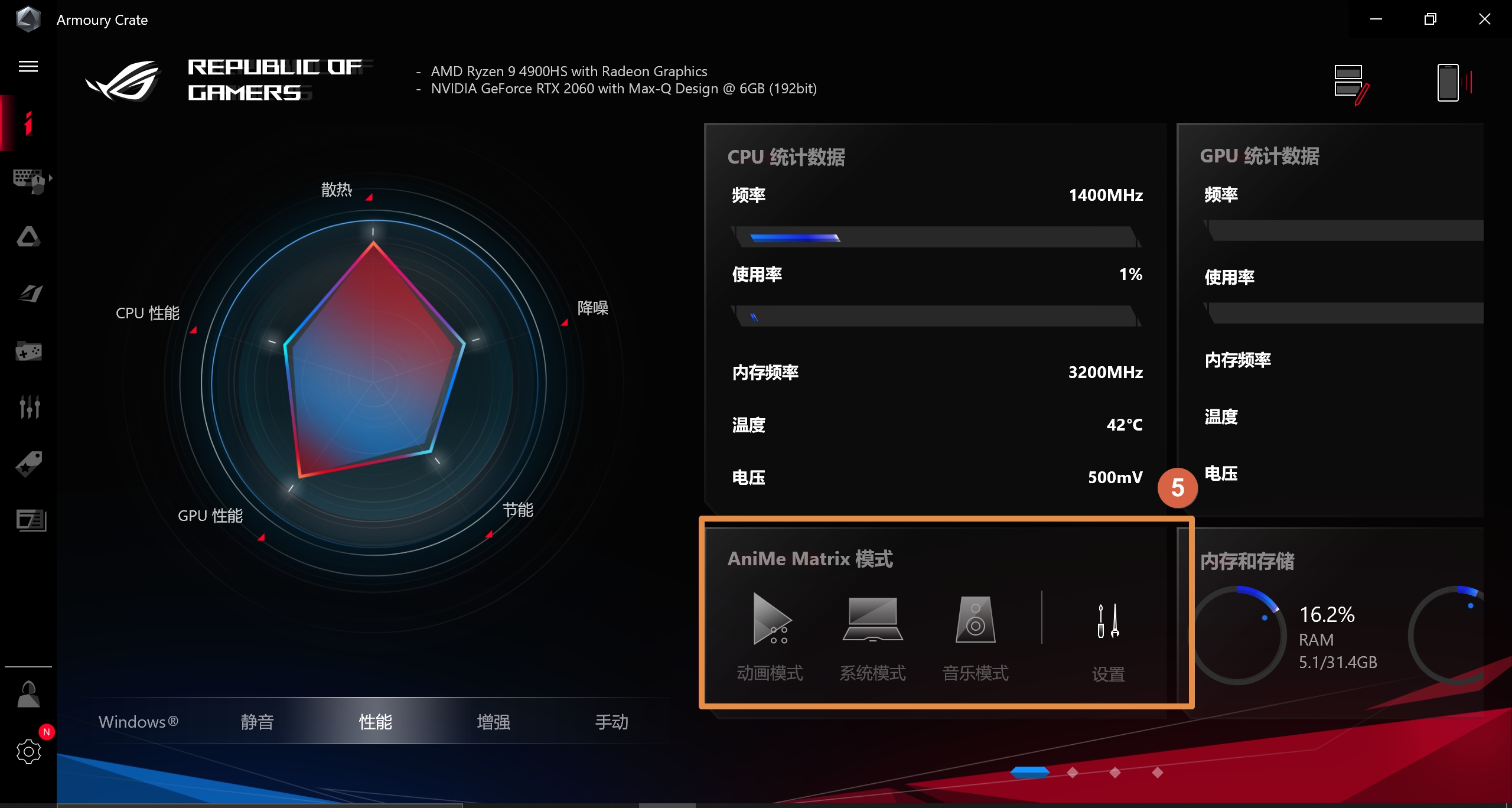
 (1),即可进入系统设定页面。
(1),即可进入系统设定页面。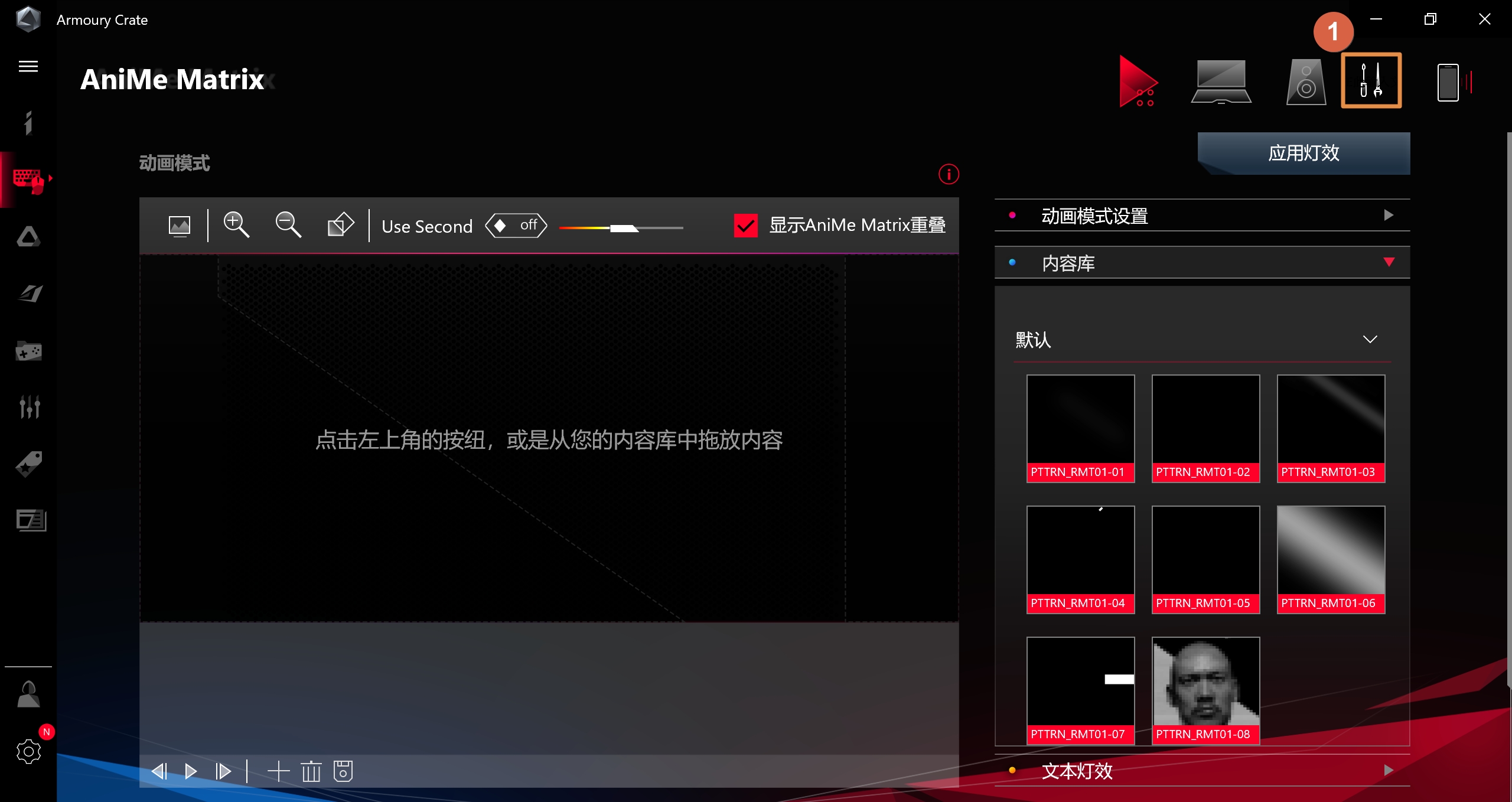
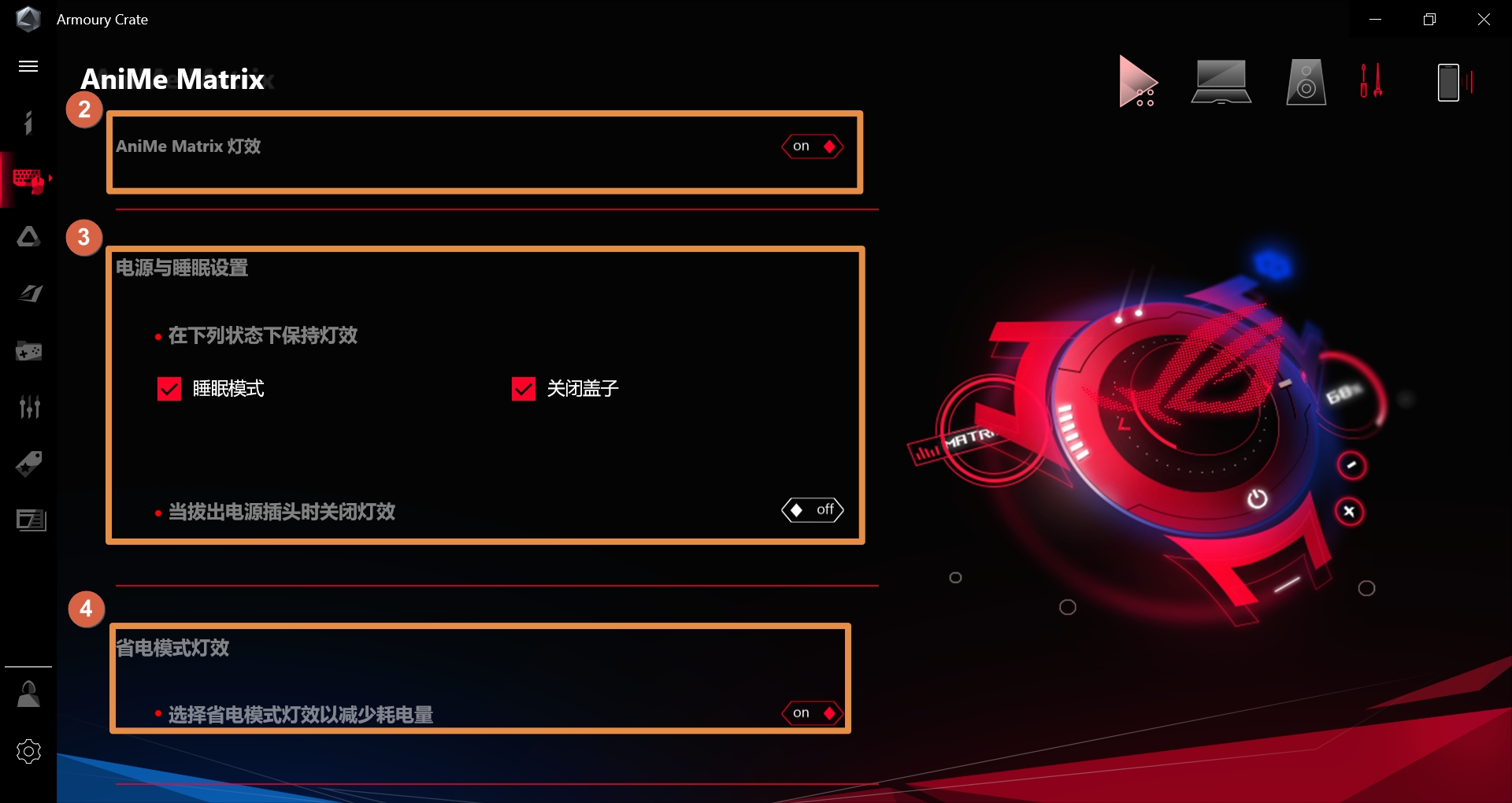

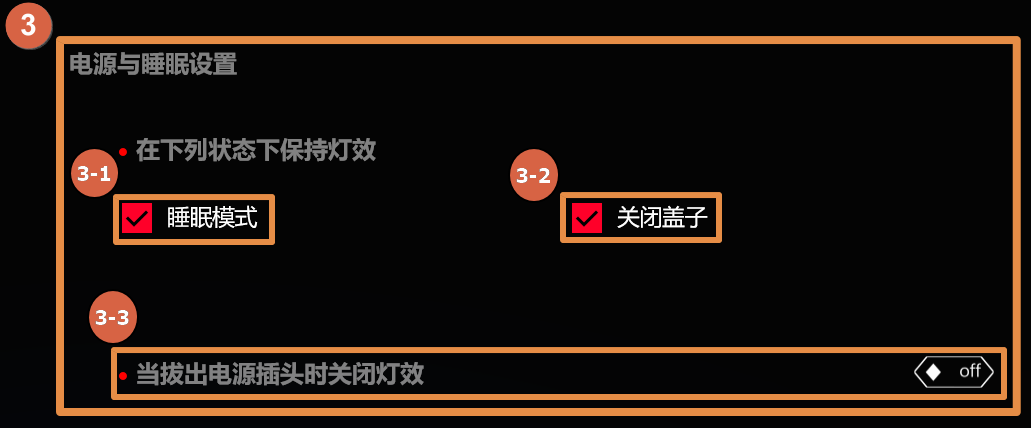
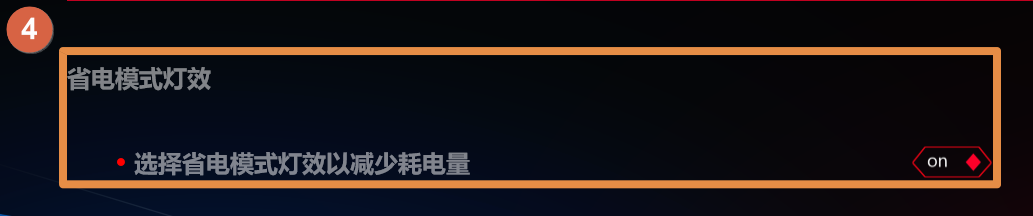
 (1),即可进入动画模式特效设定页面。 (2)至(5)标示,请参考5-2.至5-5.的详细说明。
(1),即可进入动画模式特效设定页面。 (2)至(5)标示,请参考5-2.至5-5.的详细说明。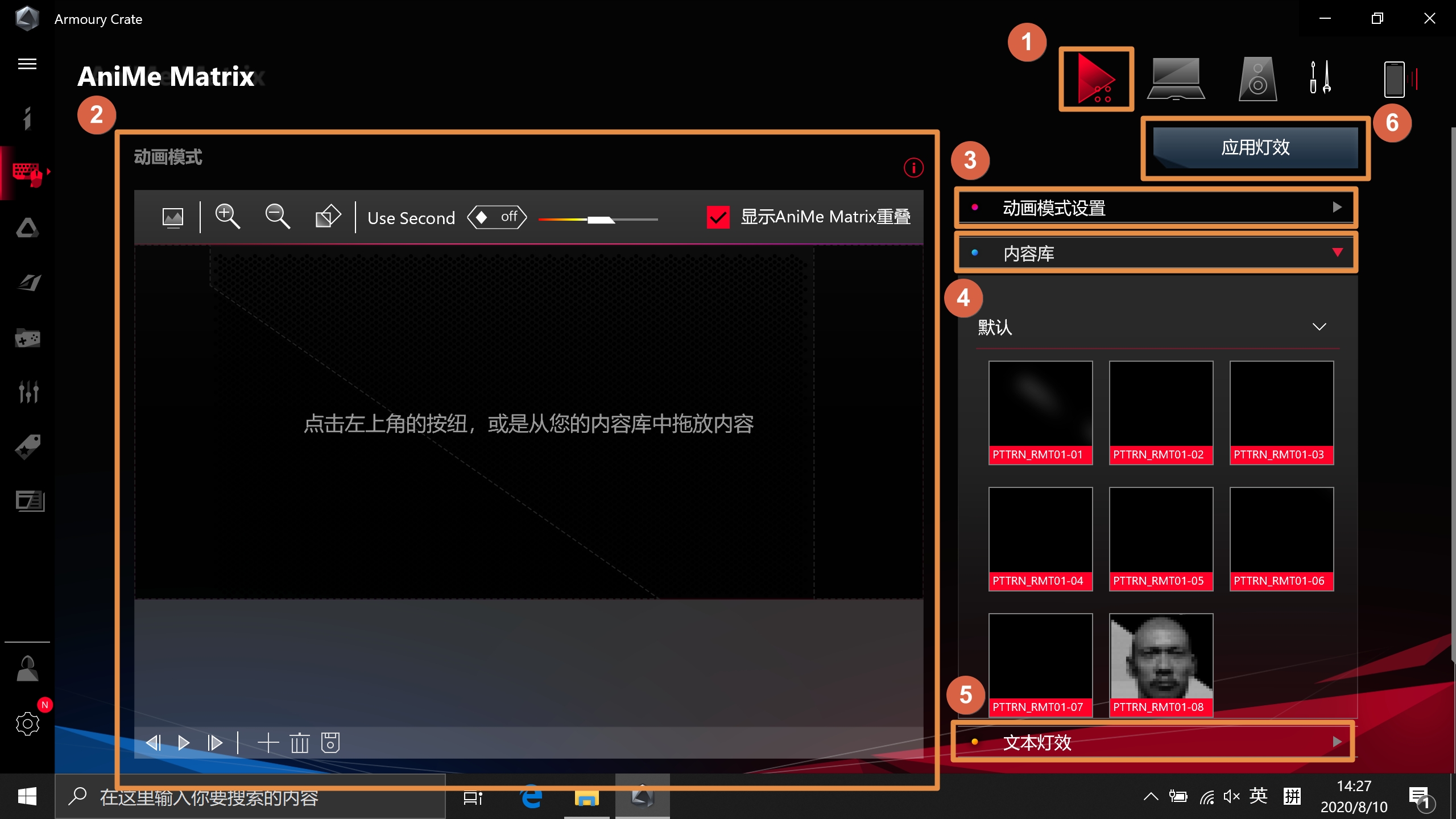
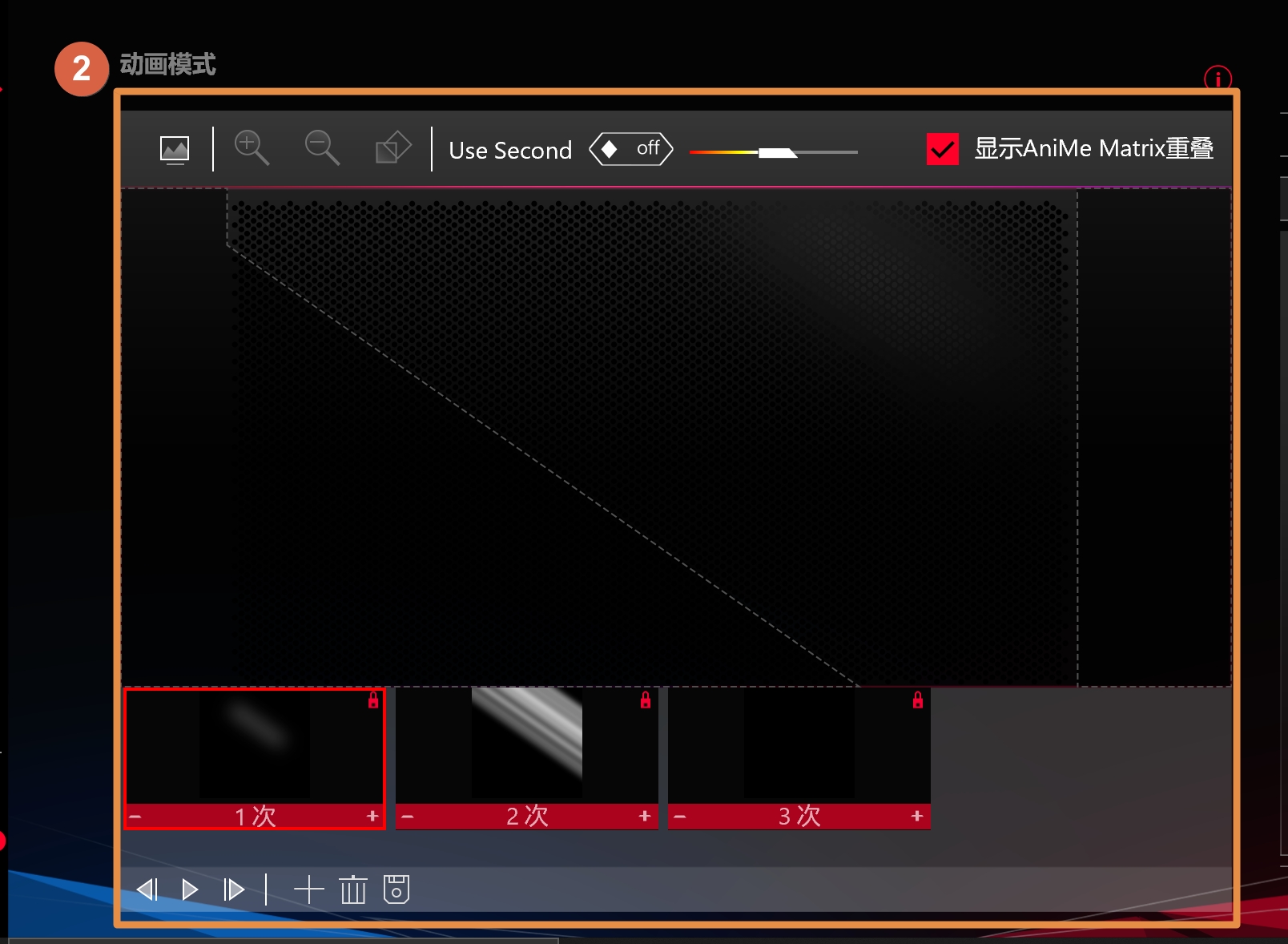
 : 让用户选取插入的图片文件。 (同一个画布仅能插入一个图片文件,支持图片格式:JPEG, PNG, BMP, GIF。)
: 让用户选取插入的图片文件。 (同一个画布仅能插入一个图片文件,支持图片格式:JPEG, PNG, BMP, GIF。)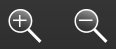 : 进行图片缩放调整(仅支持图片等比例缩放),若放大至超过可编辑的边界时,LED灯板仅会显示编辑范围内的图片。
: 进行图片缩放调整(仅支持图片等比例缩放),若放大至超过可编辑的边界时,LED灯板仅会显示编辑范围内的图片。 : 旋转图片(仅支持45度旋转)。
: 旋转图片(仅支持45度旋转)。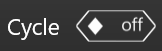 :
: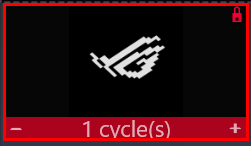

 : 可针对单一GIF动态图片文件设定播放速度。 (滑动拖曳条调整)
: 可针对单一GIF动态图片文件设定播放速度。 (滑动拖曳条调整)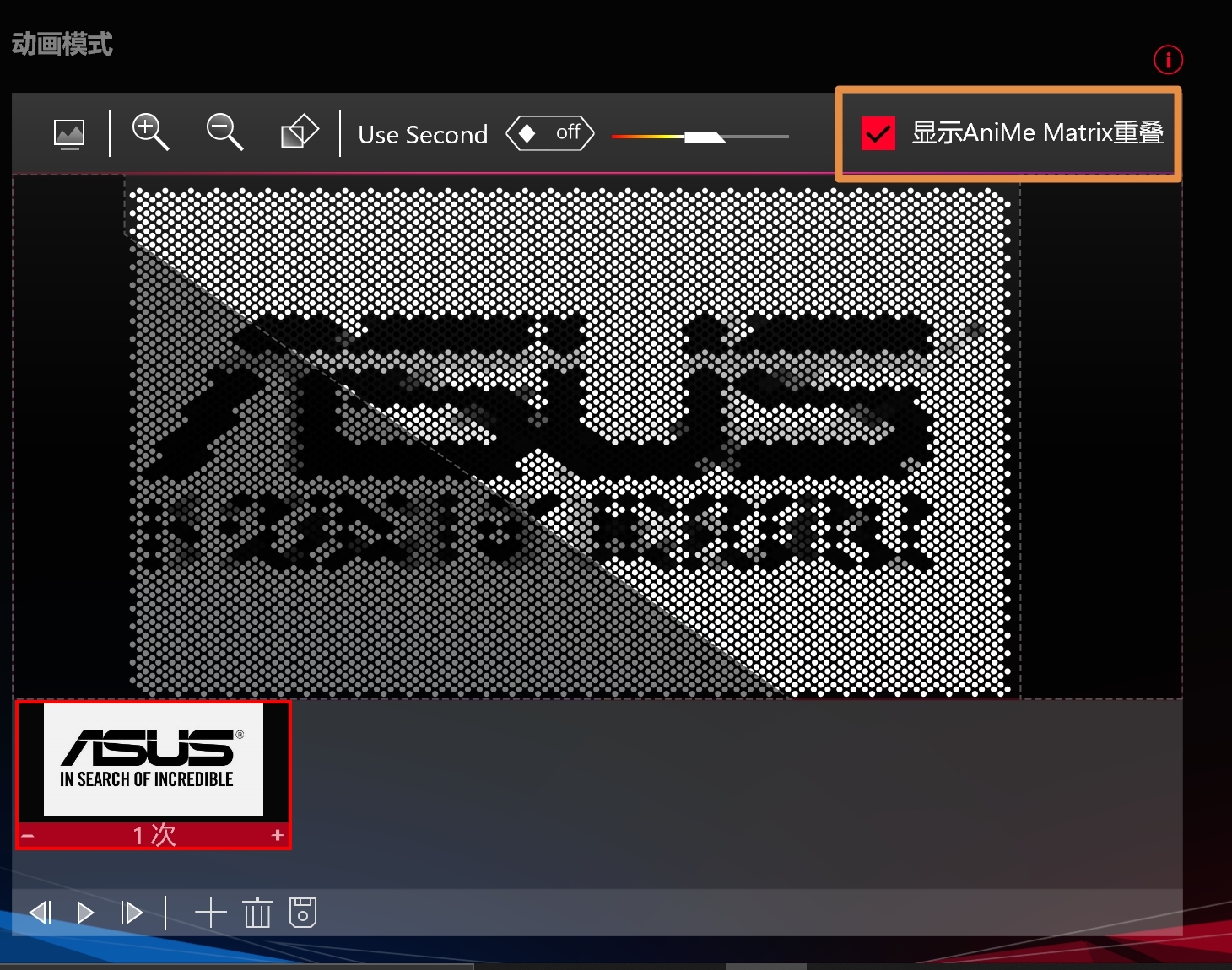
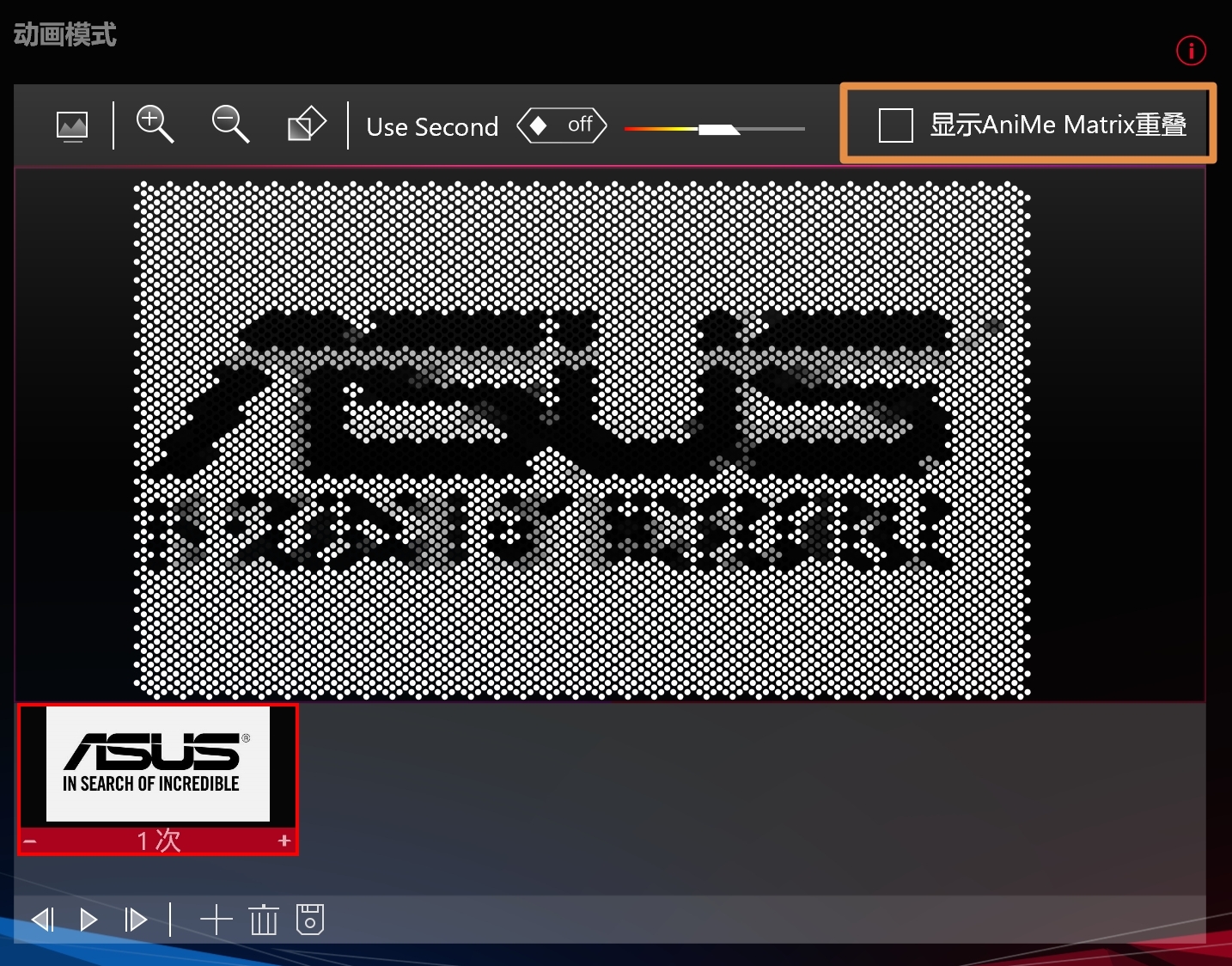
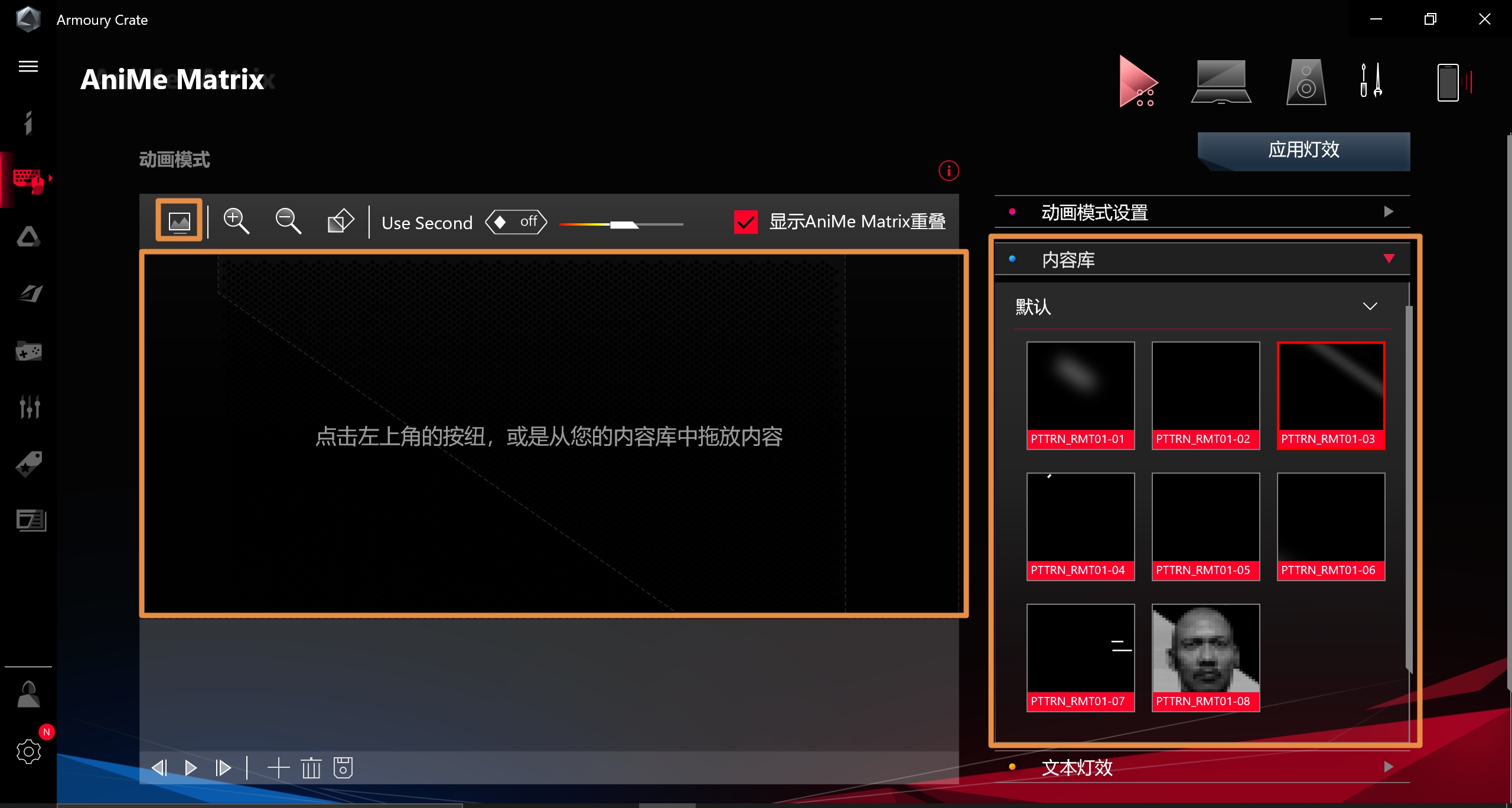
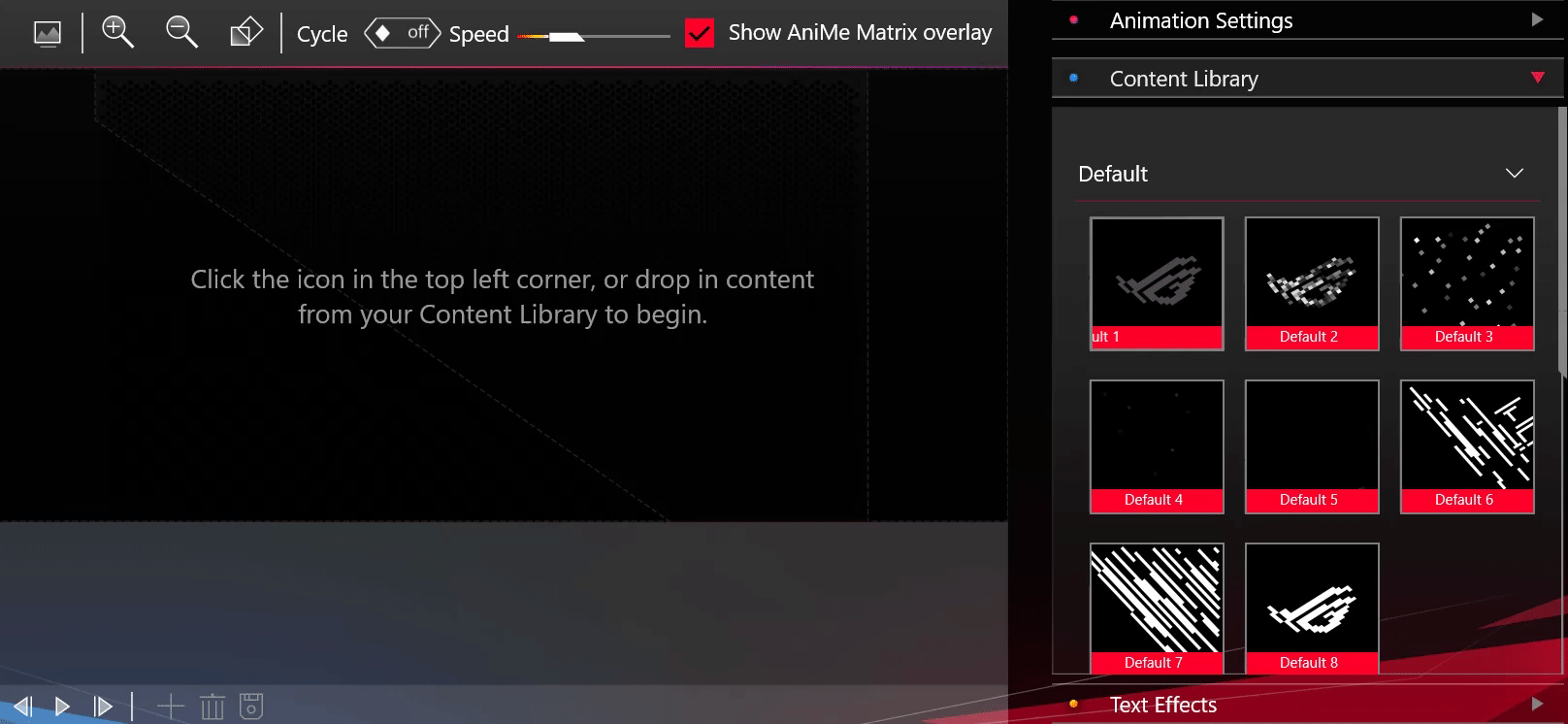
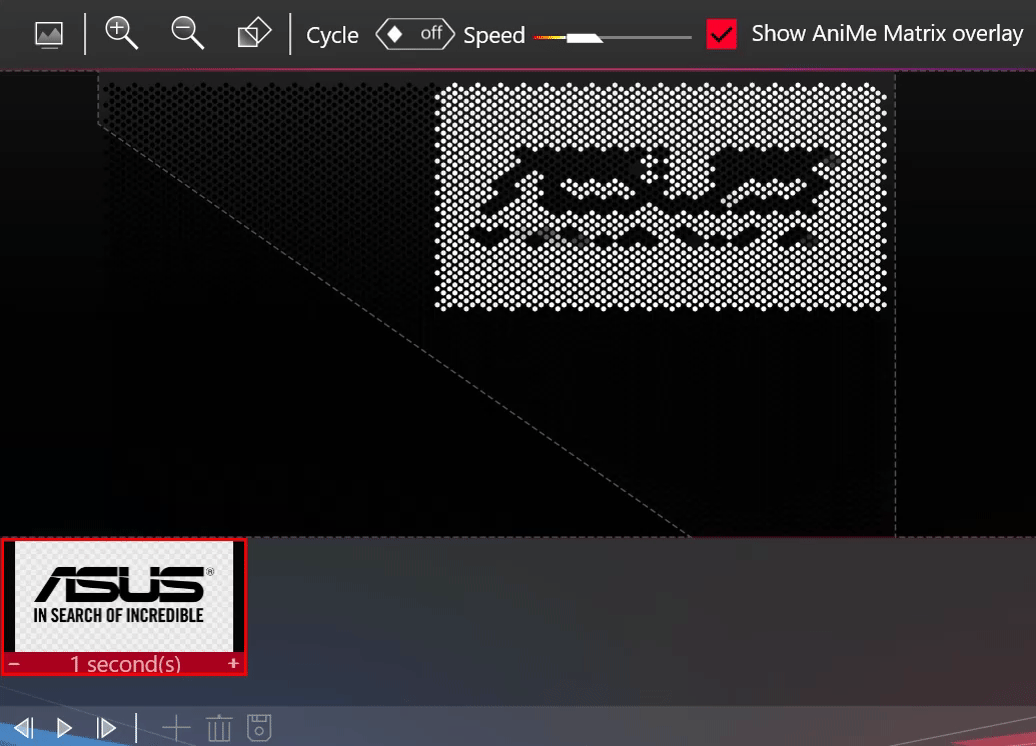
 : 将预览画面移动至第一个图格栏。
: 将预览画面移动至第一个图格栏。 : 预览播放已设定的动画效果。
: 预览播放已设定的动画效果。 : 将预览画面移动至最后一个图格栏。
: 将预览画面移动至最后一个图格栏。 : 新增一个图格。
: 新增一个图格。 : 删除已选中的图格。
: 删除已选中的图格。 : 将已编辑的动画效果存储至自订内容库。 (自订内容库: 请参考5-4-2.的说明。)
: 将已编辑的动画效果存储至自订内容库。 (自订内容库: 请参考5-4-2.的说明。)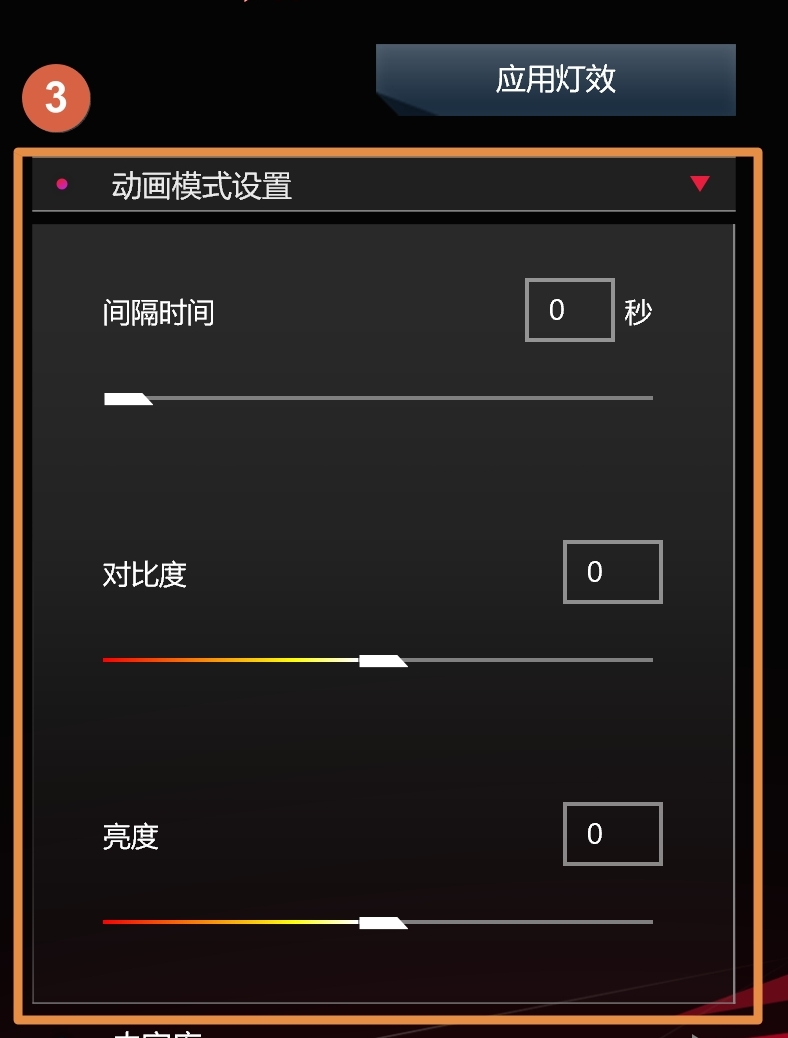
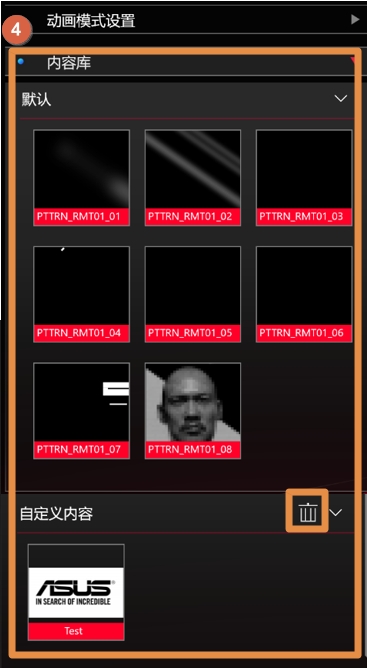
 : 将自订內容库中所选的档案永久删除。
: 将自订內容库中所选的档案永久删除。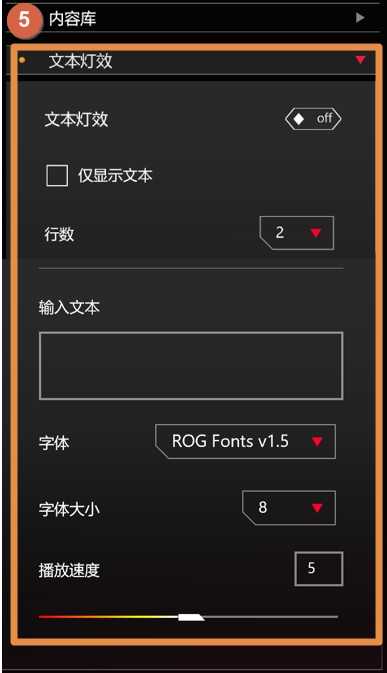
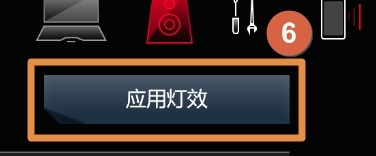
 (1),即可进入系统模式特效设定页面。
(1),即可进入系统模式特效设定页面。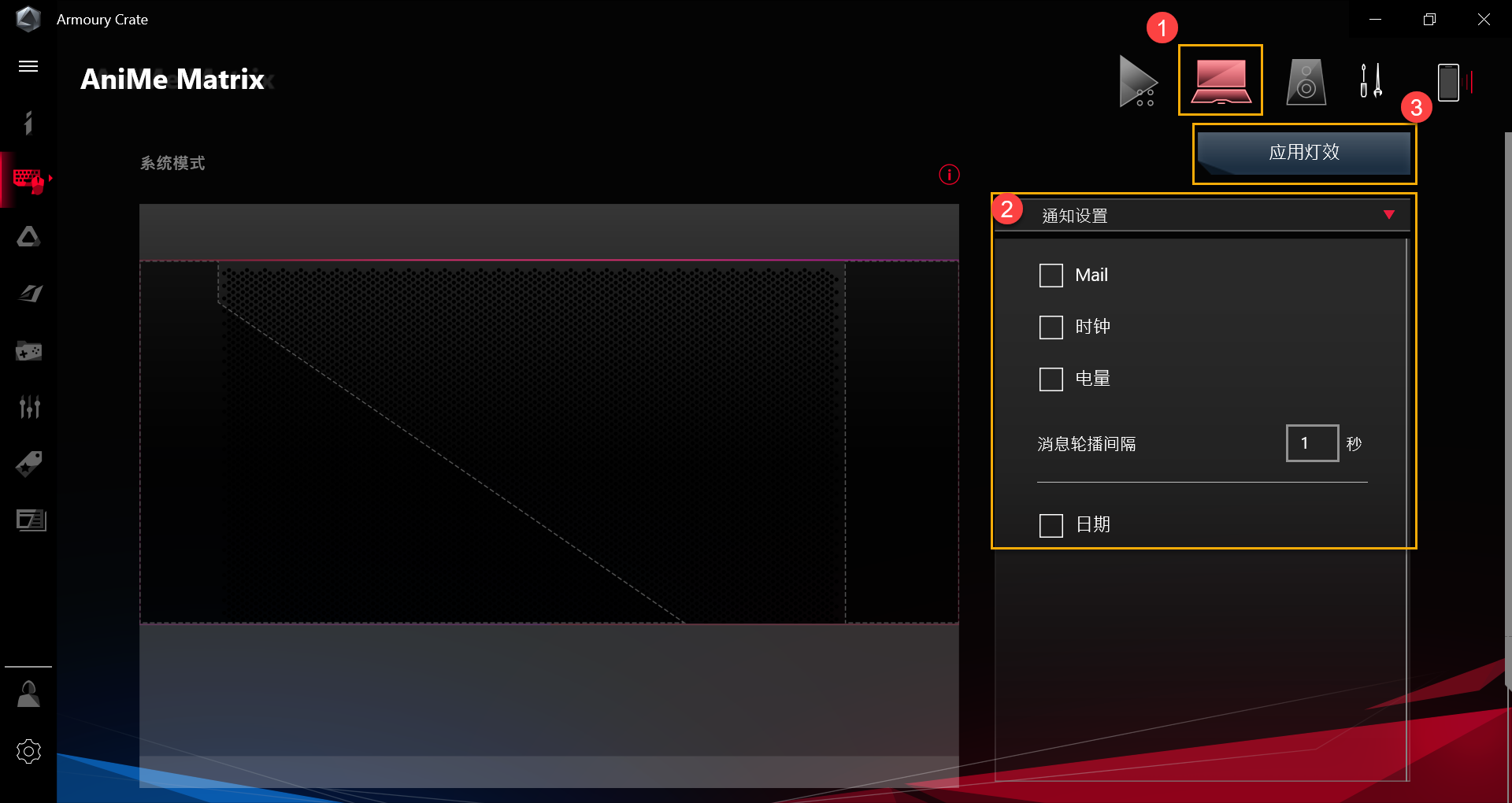
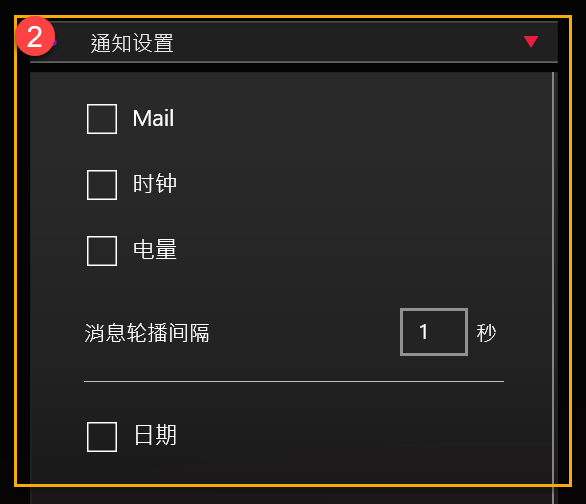
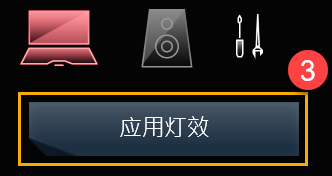
 (1),进入音乐模式特效设定页面。 (2)、(3)标示,请参考7-2.及7-3.的详细说明。
(1),进入音乐模式特效设定页面。 (2)、(3)标示,请参考7-2.及7-3.的详细说明。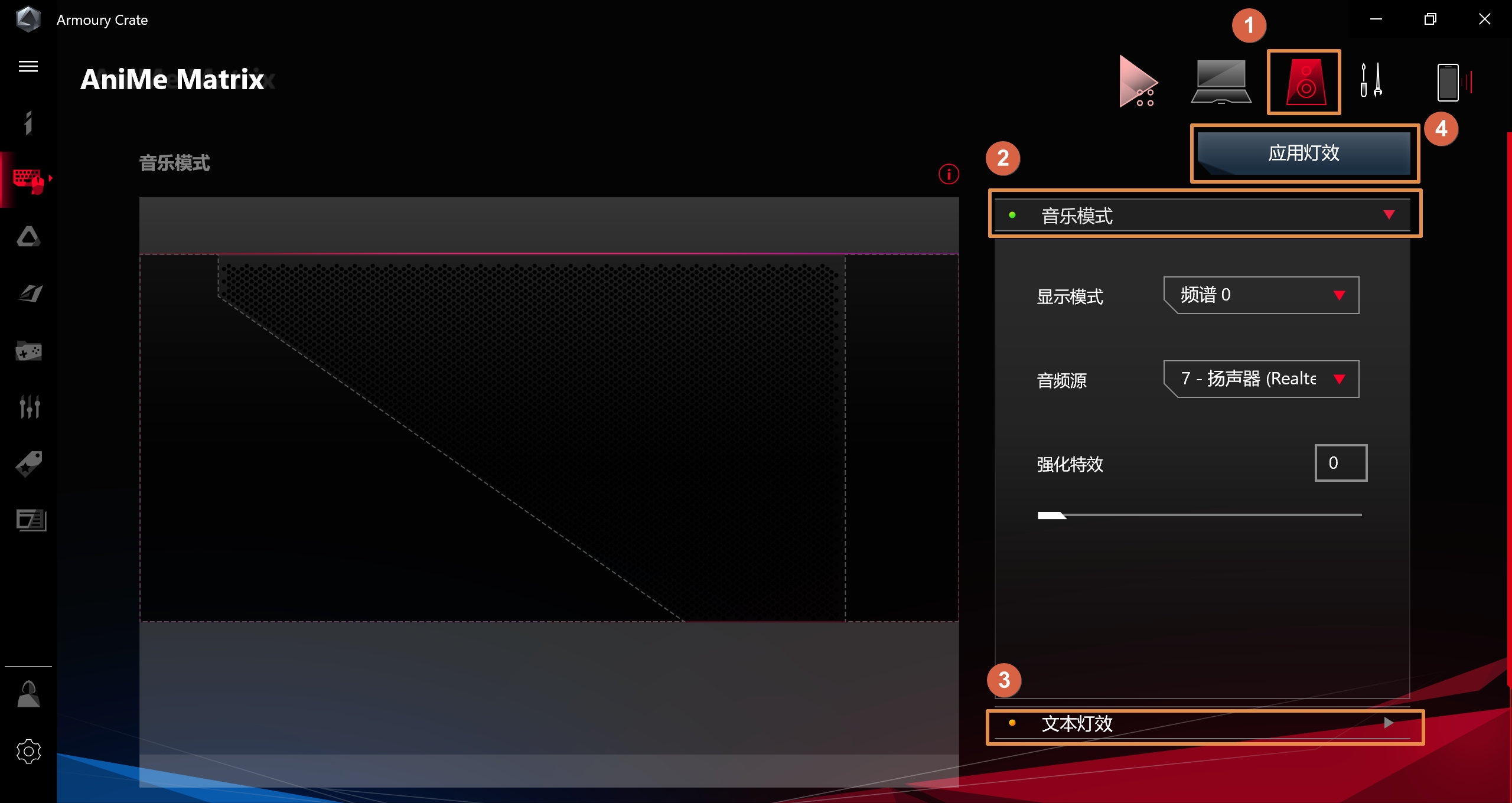
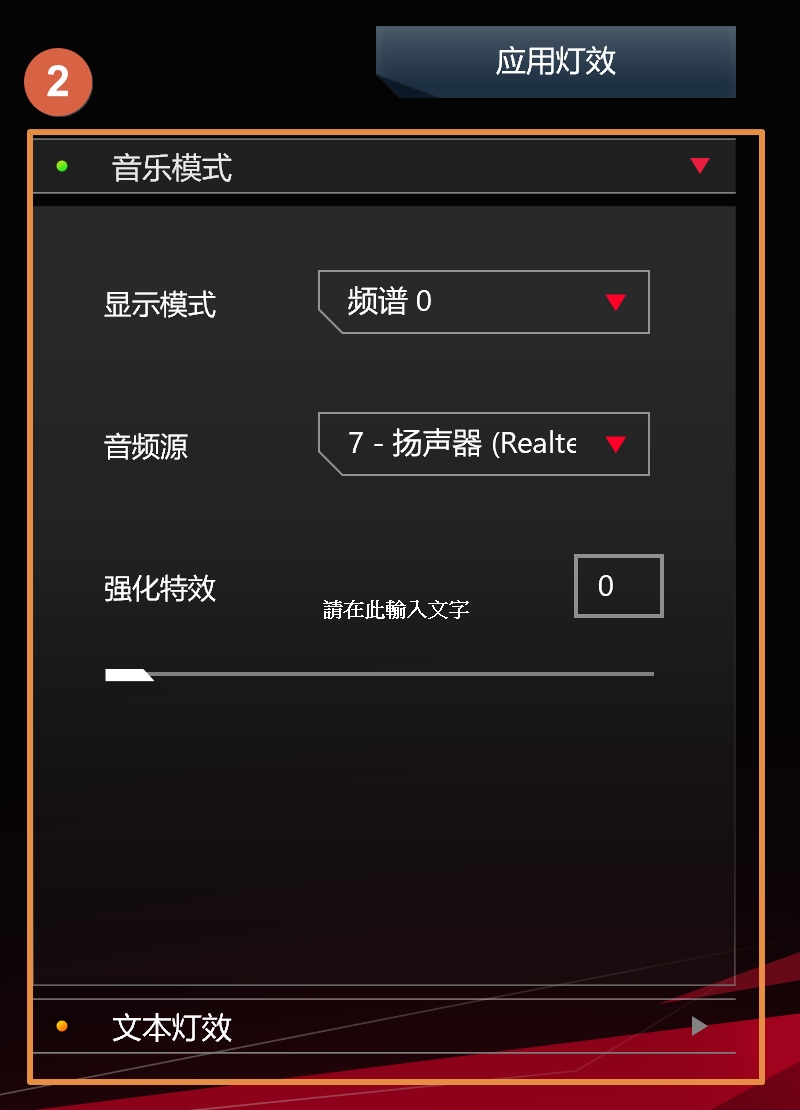
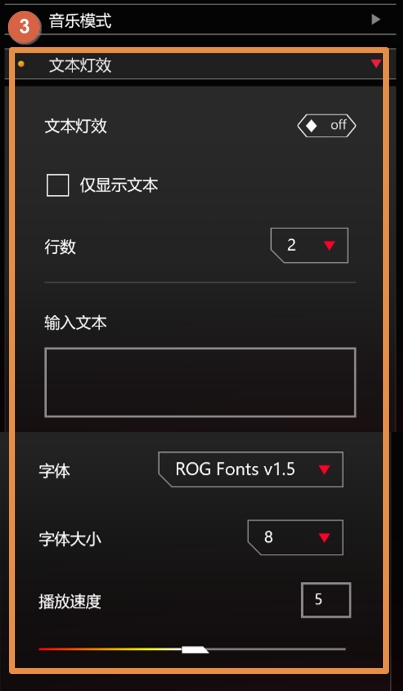
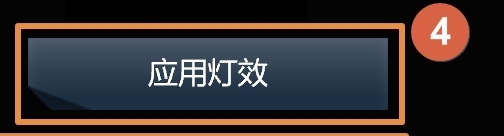
 "快速提示"获取更多资讯。
"快速提示"获取更多资讯。