| ugee UT1绘画平板用户指南 | 您所在的位置:网站首页 › 平板充电宝 › ugee UT1绘画平板用户指南 |
ugee UT1绘画平板用户指南
 01 基础功能 01 基础功能001了解桌面 我们对桌面进行了简单设计,让您把重要信息放在眼前,操作更快捷,屏幕也更个性化。 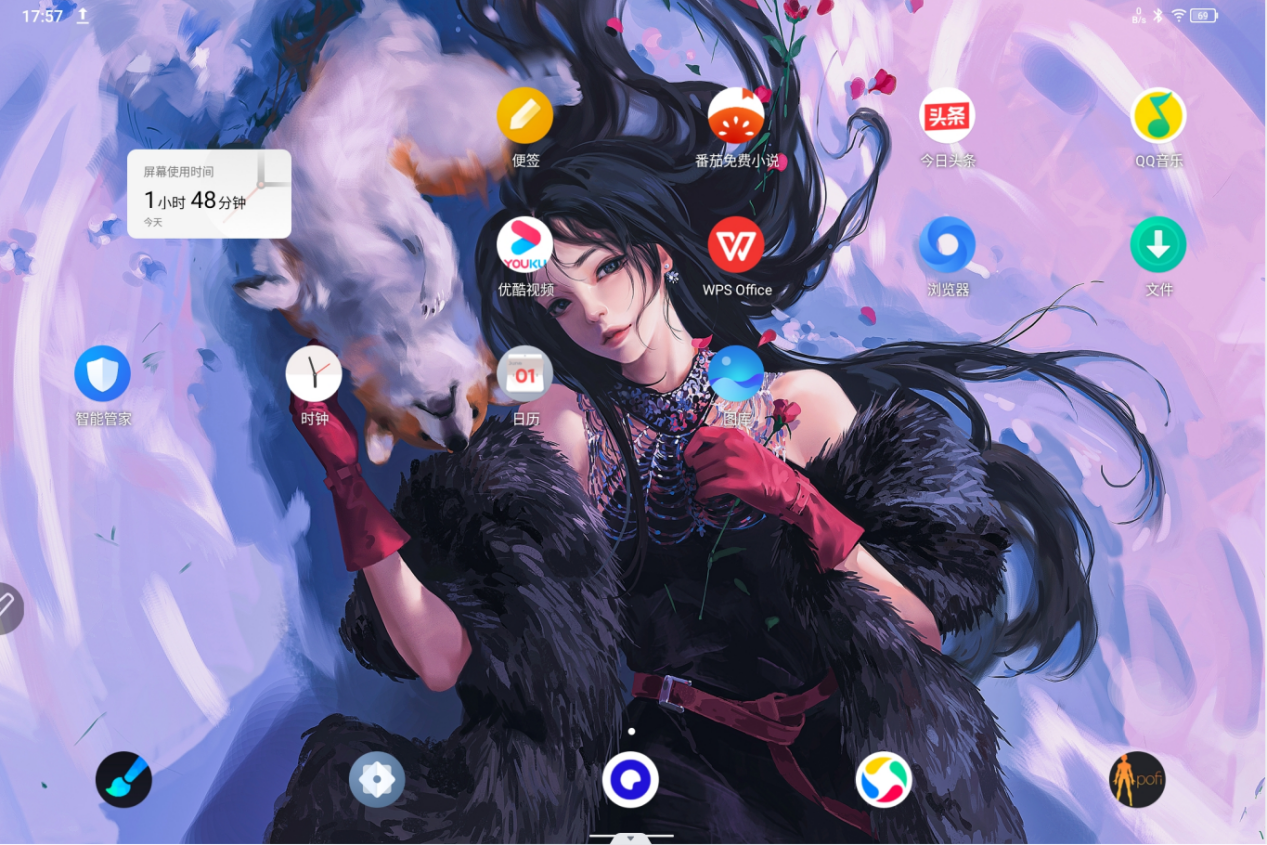 状态栏:通过顶部状态栏查看绘画平板状态、通知消息。 底部收藏栏放置经常使用的应用程序,您可以进行移除或更换。 智能面板屏:从主屏幕向右滑动可以显示智能面板屏。方便您设置设置快捷工具、了解日程安排、打开最近应用,以及了解系统运行情况(智能管家)、设备存储空间情况(文件管理器)等。如下图。  除了在设置中进行桌面相关(壁纸,主题,微组件等)设置外,您也可以在主屏幕空白处点击长按,进入桌面设置界面,如下图: 可以进行壁纸设置,主题更换,微组件桌面展示,以及更多桌面设置。 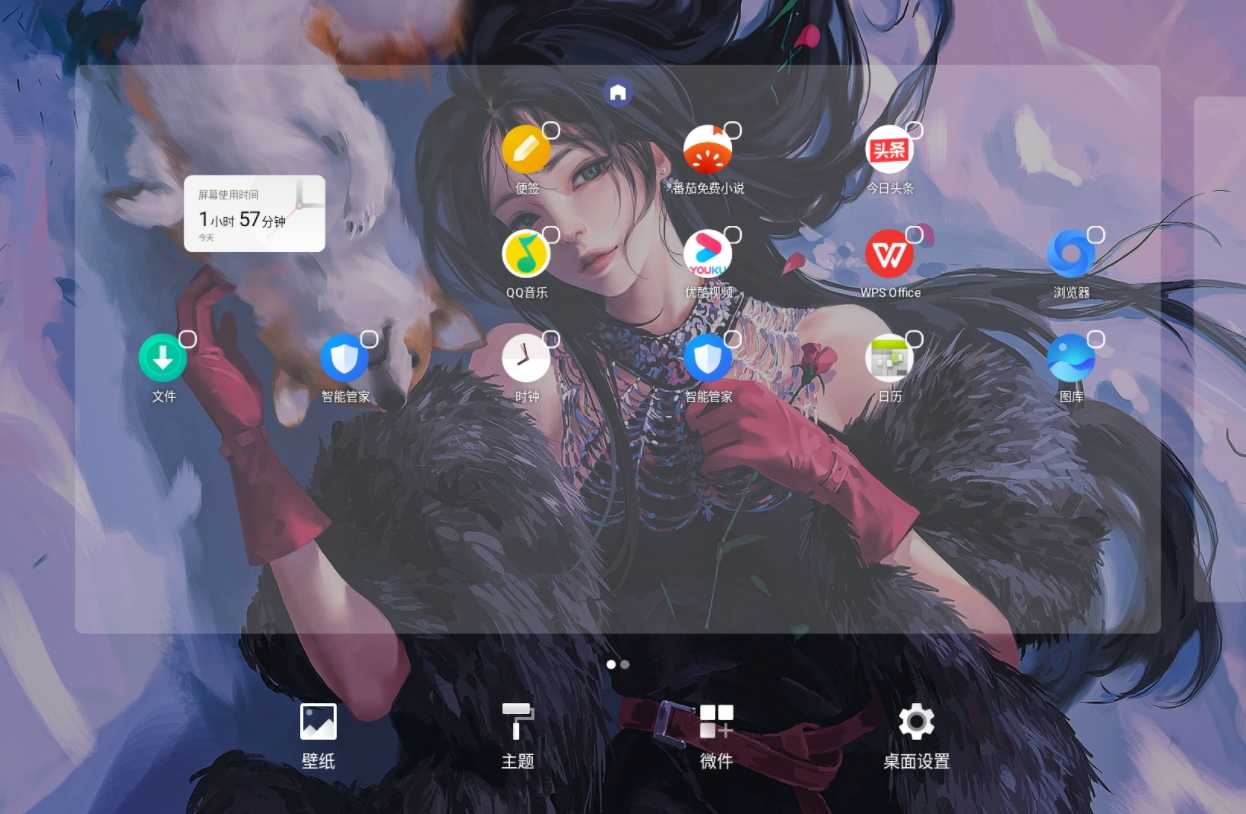 002 开关机和重启 将平板开机或关机 若要将平板关机,请长按电源键几秒钟,直至平板弹出关机菜单,点击关机 若要将平板重新开机,请长按电源键几秒钟,直到平板出现开机标志。 重启平板 经常重启平板,可以清理平板缓存,让平板保持在良好状态。如果平板不能正常工作,也可以尝试重启平板:长按电源键几秒钟,直至平板弹出重启菜单,点击重启 强制重启平板 如果设备不能正常工作,也无法正常关机,可以尝试长按电源键 10 秒以上,强制重启平板。 003 文件传输 绘画平板使用时,经常需要进行文件传输,比如把设备里的照片或文件保存到PC电脑里。或者电脑里的文件或APP安装包同步到绘画平板中进行查看或安装。可以通过2种方式轻松操作。 数据线传输(OTG) 设备会随机附送一根Type-C数据线(A口转C口),采用如下步骤: Step 1:Type-C线连接PC及平板 Step 2:平板上弹窗选择USB使用方式(如下图),选择传输文件或传输照片  Step 3:打开PC电脑(windows or mac),会看到相应的磁盘目录文件夹(如下图示),进行相关文件操作。 (注意:mac电脑需要先安装Android File Transfer应用) Windows系统文件目录示意:  Mac OS系统文件目录示意:  无线传输(蓝牙) 相比有线方式同步文件,蓝牙无线会更方便,但目前仅支持android设备和windows PC之间传输,不支持iOS手机及Mac OS设备。 采用如下步骤: Step 1:打开发送端和接收端(以windows PC为例)设备蓝牙 Step 2:windows PC端在蓝牙设备中点击“接收文件”,进入蓝牙文件等待接收界面   Step 3:UT1设备上选定要传输文件后,点击分享,选择“蓝牙”图标,如下图。 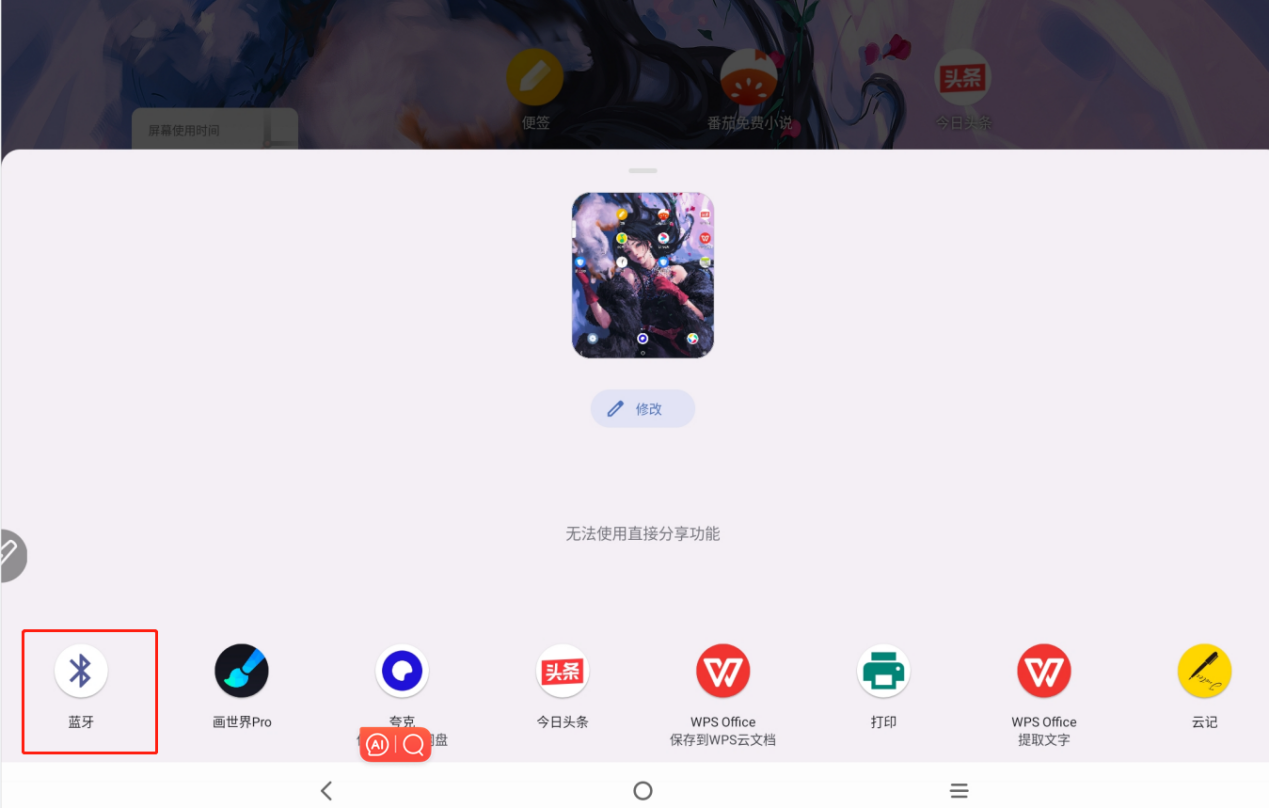 Step 4:在蓝牙设备列表中选择要接收的设备  Step 5:PC端接收到文件后,有相应的进度条提示。 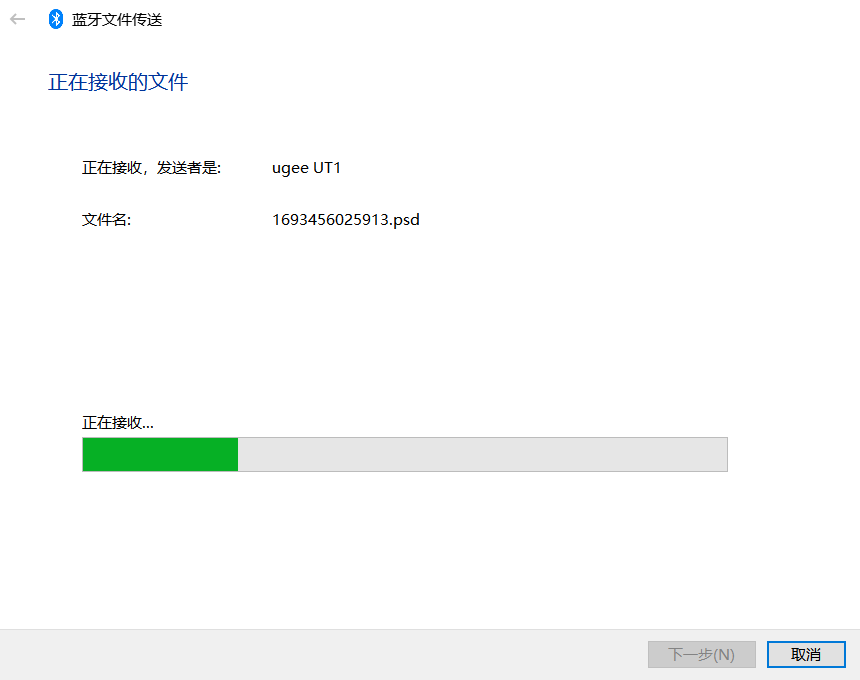 004 充电及反向充电 为平板充电 给绘画平板充电有以下方式: 1.随机附送了一个18W的适配器,建议您使用首选此适配器进行充电; 2.如官方适配器不在身边,可以尝试用其他手机或平板适配器(18W及以下)或PC电脑等进行充电(供电)。其中使用PC充电时,需要使用附送的Type-C数据线(A口转C口),使用步骤如下: Step 1:Type-C线连接PC及平板 Step 2:平板上弹窗选择USB使用方式(如下图),选择为此设备充电;  注意事项: 1.为平板充电,建议在息屏状态下进行(如在充电时使用绘画平板,考虑到整机功耗和散热,系统会智能降低充电电流) 2.为绘画平板充电,尽量选用官方标准适配器。 为其他手机充电 平板充满电有8000mAH电量,在外使用时,如果随身android手机电量不足,可以临时将绘画平板用作“充电宝”来用,需要另外准备一根Type-C 转Type-C的充电线(C to C),步骤如下: Step 1:将C to C线的两头分别连接PC及平板 Step 2:平板上弹窗选择USB使用方式,选择“用作电源”选项。 注意事项: 3.仅支持为android手机充电,iOS手机暂不支持; 4.反向充电功率较小(1W左右),仅可以作为应急用;手机充电还是以常规方式为主。 005 手写笔使用 此设备手写笔为无源压感笔,无需供电就可以工作,提笔即画,使用非常方便。 基本使用说明 将手写笔从包装内盒中取出,打开平板,不需要配对或者充电就可以工作。 笔的感应高度在10~20mm,平板工作时,笔靠近平板会有光标显示,表明手写笔已经设备到,可以正常进行点击、绘画、写字等操作。 笔按键说明: 笔身上有一个按键,是可以配合app应用来使用,目前笔按键与“世界Pro”和“云记”做了按键适配: 1.“画世界Pro”按键自定义 Step1:打开画世界Pro应用,进入软件设置 > 快捷键设置 Step2:点击需要匹配笔按键的功能,比如调用“橡皮工具”,点击后进入编辑状态 Step3:在手写笔靠近屏幕(进入感应区),短按笔上按键,“橡皮工具”功能匹配为“Pen_ShortPress”,表明设置成功。 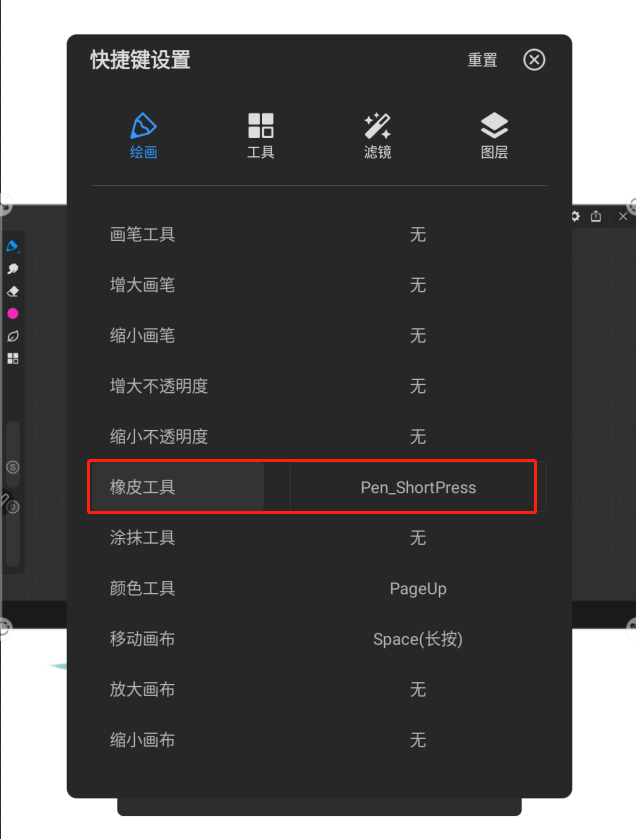 2.“云记”按键自定义 在云记应用使用时,按键是默认作为橡皮擦功能的:长按笔按键,手写笔启动橡皮擦,松开按键后,手写笔回到写字状态。 006 防误触说明 此设备支持手写笔和手指触控或绘画,系统默认手写笔优先:即系统在检测到手写笔时,会屏蔽手指触控。在手写笔不工作的时候,可能存在不小心手指误触导致画作改变,如下方式可以避免这种情况: 使用防误触手套 包装的配件里有附送一只防误触手套,在绘画创作时可以佩戴在手上,这样手掌放在屏幕上或与屏幕就接触时,就不会误触发为手指触控。 在绘画应用里屏蔽手指绘画 设备预装的画世界Pro是可以关闭手指绘画(保留手指操控)功能的,只允许手写笔在画布上绘画,操作如下: Step1:打开画世界Pro应用,进入软件设置 > 手写笔设置,打开“笔模式” Step2:弹出提示“笔模式只适用于原装配套手写笔的设备,开启后无法使用手指进行绘画操作,确定要打开吗”。选择“确定”即可。 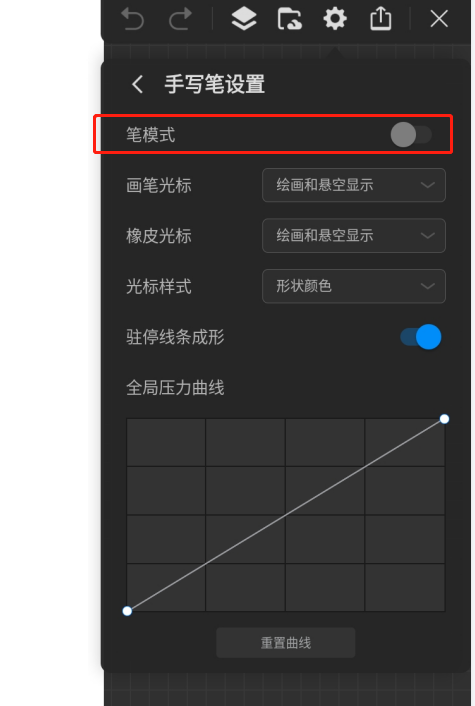  02 设置选项说明 02 设置选项说明001显示和亮度 自动调节亮度 开启:根据环境光情况自动调节屏幕亮度 关闭:手动调节亮度 黑夜模式 功能说明:黑暗模式适合在低电量或环境较暗时使用,采用低亮度的用户界面,省电的同时眼睛视感也比较舒适。 开启:可以立即打开,也可以选择打开和关闭的时间,自动执行。 护眼模式 功能说明:护眼模式通过过滤蓝光和调整色温,让眼睛视感比较舒适;适合在晚上阅读时打开。 开启:可以立即打开,也可以选择打开和关闭的时间,自动执行。 002 NXTVISION 分为“视觉增强”和“显示模式”2个模块 视觉增强: 可以分别对图片、视频、游戏场景开启效果增强。 显示模式: 阅读模式 功能说明:适合阅读电子书内容,关闭彩色,仅显示人眼最舒服的黑色和灰色,类似墨水屏幕效果。 阳光屏模式 功能说明:提升在户外(阳光下)阅读或绘画的画面效果。 003 管理通知和状态栏 管理通知和状态栏 锁定屏幕 锁屏时,选择是否允许显示全部通知内容或仅敏感通知内容 ◉ 显示所有通知 ◎ 隐藏敏感通知内容 ◎ 不显示任何通知 轻打扰 如果不希望通知打扰工作,可以启动通知轻打扰模式。 此模式下,通知以小球预览的形式显示,点击可以进入悬浮窗快速查看和回复消息,不中断当前内容。 可以设置相关轻打扰的参数(是否全屏启用,音量、透明度、停留时间) 004 安全和生物识别 屏幕锁定方式 UT1支持常规图案、PIN码、密码等方式锁定屏幕,也支持人脸识别屏幕解锁。 1.屏幕锁定方式选择 进入设置 > 安全与生物识别 > 屏幕锁定 如下图,可选择滑动锁定、图案、PIN、密码等多种方式,根据屏幕提示进行设置。  2.启动“人脸解锁”作为备用解锁方式 配合常规解锁方式,支持3种组合:人脸解锁+图案、人脸解锁+PIN、人脸解锁+密码。  以人脸解锁+图案为例,点击后,进入设置图案页面,绘制解锁图案,并按提示再次绘制图案进行确认。之后会提示您设备锁定时,希望通知的显示方式,如下图。 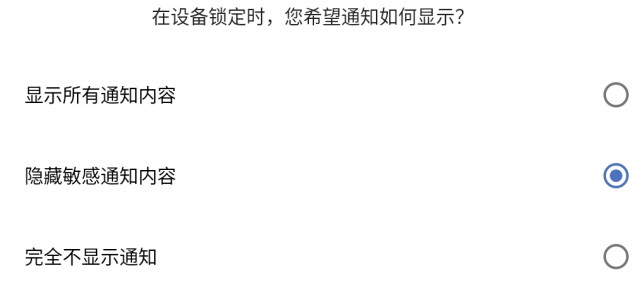 完成后,为提示您添加人脸数据,建议在室内且避免面向阳光的地方录入人脸数据。  之后按屏幕提示进行操作即可。 需注意: 人脸解锁在以下情况下将被禁用: - 超过四个小时未使用设备; - 超过二十四小时未使用PIN、图案或密码来解锁设备; - 人脸解锁连续失败三次。 如果想重新使用人脸解锁,请先使用PIN、图案或者密码来解锁设备。 关于隐私: -您的个人数据将只在设备上存储和处理。 005 隐私权 查看和管理设备隐私 您可通过隐私中心更直观地查看绘画平板的隐私权限、应用隐私行为记录。当有应用使用敏感权限时,设备还会实时显示提醒,让您能更快速地了解和管理设备隐私。 • 隐私记录的分析和呈现均在您的设备本地进行,不会上传到云端,您可放心使用。 • 部分系统应用使用权限时,将不会显示在权限提醒及隐私建议等提示中,请以实际为准。 查看权限访问提醒 有应用访问敏感权限时,设备会在状态栏和控制中心实时提醒当前访问的敏感权限及应用信息,方便您查看和管理。 例如,当某个应用使用麦克风权限时,状态栏会显示提示图标,您可从平板顶部右侧下滑出控制中心,查看访问该权限的应用。 点击该应用名,可查看该应用近期的敏感权限记录,也可禁用该应用使用某些权限。 并非所有敏感权限支持实时访问提醒,请以实际为准。 查看敏感权限记录 您可在隐私看板中查看敏感权限使用情况、近期应用隐私行为等记录。 进入设置 > 隐私权 > 隐私信息中心,您可在隐私看板中点击权限图标、应用图标,查看权限使用情况、应用权限等。 点击权限管理器,授权或禁止相关应用访问您的存储、电话、短信、声音、位置相机等权限。 麦克风访问权限 进入设置 > 隐私权 > 麦克风访问权限,您可以开启或关闭麦克风访问权限,适用于所有应用和服务。 006 辅助功能 老人或长辈使用此设备,您可以通过辅助功能,将屏幕显示放得更大,并根据个人习惯调节屏幕触控时长,让长辈看得更 清楚,操控得更顺畅。 1 显示 辅助 进入设置 > 辅助功能 > 文字和显示 - 粗体文字:开启后文字加粗 - 色彩校正:开启后,可以针对有绿色弱视、红色弱视、蓝色弱视的用户,设置相应的色彩校正模式,如下图所示: 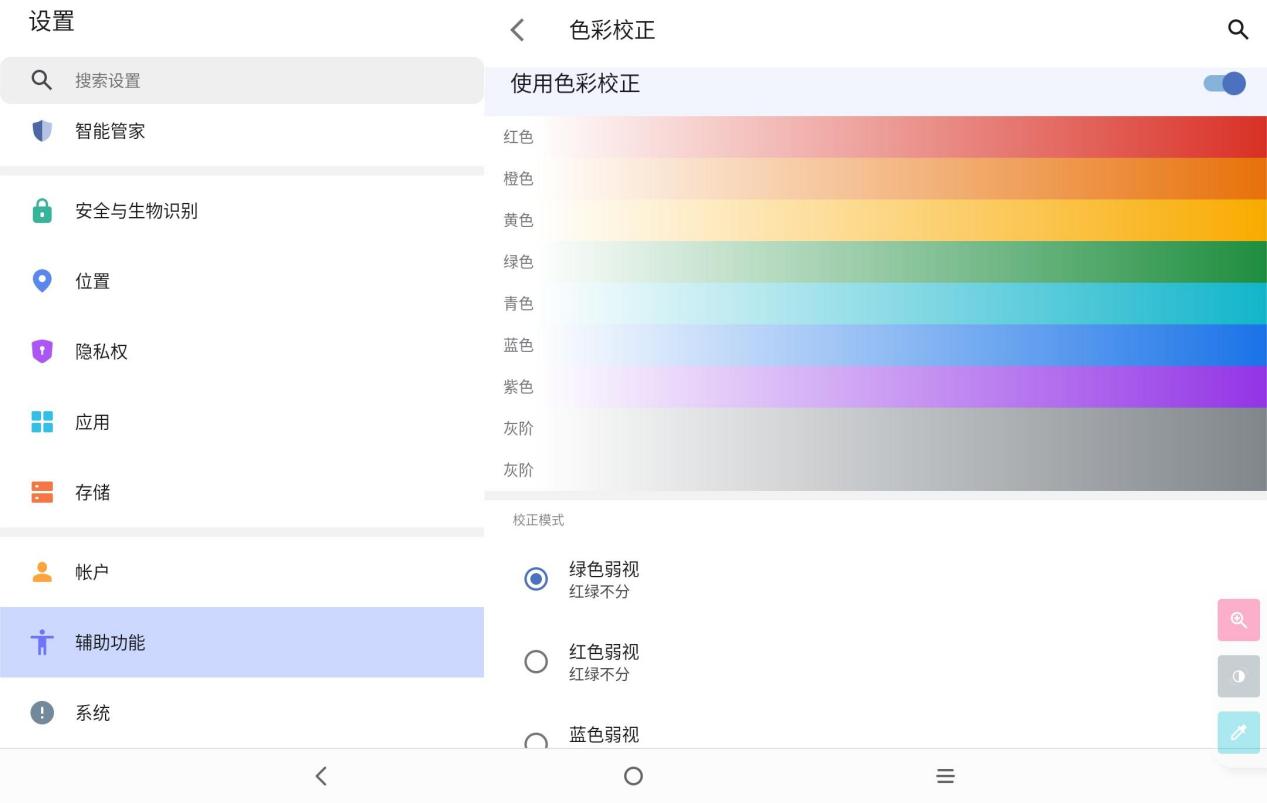 - 色彩校正:开启后颜色反转 - 移动动画 - 大号鼠标指针 - 高对比度文字开关 进入设置 > 辅助功能 > 放大手势,开启放大手势快捷方式(无障碍按钮),以及选择放大方式:放大整个屏幕、放大部分屏幕或在整个屏幕和具备屏幕之间切换,如下图  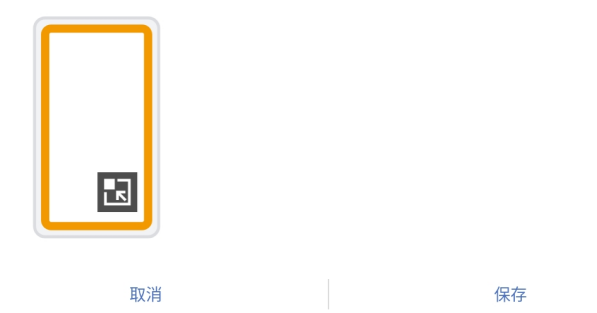 2 互动控件 辅助 进入设置 > 辅助功能 > 触控协助 有3个选项可以设置,方便长辈等对触控操作不方便的用户使用。 - 触控和按住延迟 - 操作执行时长(无障碍功能超时) - 指针停止移动后点击:这项仅针对连接鼠标时使用,鼠标停止移动后一段时间自动点击。 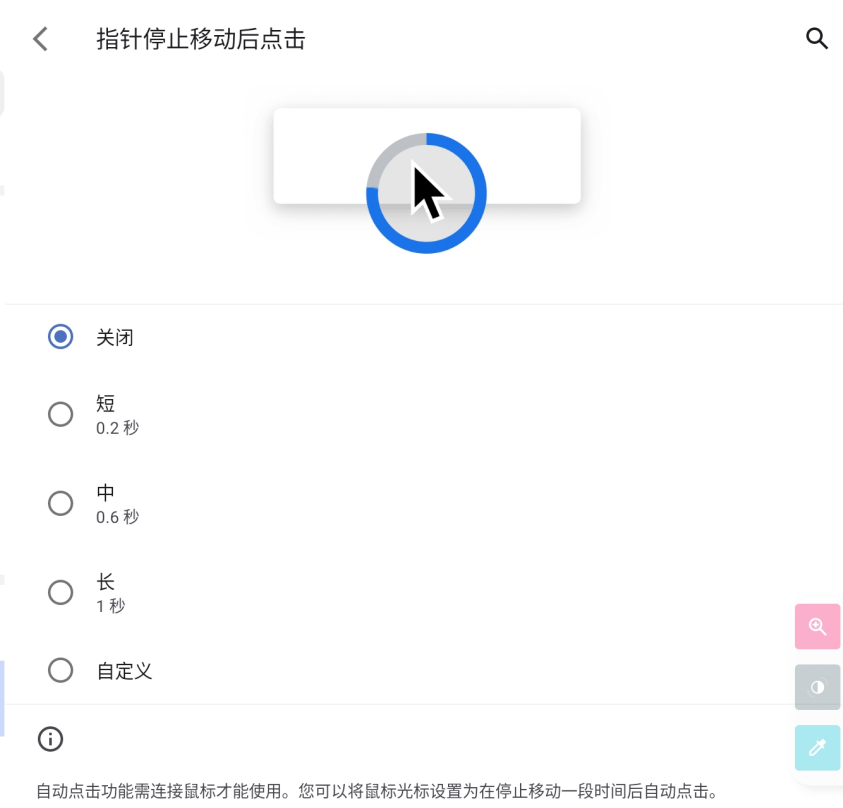 3 音频 辅助 关爱听障用户,可以连接助听器设备: 进入设置 > 辅助功能 > 助听器,按照提示配对连接使用。 对于左右耳听觉有障碍的用户,贴心设计了如下功能: - 单声道音频:开启后,播放音频时会合并为单声道,确保完整听到音频声音。 - 左右耳音频均衡 007 高级功能 此设备目前提供了4项软件特色功能:U Pen、平行双窗、应用双开和录屏。 1.U Pen(手写笔) 为方便更快捷访问常用应用,可以通过手写笔按键快速启动悬浮快捷菜单(此功能开发中,预计下个版本实现);此外可以调整悬浮窗的位置(右下角或左下角),以及悬浮按钮开关。  2.平行双窗 部分应用(比如今日头条和小红书)支持横屏双窗口打开,便于“多任务”操作。 需要在设置 > 高级功能 > 平行双窗 路径下,打开平行双窗功能,及对应的应用开关。 3.应用双开 支持部分应用(目前仅微信支持)克隆,在主屏幕上复制一个应用程序。可以同一时间使用,比如用不同的账号登录及使用。 4.录屏 录屏时,可以设置录屏的视频分辨率,声音来源,已经是否录入触控互动。 可以在设置 > 高级功能 > 录屏 路径下进行设置。 视频分辨率:支持1080P、720P和480P 声音:支持静音、麦克风和系统 008 按键与手势 为了让一些常用功能(如截屏)启用更便捷,我们贴心设计了手势快捷定义;基础操控部分,针对不用用户习惯,提供了2套系统导航方式;另外电源按键也定义了快速双按和长按。 1.系统导航 支持按钮导航和手势导航两种方式,如下图所示,根据个人习惯选择。 可以在 设置 > 高级功能 > 系统导航 路径下进行设置。 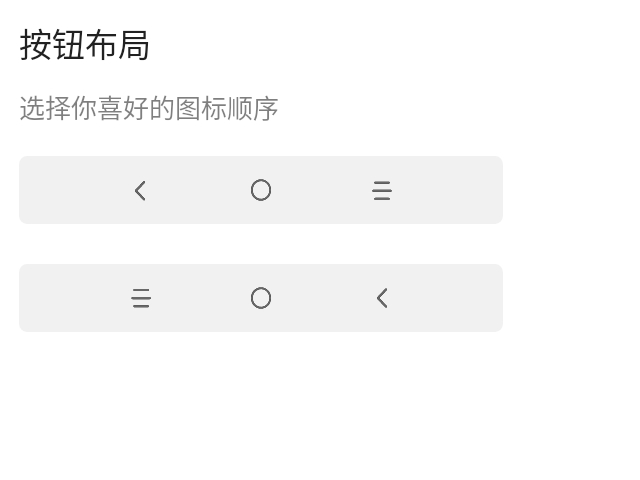  2.手势动作定义 对于比较频繁使用的功能如截屏,进入分屏模式等,使用手势会很方便。 截图:3个手指往下滑动 区域截图:3个手指捏拢 分屏:3个手指上滑激活 3.电源按键定义 短按(默认):关闭或唤醒屏幕 快速双按:打开摄像机 长按电源键:启动快捷控制面板(如下图),可以自定义快捷启动应用。 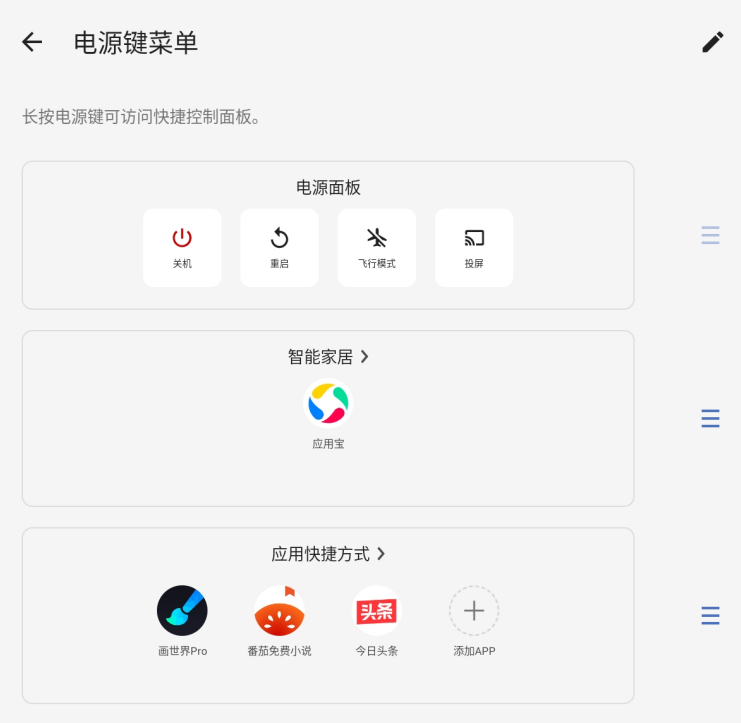 03 应用说明 03 应用说明001 画世界Pro 用户可以使用ugee UT1在画世界Pro上免费领取ugee设备专享权益,步骤如下: 1、打开画世界Pro,会自动出现领取如图弹窗  2、点击领取按钮,若已登录账号则会将权益发放到该账号;若未登陆账号则自动跳转到登录页面 3、若点击取消按钮,则弹窗消失。后续可以点击左上角头像-会员中心重新领取  002 云记 用户可以使用ugee UT1在云记上免费领取ugee设备专享权益,步骤如下: 1、打开云记,会自动出现领取如图弹窗  2、点击领取按钮,若已登录账号则会将权益发放到该账号;若未登陆账号则自动跳转到登录页面 3、若点击空白处,则弹窗消失。后续可以点击左上角头像-会员中心重新领取 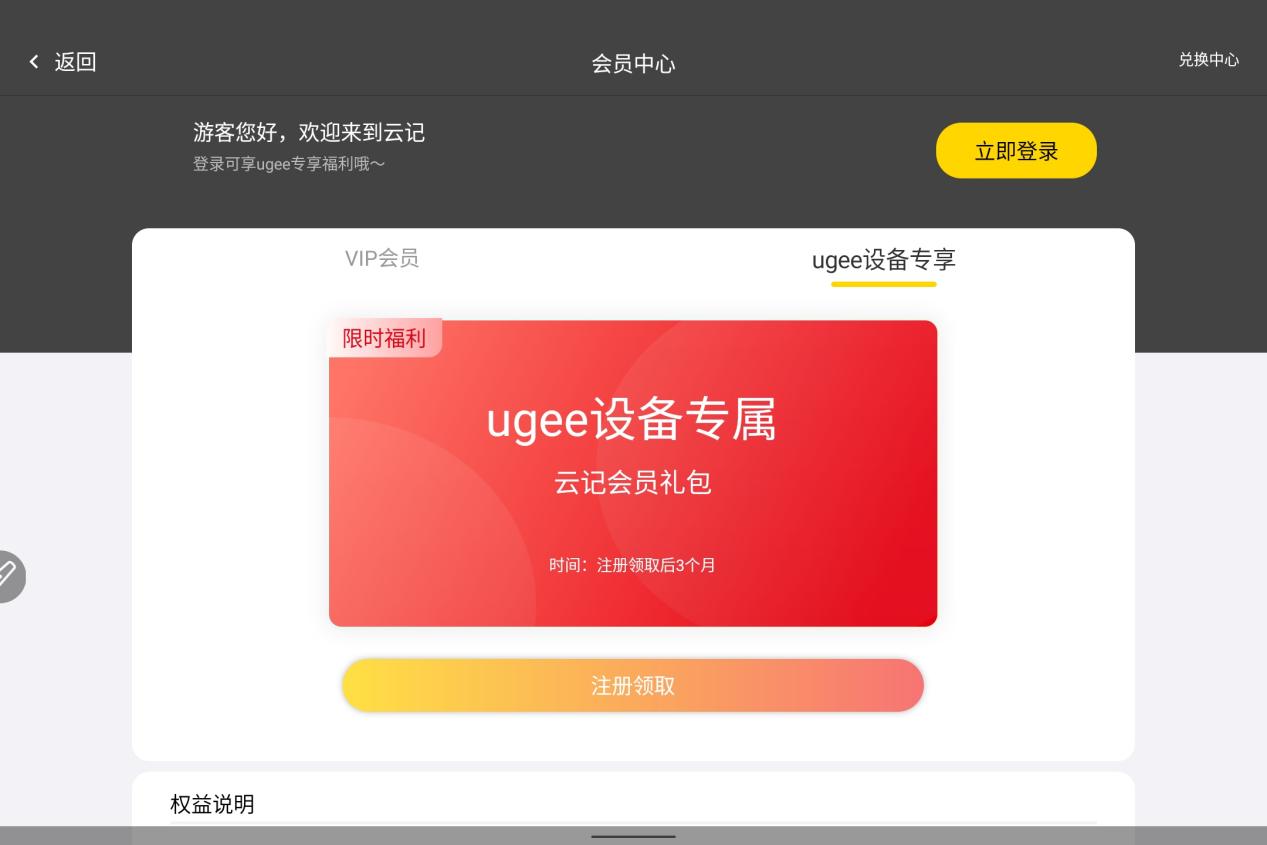 003 Pofi无限人偶 用户购买ugee UT1后可向ugee客服免费领取pofi无限人偶三个月的会员兑换码,领取后,兑换步骤如下: 1、打开Pofi无限人偶,点击右下角我的--更多 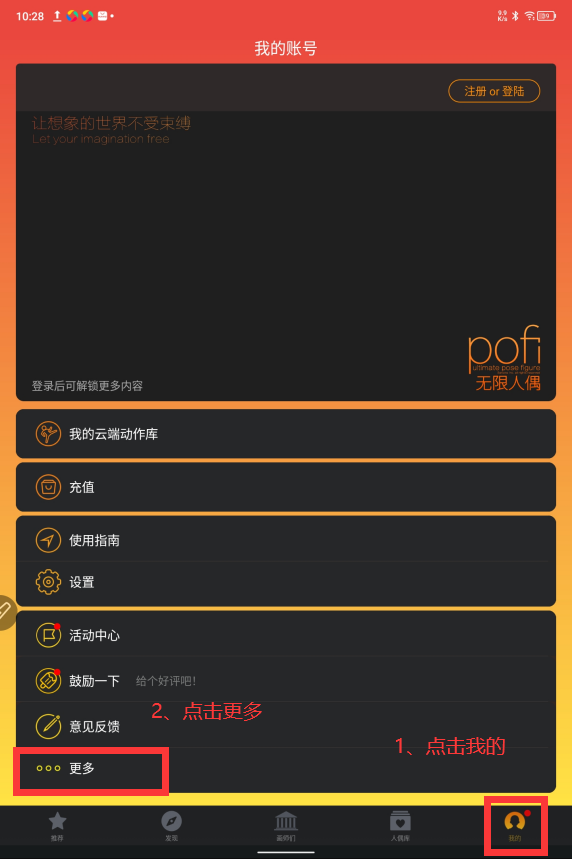 2、点击兑换码,若未登录账号则会提示“请先登录”,若已登录账号则会跳转到兑换页面  3、输入会员兑换码,点击兑换,即可兑换成功 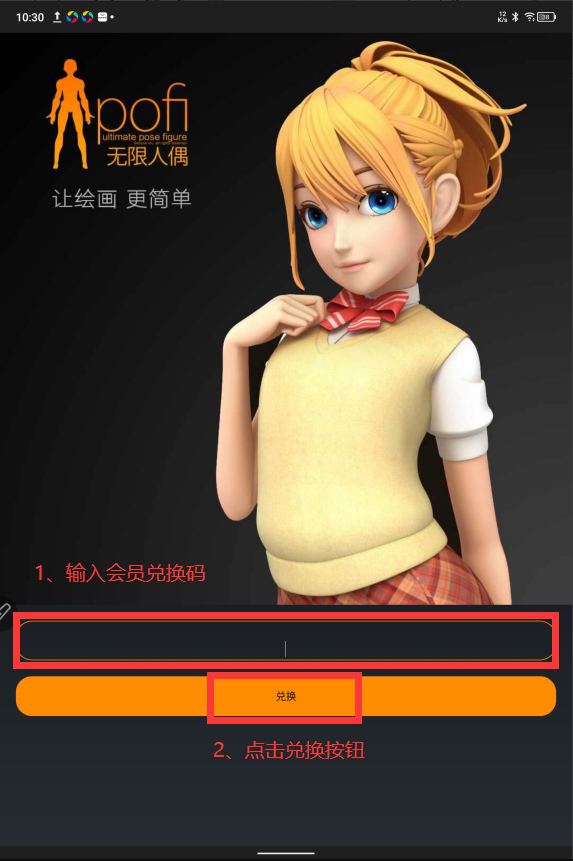
|
【本文地址】