| 【2023年2月】最新版AI绘画教程,基于秋葉aaaki整合版,基础操作与参数原理。AI绘画从入门到出COS。 | 您所在的位置:网站首页 › 布料改造包包教程 › 【2023年2月】最新版AI绘画教程,基于秋葉aaaki整合版,基础操作与参数原理。AI绘画从入门到出COS。 |
【2023年2月】最新版AI绘画教程,基于秋葉aaaki整合版,基础操作与参数原理。AI绘画从入门到出COS。
|
最新的AI绘画整合模型的教程来了,提前声明,这篇教程没有什么技术含量,完全基于傻瓜式的整合包进行操作。 不过我会比较详细的讲解每个参数到底改怎么选,每个需要调节的参数我都直接给你说选多少数值。 毕竟现在跑图也是个技术活了,只会复制Tag已经不行了,很多参数你得自己有了解之后才能更好的使用。 首先简单说一下这个教程最终教大家达到一个什么效果。 就类似于下面这样的。。。    这几张图是我刚刚用AI跑的,用的明日方舟苏苏洛的lora,和ChilloutMix这模型,其他TAG就是随便在模型的评论区复制的。我想大家现在想要的就是类似于这样的效果吧。 游戏中的洛洛苏原图长这样。上面的COS可以说还是挺还原的。大家想让AI出任何角色的COS,只需要下载或者自己跑一个lora模型就行了。  这个效果就是你们想要的没错吧,那我们开始正文! 一、整合包下载这里的一切操作基于B站UP主“秋葉aaaki”的整合包使用。 请大家不要忘了给秋叶大大一键三连。请大家自行去UP主的视频领取下载链接,下载方式和基础的安装使用的方式,大家可以去看秋葉的视频。 请大家不要忘了给秋叶大大一键三连。另外我们还需要他的启动器,这个启动器也非常的好用,可以节省很大的精力,后面我的教程中也会用到这个启动器。 请大家不要忘了给秋叶大大一键三连。启动器下载方式和安装使用的方式,大家直接看下面的视频。 请大家不要忘了给秋叶大大一键三连。建议先把整合包和启动器都下载安装好之后,直接用启动器一件启动即可。 请大家不要忘了给秋叶大大一键三连。感恩赛博菩萨,秋门。二、基础界面的认识1、开启软件上面的都下载好,并且按照视频的教程安装好之后,我们用这个启动器一键启动就可以了。 点击右下角的一键启动,然后等待浏览器自动打开操作界面就可以了。  另外注意,在使用时这个窗口不能关。  而这就是我们的操作界面,使用启动器打开的话,会自动的在浏览器打开这个界面。  如果没有自动弹出,或者你没有下载启动器,可以复制自己程序中的这串地址在浏览器中打开操作页面。每个人的地址应该不太一样,自己复制自己的程序中显示的地址。  这里有一个建议,安装完成后,在启动器的版本管理这里点一下一键更新,把软件更新到最新版,后面的教程操作都是基于最新版的操作讲解的,和老版本有一些不同。 总之新版肯定是更好用的,放心更新。  2、界面参数认识 2、界面参数认识这一步应该是大部分新手玩家比较需求的教程,我尽量写的详细明了一点。 提示词和反向词  这个我在之前的教程里详细的讲解过了,这里就不再复述了。 关于这部分的教程可以看我之前写的文章。 之前这篇文章中软件下载的部分已经不建议了,软件建议大家使用现在这套最新版的,不过这里面关于提示词的讲解还是可以参考一下的。 模型  模型是非常重要的,现在很流行的那种堪比COS的画风就是靠模型实现的。 这里你只下载了软件本体的话,应该可用的模型并不多,需要我们后期自己下载和融合。 我这里自己去扫荡了模型站上千个模型,然后把我觉得好看的几十个全下载了,,,所以我这里显示的非常的多。 具体怎么下载安装,我们后面再说。 采样方法和步数  这里也是比较重要,也是很多新人比较疑惑的一项。 我就直接说该怎么选了。 Euler a(30-40步) DPM++ 2S a Karras(20-40步) DPM++2M Karras(20-40步) DPM++SDE Karras(20-50步) DDIM(30-40步) 其他的很多也可以用,有些大佬放出的数据里会有详细的参数,大家可以照抄。 在自己随机跑图的时候这里最推荐的是DPM++2M Karras(20步),因为这个用较少的资源就可以实现很不错的画质效果,而且也是大佬们选择的比较多的一个方式。 其实根据实测来看,大部分采样方式我们选择20-150步之间生成的差异也并不大,,,所以我的建议是,先随便选择一个用20步,生成到想要的图片之后,再用同样的种子多尝试一些参数微调一下,看看哪个生成的图片更好。 具体如何选择,这里还是建议多抄作业多尝试。 这三个小选项  我的建议是都不用选,其中第三个比较实用性,是可以增加画面分辨率的,但是我自己尝试后发现会影响画面的颜色,我就不再用了。 可能是我使用方式不对。不过我觉得想要提高画面分辨率的话生成完了以后用其他工具来提高也是一样的,所以就不研究这个了。 宽度高度,生成批次和数量  这个就不多讲了,宽高就是成品的分辨率,显卡差就调低点。 生成批次是自动生成几张,每批数量是给每张多生成几次微调版。 这个看你的耐心自己选就行了。 提示词相关性 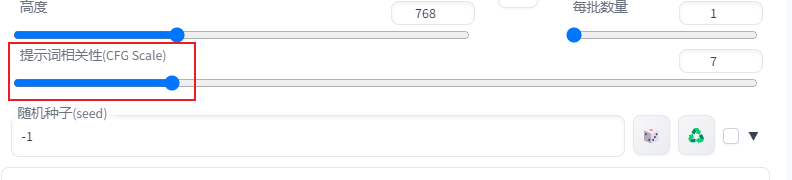 一般选择7-12,现在大部分都默认选择7。 随机种子  种子就类似于一幅画的身份证,填入相同的种子再使用相同的模型和Tag的话,就能得到几乎相同的成品。 默认的-1就是生成的时候随机生成种子,得到的成品有更高的随即性。 点一下右边的那个绿色的回收标志,就是填入现在刚生成的这幅画的种子,让你可以继续生成这幅画的微调版。 比如说你用随机种子得到了一副不错的画,但是你想要在这幅画的基础上再调整一下,那么你就填入这幅画的种子再继续生成就行了。 美术风格  大部分时候用不到这个,自己创建美术风格之后才需要用到。 下面的脚本是自动根据你做的提示词库自动跑图,我觉得一般也用不到。 好图一张足以,批量跑图很容易感觉到审美疲劳。 三、模型的下载和使用对于新版的整合包来说,最重要的就是模型的使用。 模型的下载这里推荐启动器里给到的这个网站,大部分比较流行的模型在这里都可以下载到。 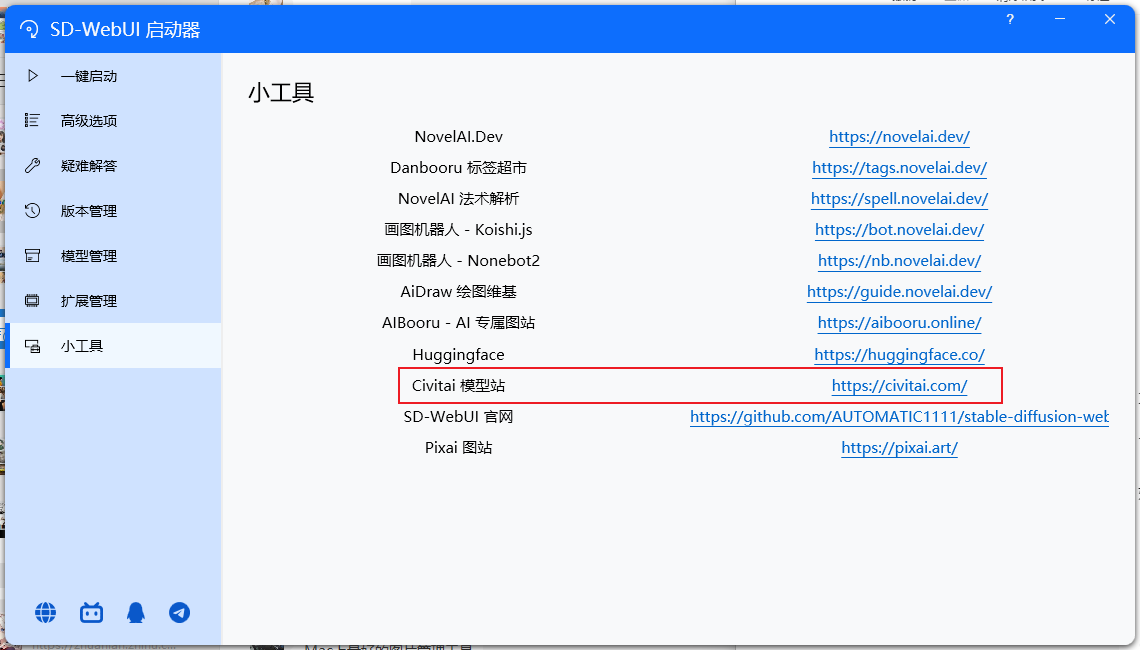 1、下载和安装 1、下载和安装我知道现在大家想要什么效果,我就直接开门见山了。 首先大家去上面的模型网站,下载“ChilloutMix”这个模型。 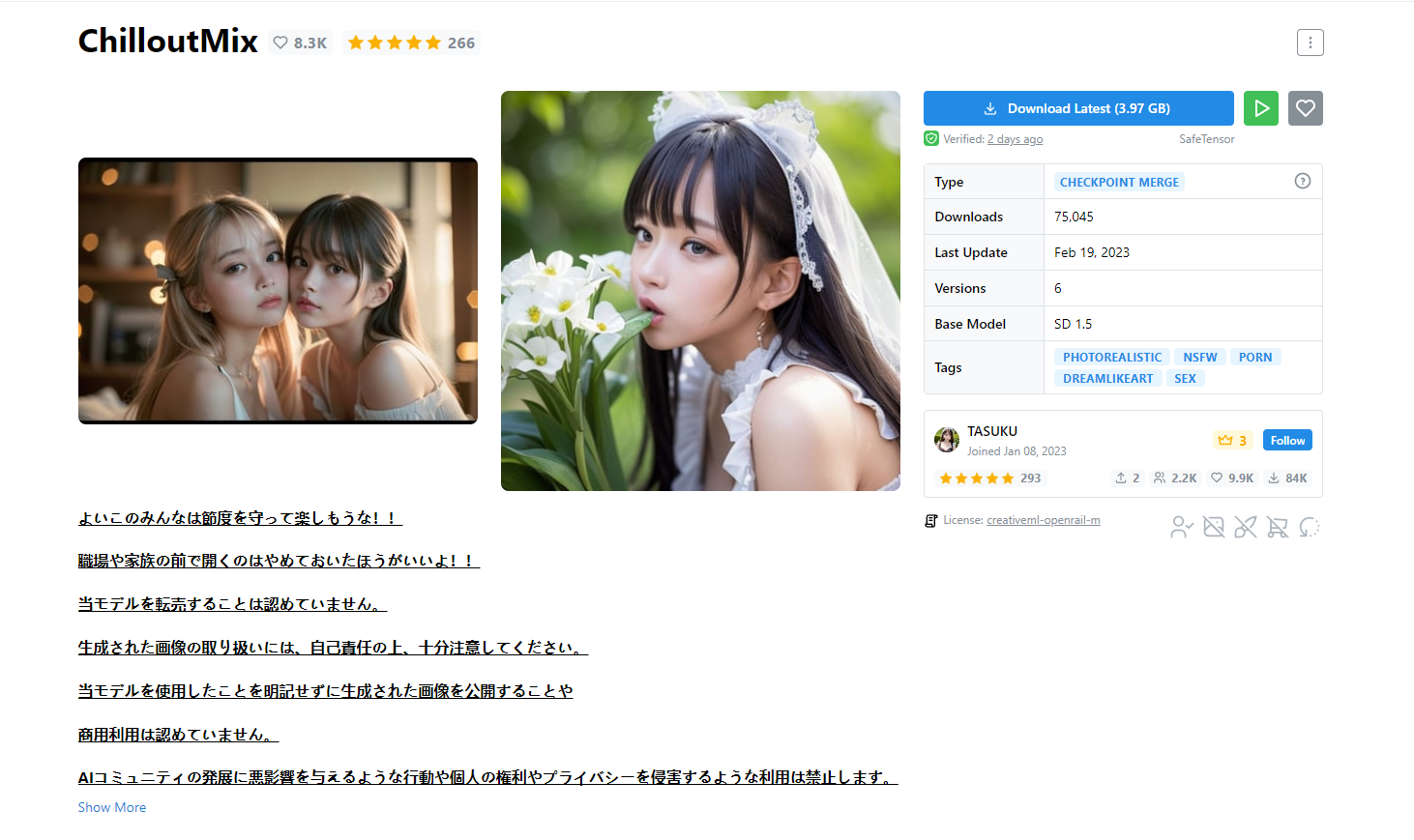 目前大部分的写实风格照片都是通过这个模型完成的。 据说现在最火的那组图,用ChilloutMix和Dreamlike Photoreal 2.0这两个模型融合得来的,这个我还没有尝试,大家可以自己试一下。 我们要求不高的话只使用ChilloutMix就可以。 下载完成后我们可以给这个模型文件改个名字,因为后面你可能还会下载非常多的模型,如果名字都是一串英文的话容易看的眼花缭乱。当然如果你英文水平特别好倒也无所谓。 就像这样,我下载的每个模型我都改了名字,虽然大部分改名之后还是不知道是啥画风。 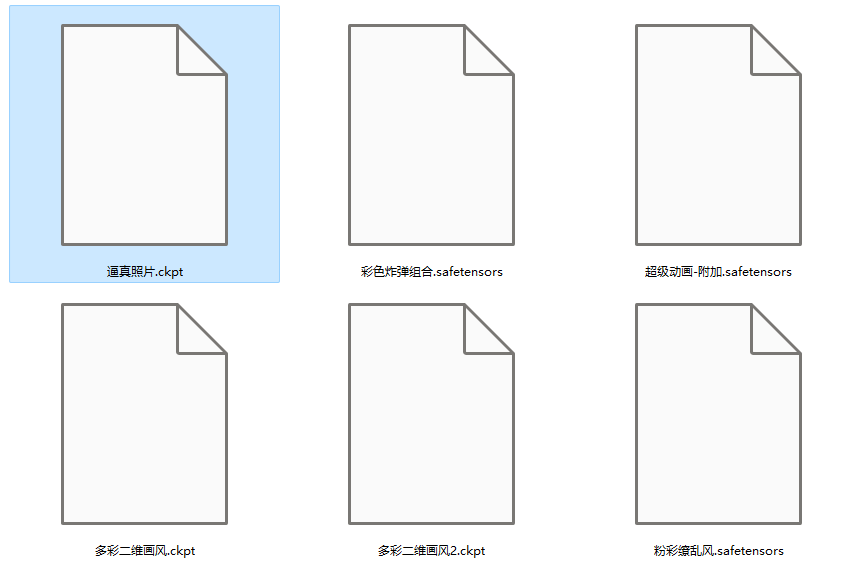 然后我们打开启动器,在添加模型这里选择我们下载的模型,添加就行了。如果这里不显示你下载的模型,就点旁边的打开文件夹,自己把模型拖进去就行了。 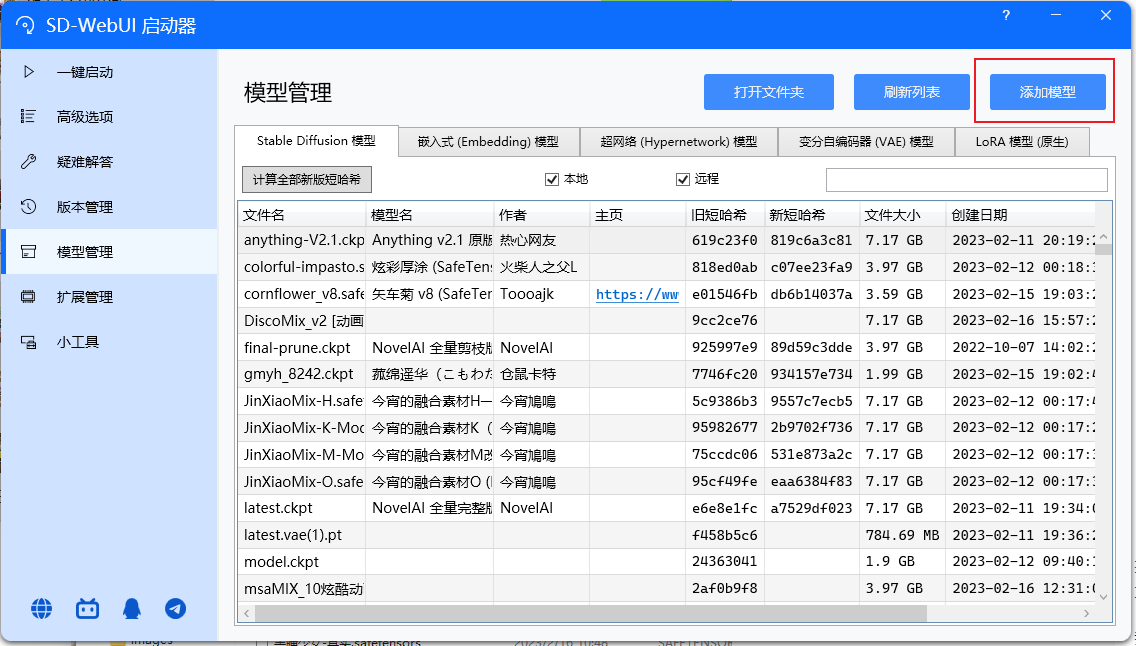 这个软件安装模型,其实不需要“安装”这个步骤,只需要让模型文件出现在它读取模型的文件夹就行了,所以我们可以自己把模型复制进去也一样。 lora模型 我认为lora模型有时候是比主模型都重要的东西。当我们想要某个人物的绘画时,lora模型就至关重要。 lora模型大家可以选择自己去训练,具体操作方法去秋叶大大的主页找就行了,就在前几个视频里。 这里我们简单方便一点,直接去模型网站下几个现成的。 我们想生成真人照片的话,最好也找一个真人训练的lora模型,这里我翻了一下确实不是很多,然后我找到一个很合适的。 [LORA] Chinese Doll Likeness 【图片涉及**内容,已删除】 【模型网站你们还能进的话,自己搜索上面的名字下载】 哑巴新娘!!!好耶!!! 看了一下评论区,为什么反对声这么大,,,算了无所谓。 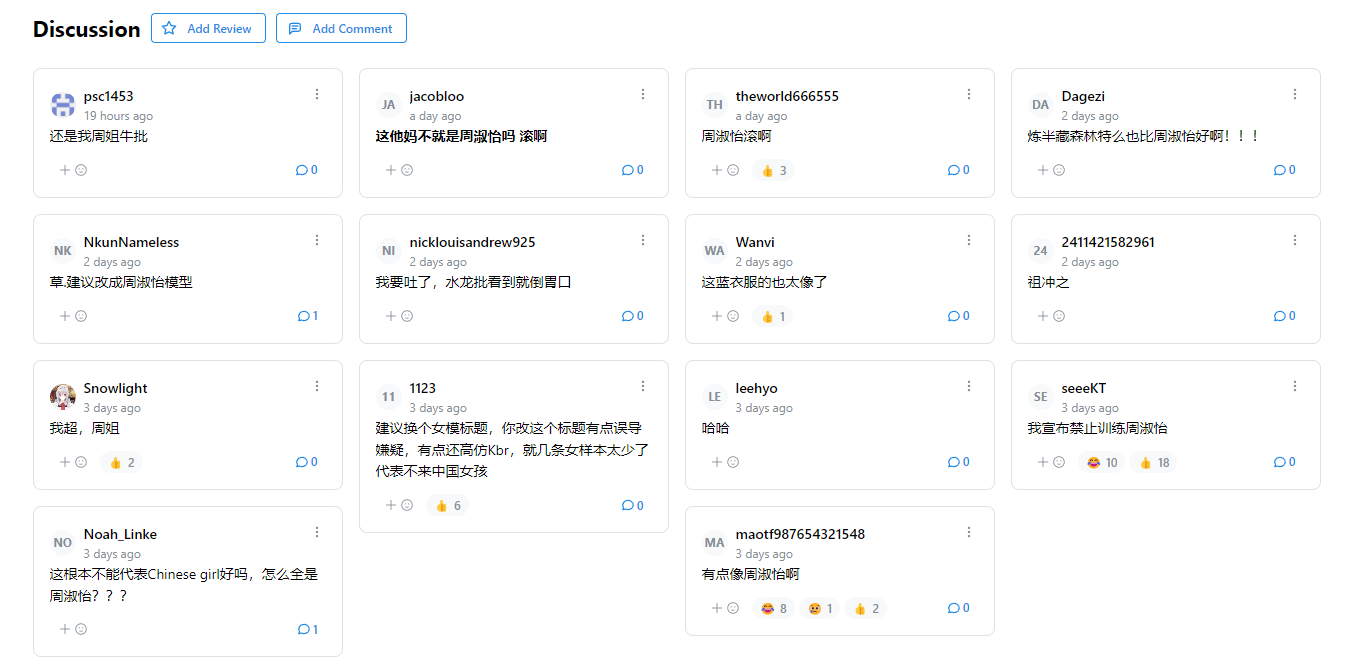 我们下载这个模型,然后改个名字,也可以不改,然后在启动器的模型管理这里添加这个模型就行了。 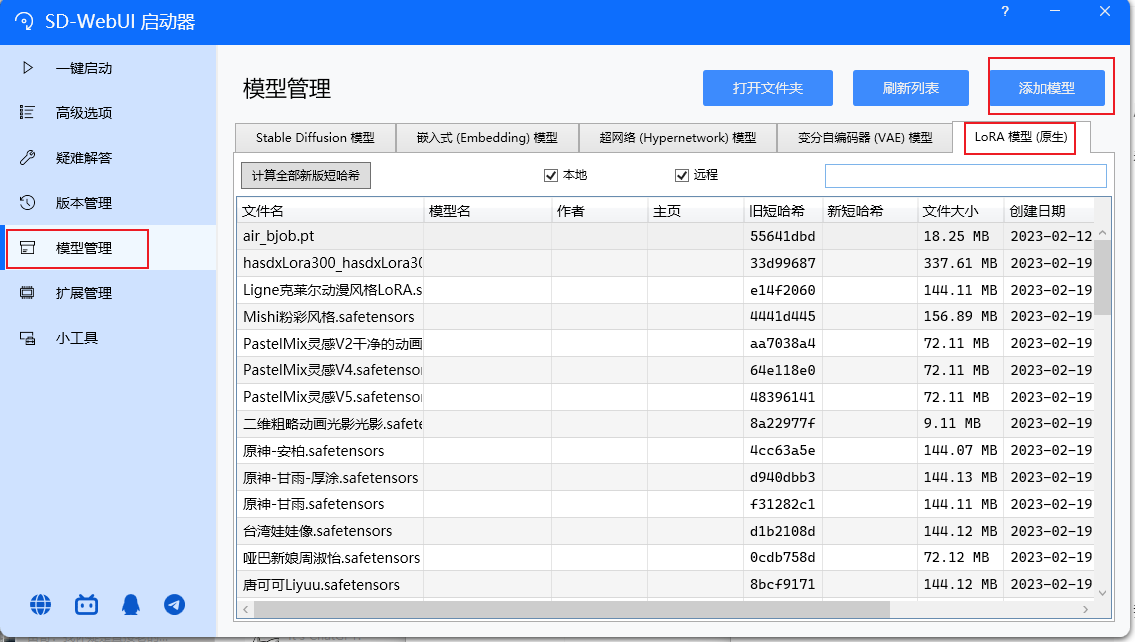 下面是实际操作。 2、实际操作我们在安装好两个模型后,就可以在操作台上找到这两个模型了。 这里需要注意的是,你的软件最好已经点过那个一键更新了,下面lora模型的使用方法是今年的新版本才适用的,秋叶大大的视频里教的那个方法已经不适用了。 首先是主模型的位置,这里决定你生成的图片使用什么素材来生成,基本上决定着根本的一些画风。在这里我们选择上面下载好的“ChilloutMix”那个模型。 我这里自己改名了一下。 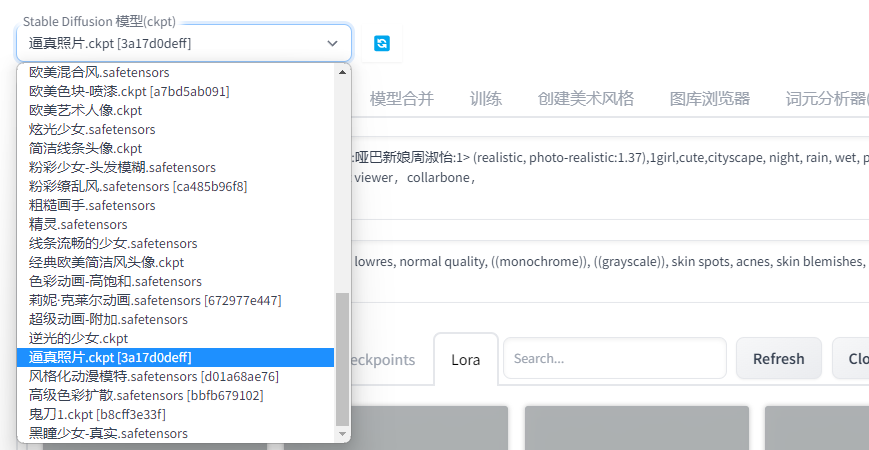 然后重点来了。点击生成按钮下面这个红色的按钮,点击这里后才能开启lora模型的选择。 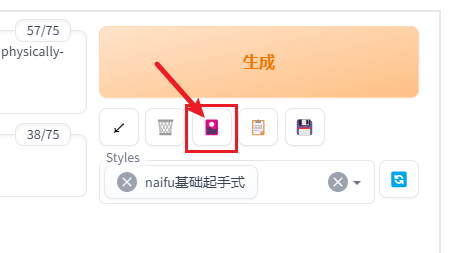 点击那个红色的图标后,我们的操作台上就会新出现一栏选择栏,在这里我们就可以找到下载的lora模型。 就像下面这样,我们想要使用哪个模型,直接点一下,这个模型的触发指令就会自动填写到Tag栏里,并且我们可以选择叠加多个模型(只要画风不冲突的话) 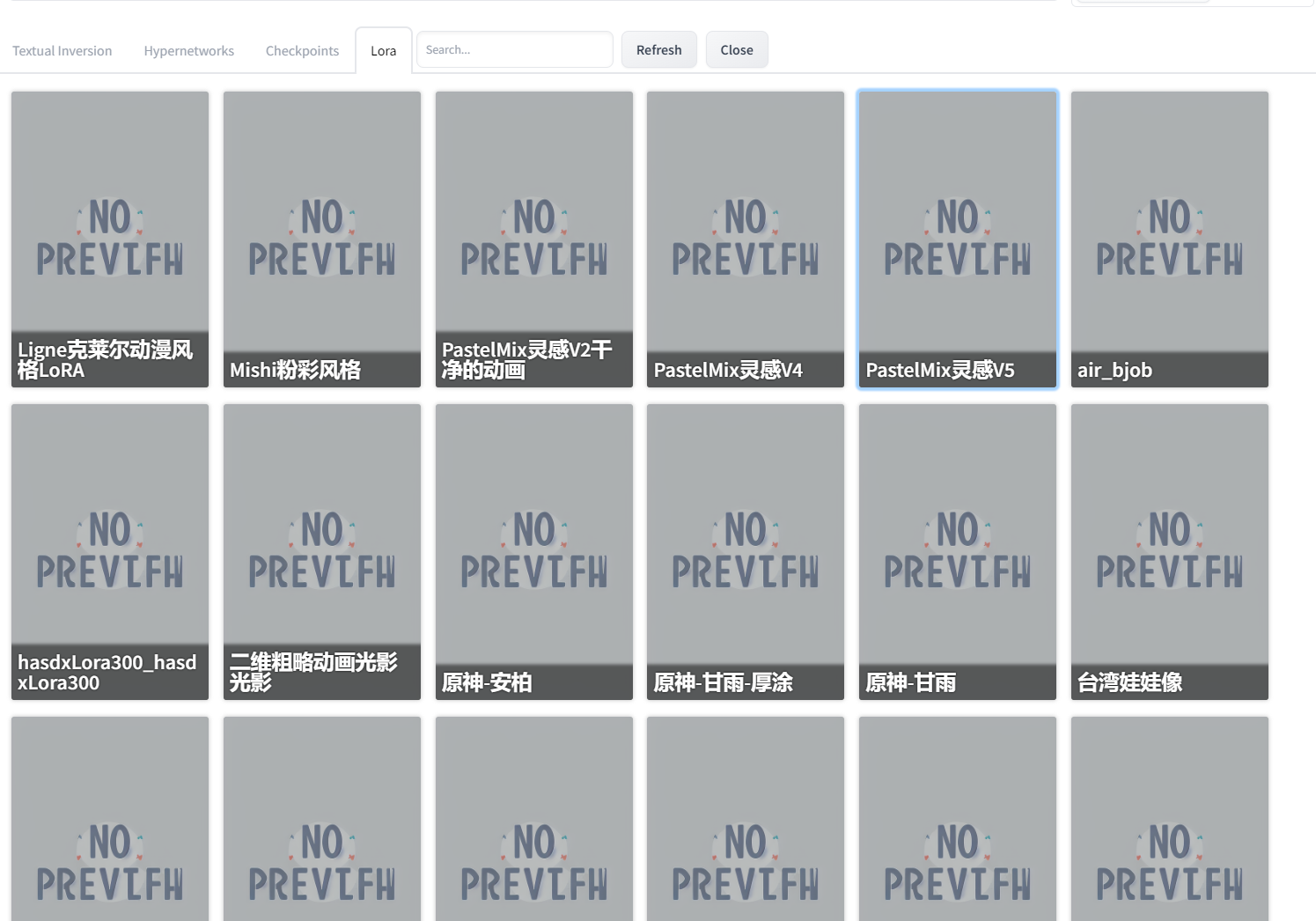 效果就像这样,出现一个小括号里写着你的模型名字,名字后面的数字是权重一般填写0.6-1,大家下载模型的时候有的作者会告诉你推荐权重,还有推荐使用的其他Tag,注意保存一下那些信息。 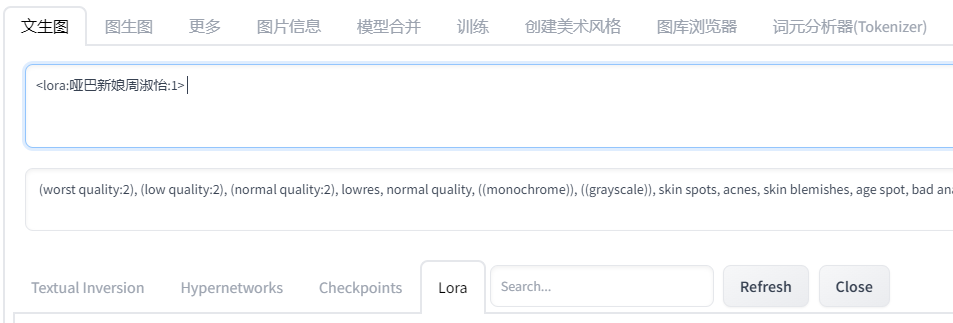 再然后我们根据我们的想法,填上我们想要的其他Tag就行了,这里可以直接去模型评论区抄一下作业。 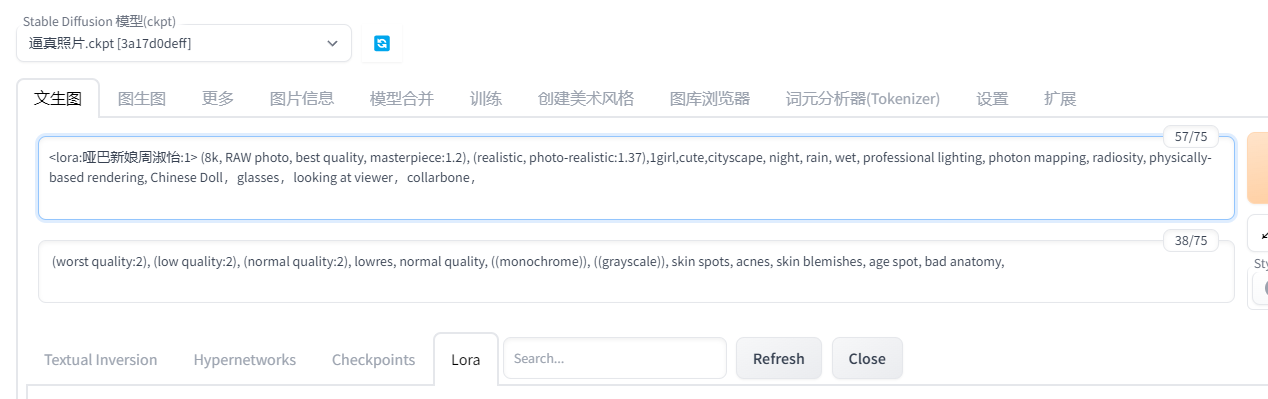 然后看一下生成的效果。 【图片太过于逼真,涉及人像侵权,已删除。自己照着教程自己生成。】 怎么说呢,就四个字,又纯又欲! 【未完待更新。】 |
【本文地址】