| wifi电脑怎么看密码 | 您所在的位置:网站首页 › 已连接wifi的电脑怎么查看密码呢 › wifi电脑怎么看密码 |
wifi电脑怎么看密码
|
wifi电脑怎么看密码,在现代社会中无线网络已经成为人们生活中不可或缺的一部分,而对于我们使用的电脑来说,连接WIFI已经成为日常操作之一。有时我们会遇到忘记了已连接WIFI的密码的尴尬情况。对于WIN10系统的电脑,我们应该如何查看已连接WIFI的密码呢?在本文中我们将为大家介绍一种简单而有效的方法,以帮助解决这一问题。 操作方法: 1.打开电脑后,无线网络是自动连接的。底部任务栏位置显示WIFI连接的图标,鼠标右键该图标,在右键弹出菜单中选择【打开网络和Internet设置】选项。 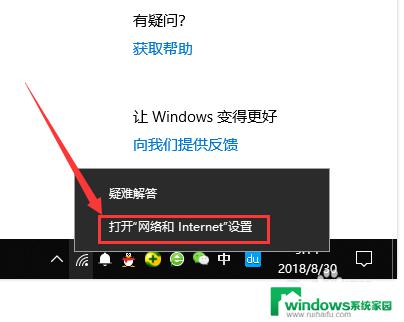 2.然后会打开设置中的网络和Internet页面,默认是进入到状态界面中。选择点击左侧导航标签中的WLAN,如下图。 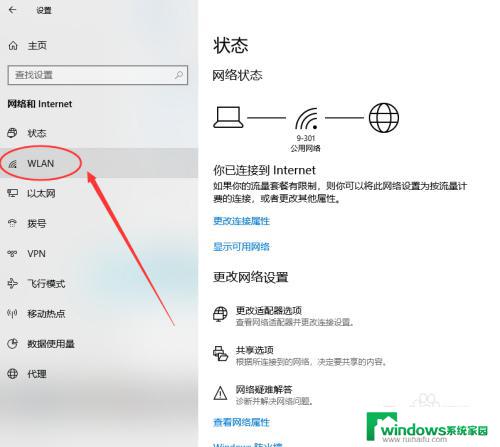 3.接着右侧显示当前已连接WLAN的想关信息,点击最右边的【更改适配器选项】按钮。 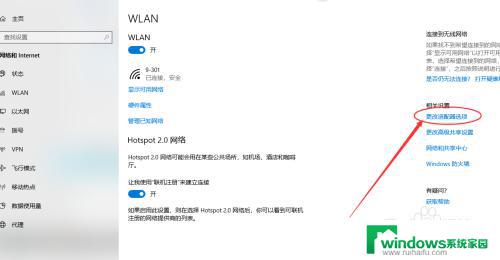 4.接下来页面会自动打开网络连接窗口,找到无线网络连接的WLAN图标,鼠标点击右键选择其中的【状态】选项。 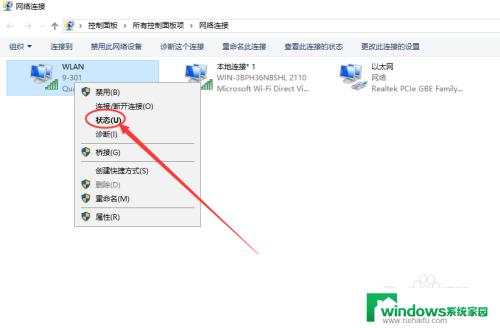 5.然后会弹出小窗口,显示当前WLAN的状态情况,包括网速、连接时长、上下行流量等,这里需要选择点击无线属性按钮。 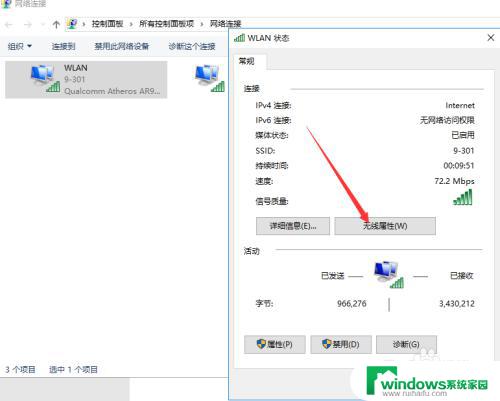 6.在新打开的WLAN无线属性窗口中,点击上方标签中的安全标签,见下图。 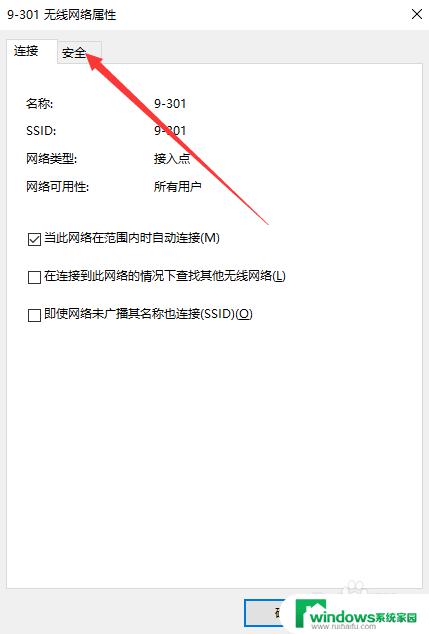 7.最后,显示已连接网络的安全类型、加密类型等。默认网络安全密钥,也就是密码是不显示的,勾选下方的显示字符,即可看到当前WLAN的密码。 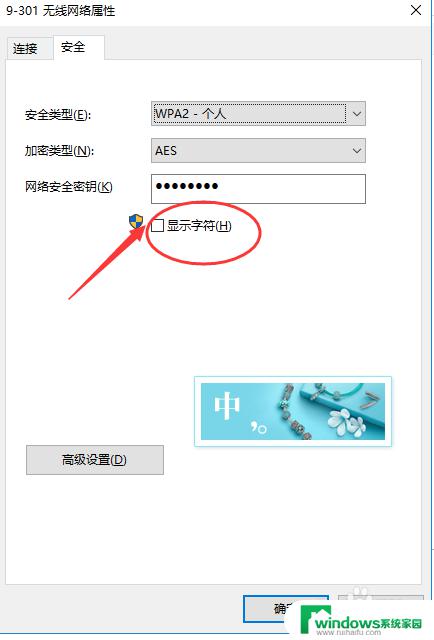 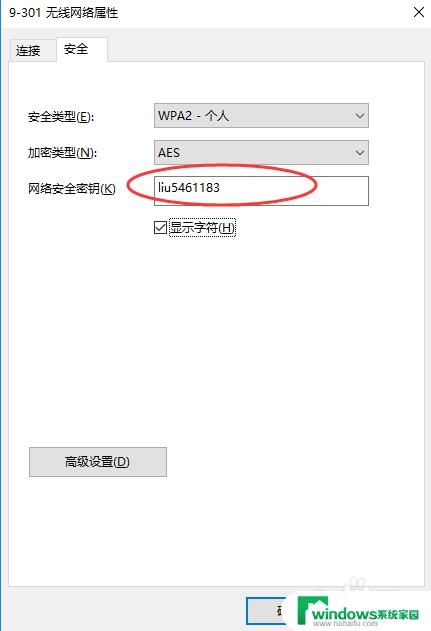 这就是查看Wi-Fi密码的全部内容,如果您遇到此类情况,您可以按照本文提供的方法进行解决,希望这些方法能够帮助到您。 |
【本文地址】
公司简介
联系我们