| Excel工作表不见了怎么恢复?Excel表格恢复显示工作表和行列标题的方法 | 您所在的位置:网站首页 › 工作簿的工作表不见了 › Excel工作表不见了怎么恢复?Excel表格恢复显示工作表和行列标题的方法 |
Excel工作表不见了怎么恢复?Excel表格恢复显示工作表和行列标题的方法
|
当前位置:系统之家 > 系统教程 > Excel工作表不见了怎么恢复
Excel工作表不见了怎么恢复?Excel表格恢复显示工作表和行列标题的方法
时间:2023-06-14 08:51:15 作者:娜娜 来源:系统之家 1. 扫描二维码随时看资讯 2. 请使用手机浏览器访问: https://m.xitongzhijia.net/xtjc/20230614/292051.html 手机查看 评论 反馈  财务报表Excel模板 海量资源 人力行政Excel模板 每日更新 市场销售Excel模板 风格多样 教育培训Excel模板 任意下载Excel工作表不见了怎么恢复?近期有用户在使用Excel表格处理数据时,发现Excel界面底部的工作表标签,行号,列号都不见了,那么有什么方法可以让Excel表格恢复显示工作表和行列标题呢?我们来看看小编带来的解决教程吧。【更多精品素材欢迎前往办公之家下载】 具体操作如下: 第一步:点击打开Excel表格,工作表标签和行列标题都不见了,在界面左上方点击“文件”; 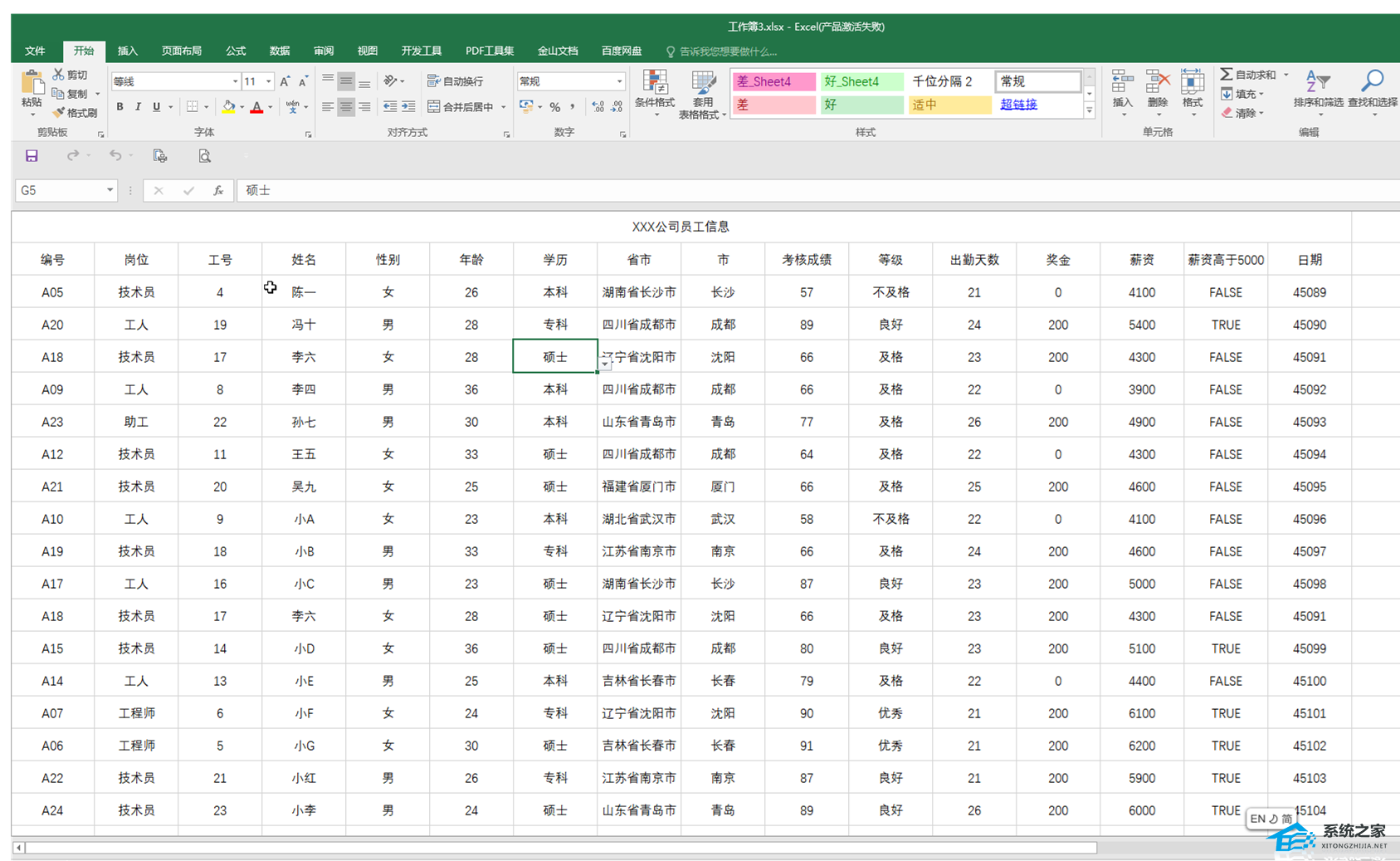
第二步:在新页面左侧点击“选项”; 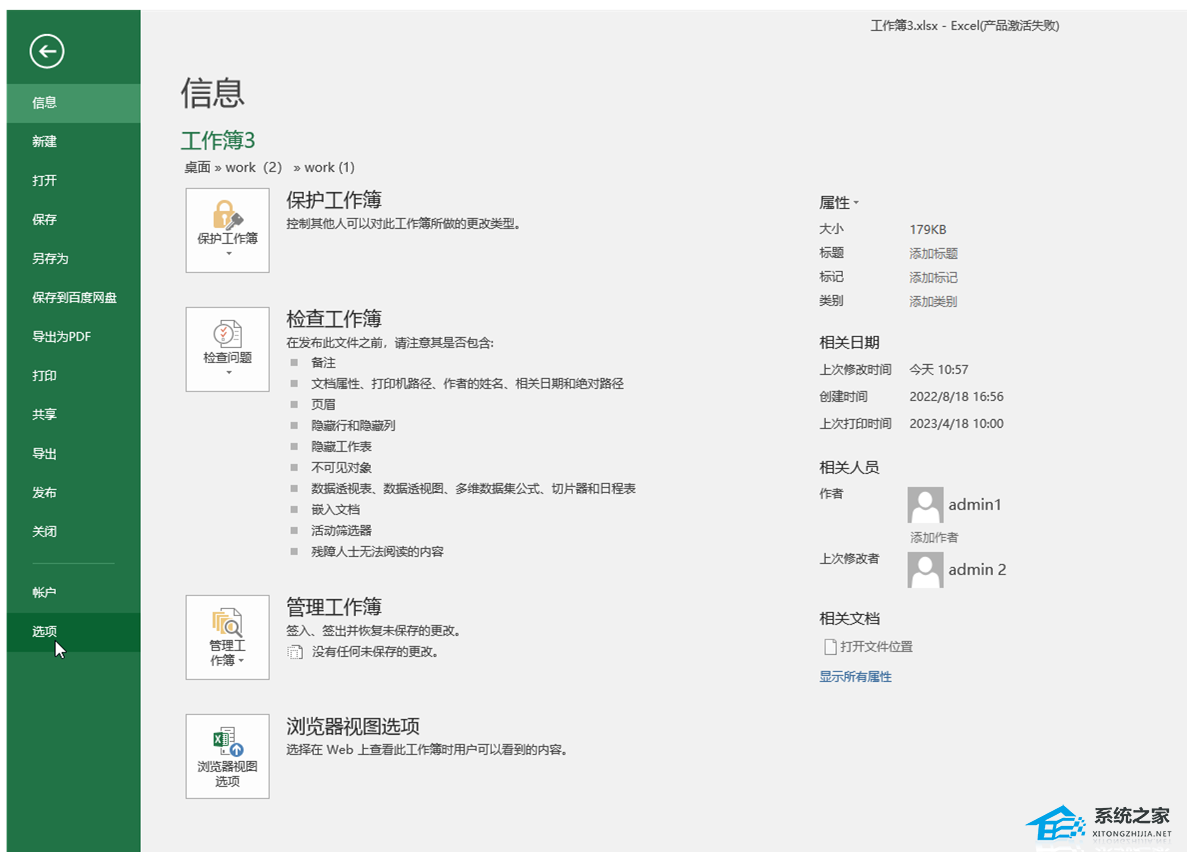
第三步:在打开的“选项”窗口中点击切换到“高级”栏,点击勾选“显示工作表标签”和“显示行和列标题”并确定; 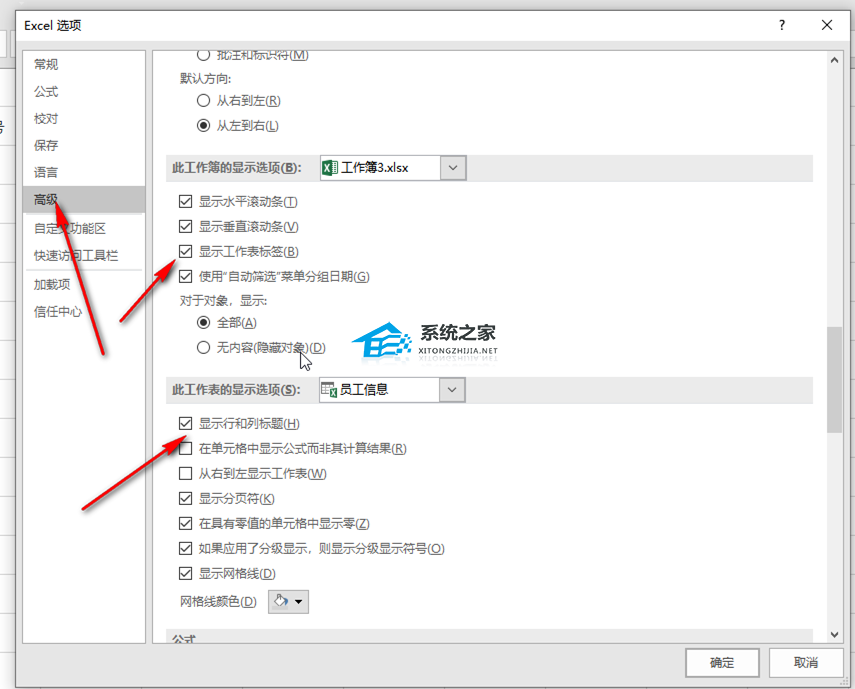
第四步:就可以恢复显示了; 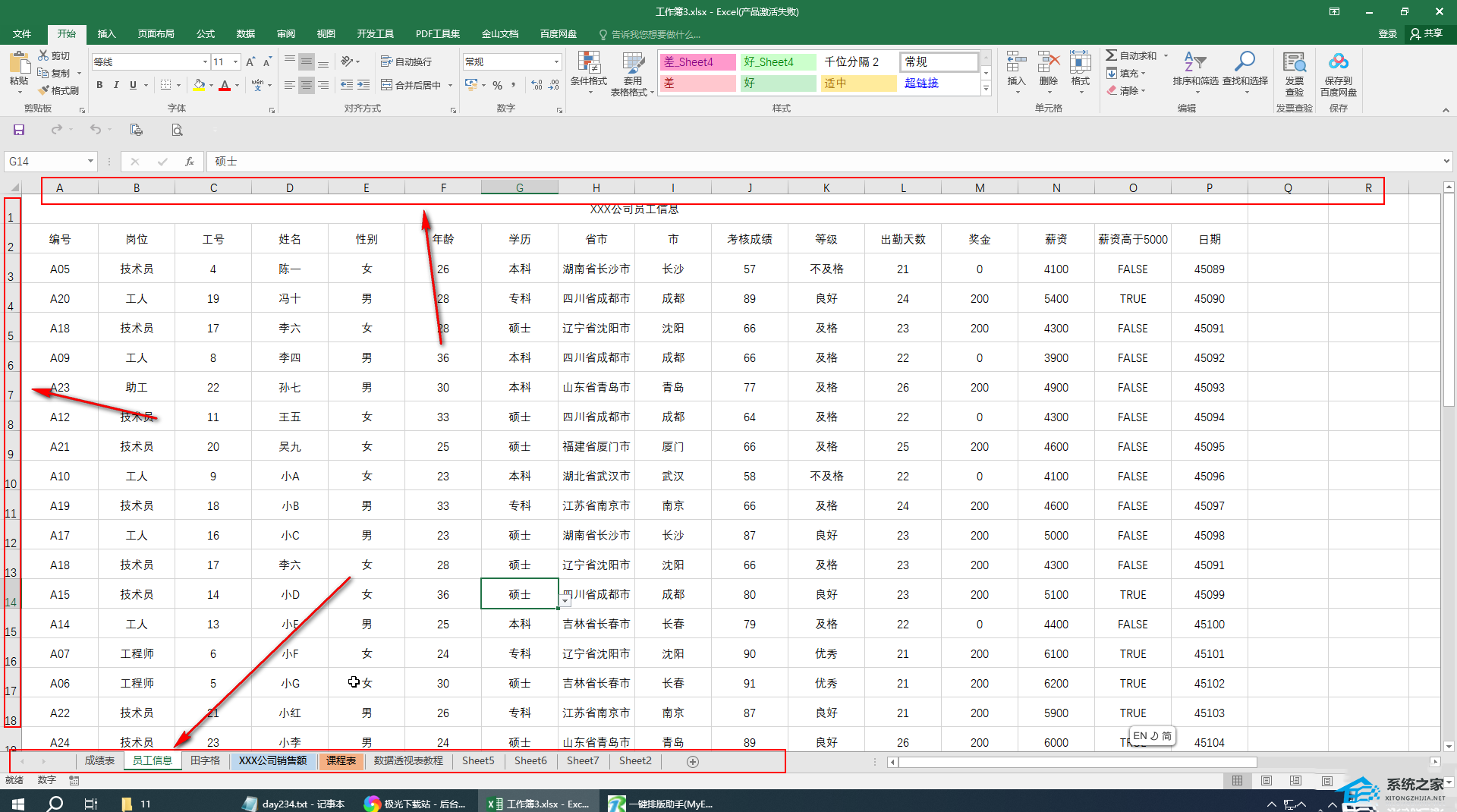
第五步:另外,也可以依次点击Alt键,T键,O键打开窗口进行同样的操作,注意不要同时按着三个键,按了Alt键后松开再按T键,再松开后再按O键。 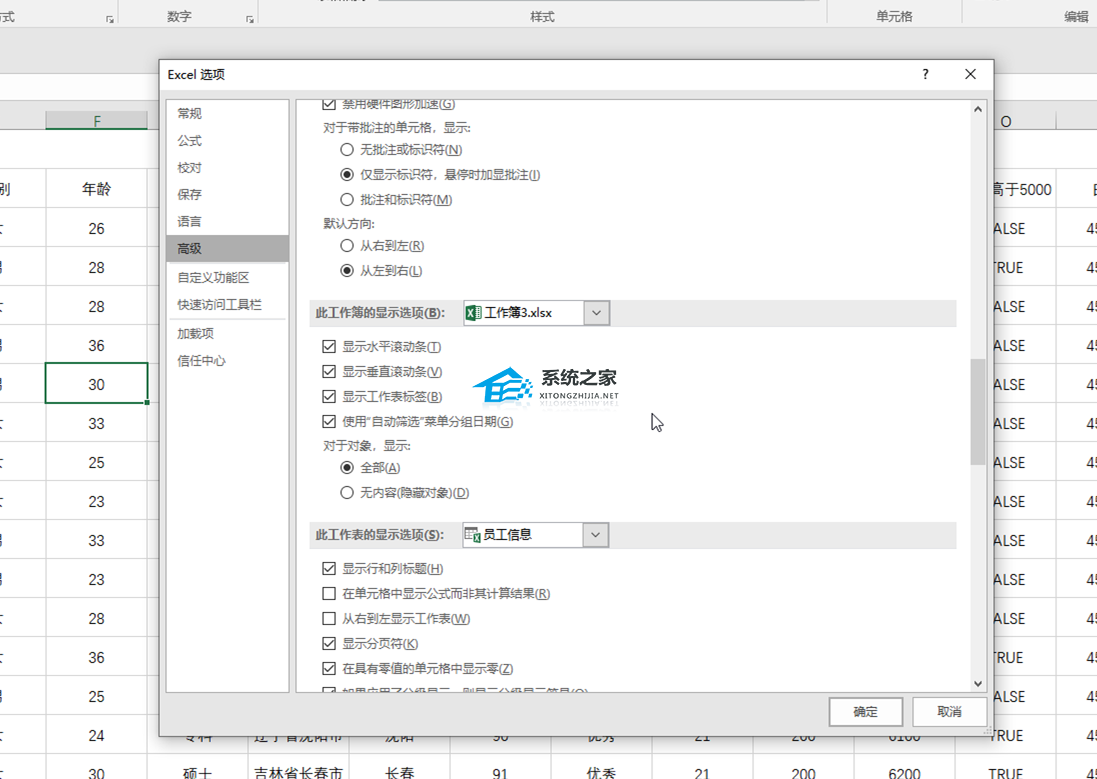
以上就是系统之家小编为你带来的关于“Excel工作表不见了怎么恢复?”的全部内容了,希望可以解决你的问题,感谢您的阅读,更多精彩内容请关注系统之家官网。 标签 Excel表格Excel去掉一个最高分和最低分求平均数的方法 下一篇 > Excel坐标轴标题怎么添加?Excel图标添加坐标轴标题教程 相关教程 2种简单方法,解决Excel表格打印没有表格线 Excel表格设置数据条并隐藏数据显示-【详解】 Excel表格中设置禁止修改内容的技巧 Excel表格固定一列/多列不动的简单技巧 Excel如何将表格旋转90度? Excel打开一片空白怎么解决? 教你Excel中快速合并同类数据的小技巧 Excel表格不复制隐藏内容怎么设置? Excel两张表在一个窗格中显示的方法 Excel表格怎么一键改日期格式-Excel批量更改...
Excel数据透视表日期怎么按月汇总?Excel数据透视表日期按月汇总教程 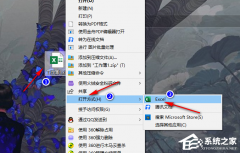
Excel表格中怎么将图片置于文字下方?Excel中图片浮于文字下方的方法 
Excel表格中的图片怎么批量删除-在Excel中删除所有图片的方法 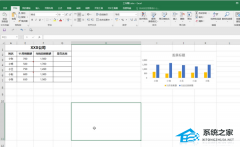
Excel怎么调图片为嵌入式-Excel将图片嵌入单元格的设置方法 发表评论共0条  没有更多评论了
没有更多评论了
评论就这些咯,让大家也知道你的独特见解 立即评论以上留言仅代表用户个人观点,不代表系统之家立场 |
【本文地址】