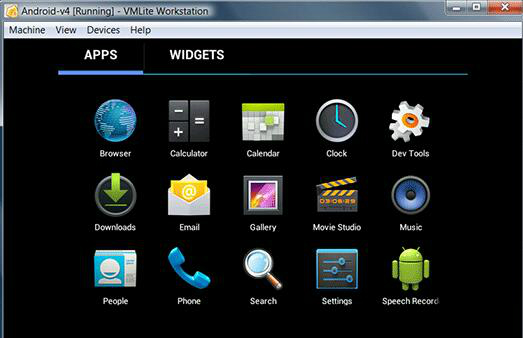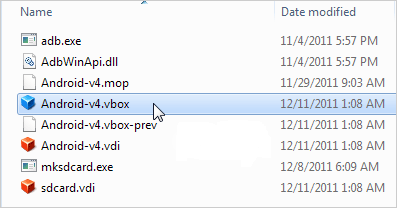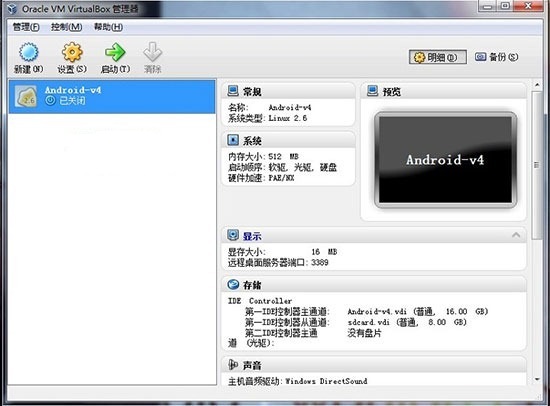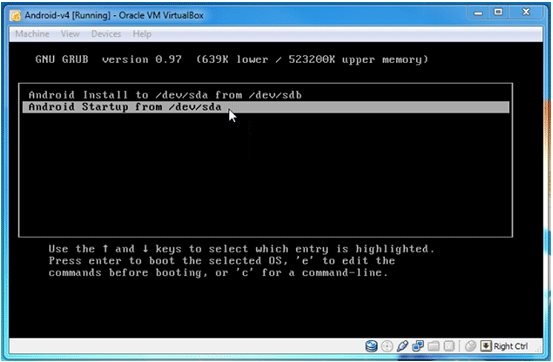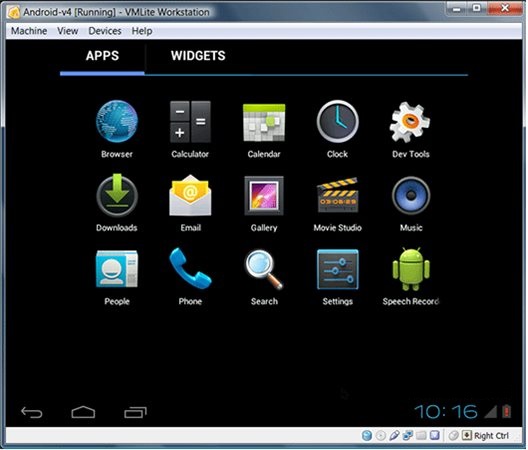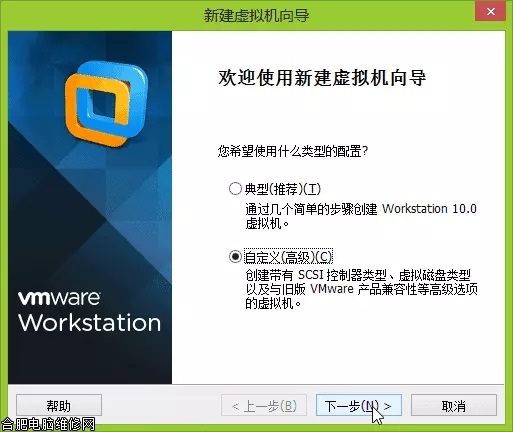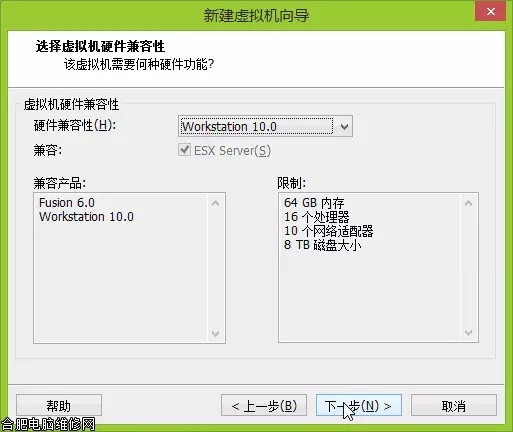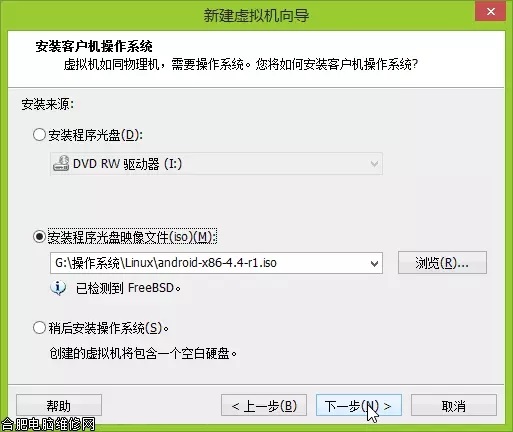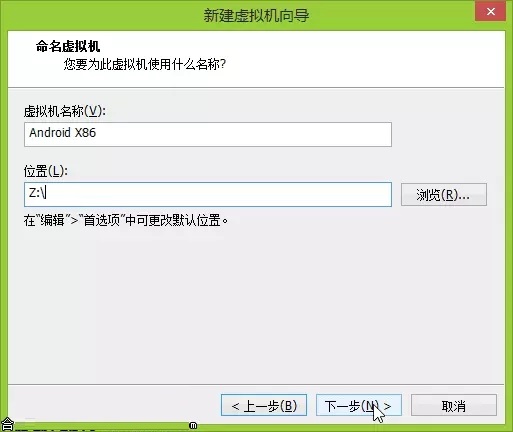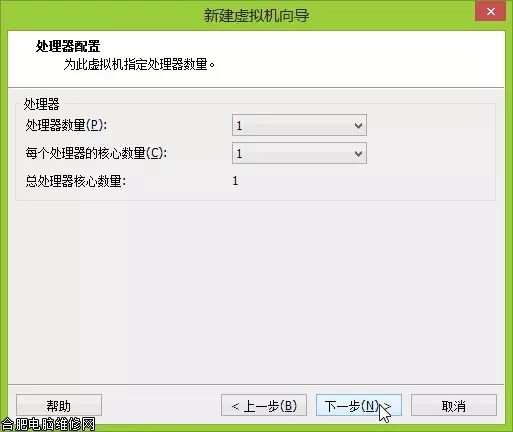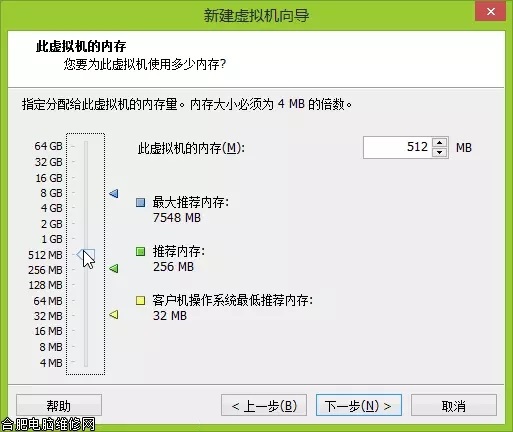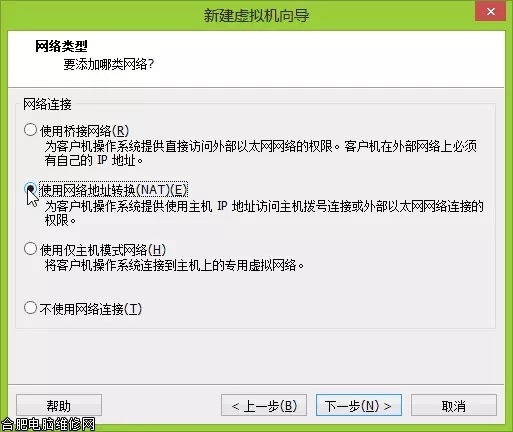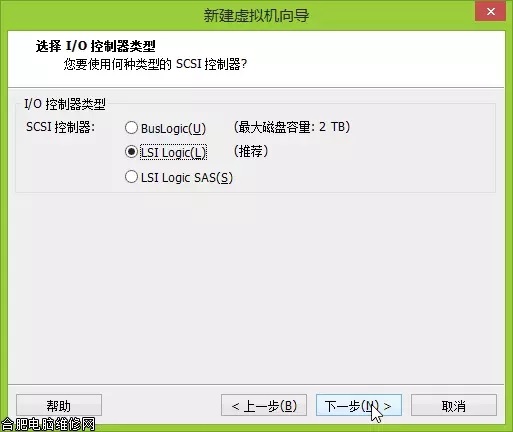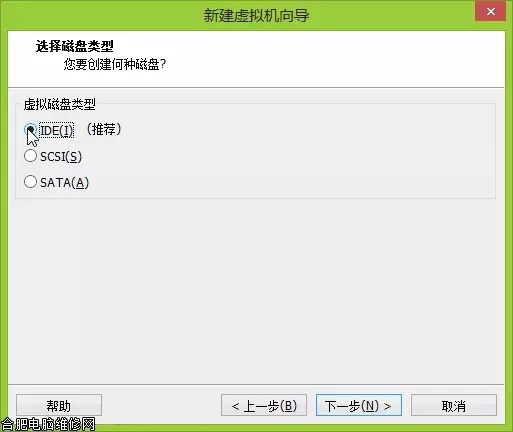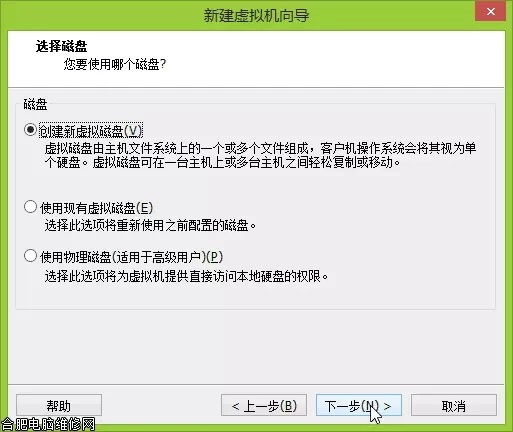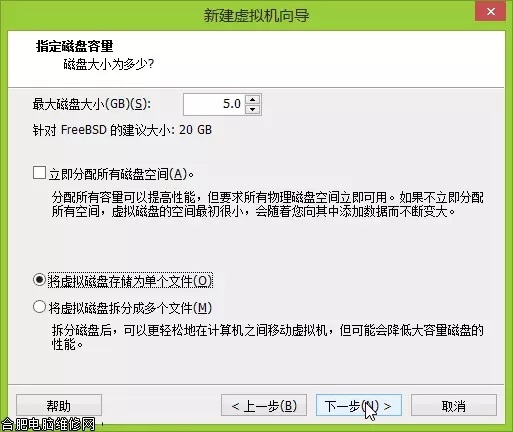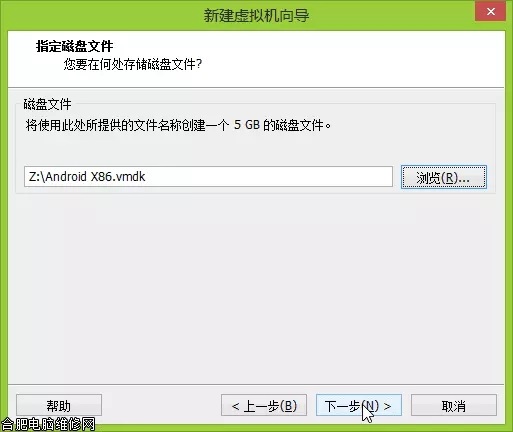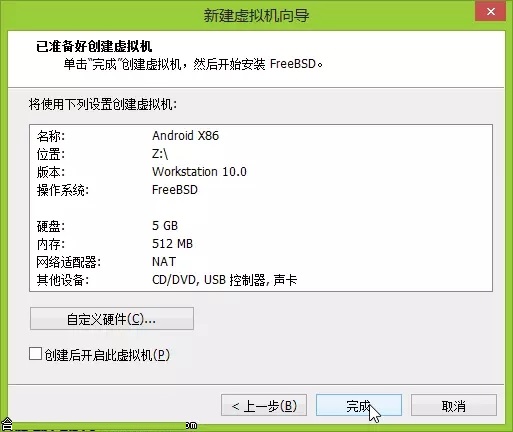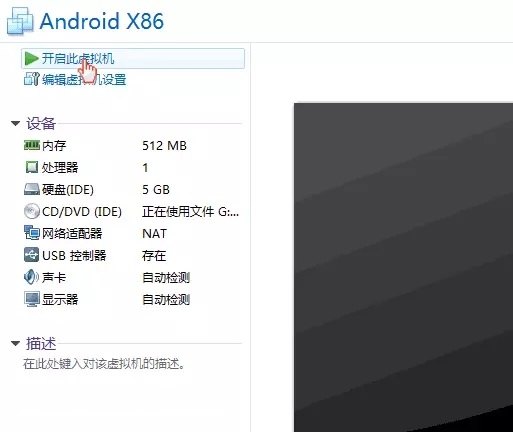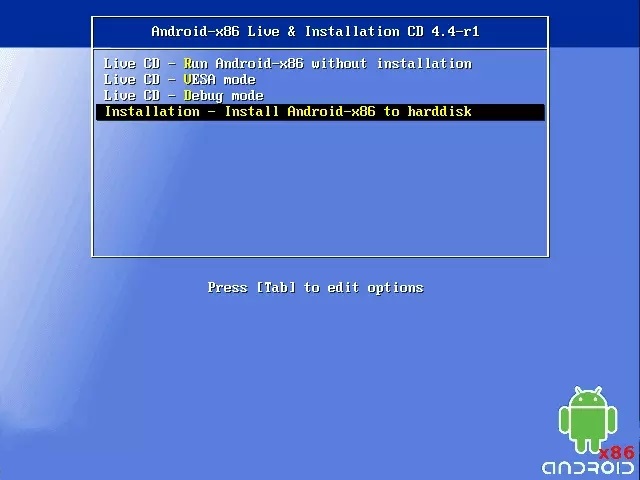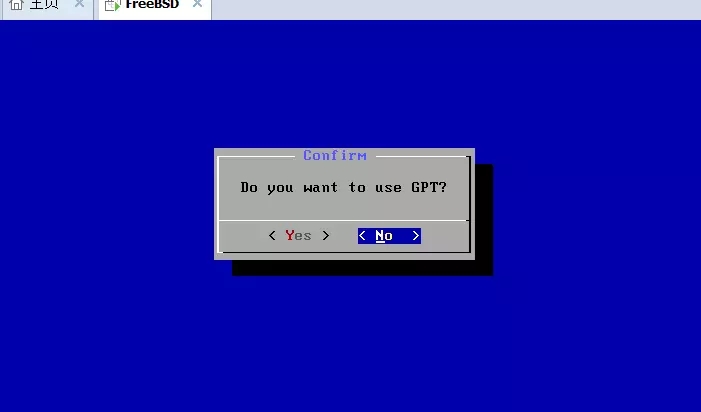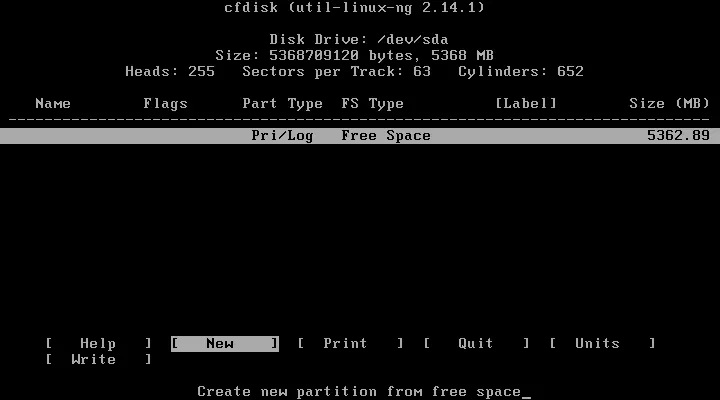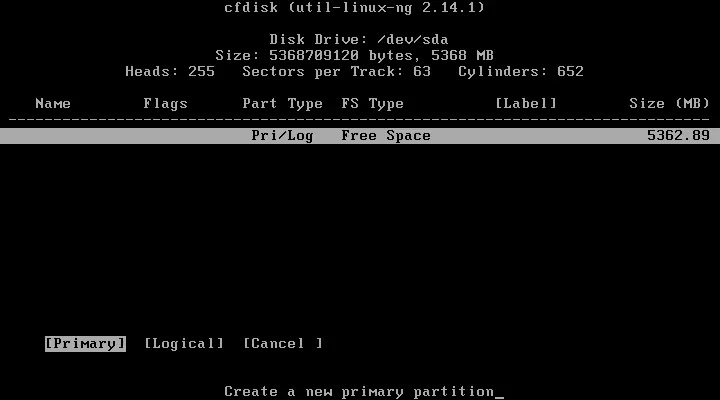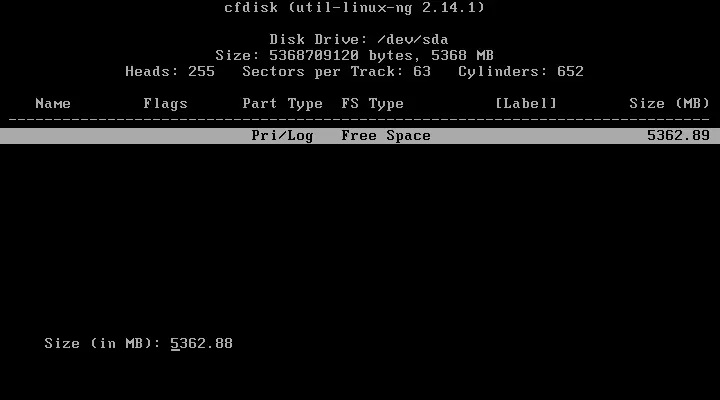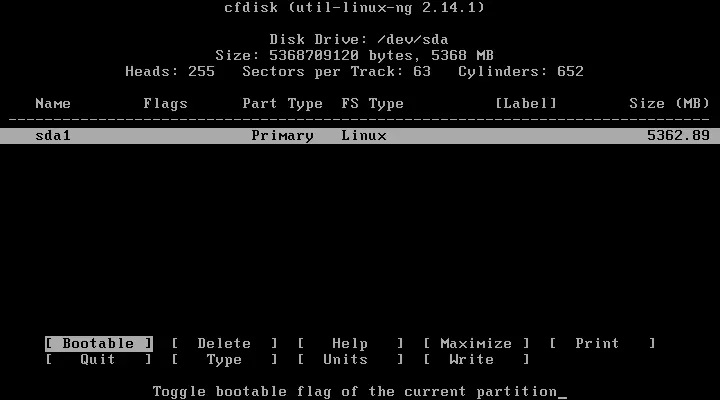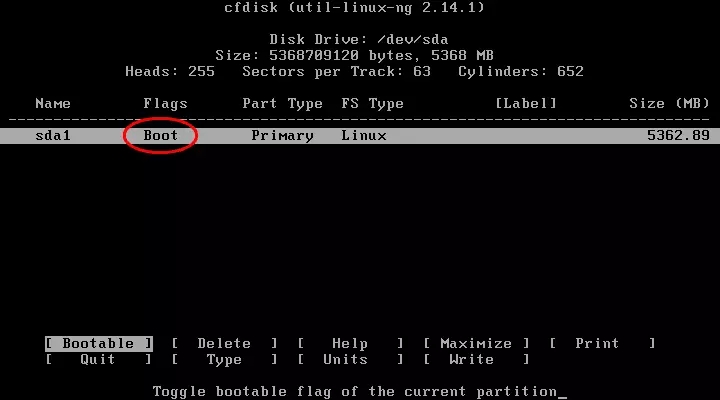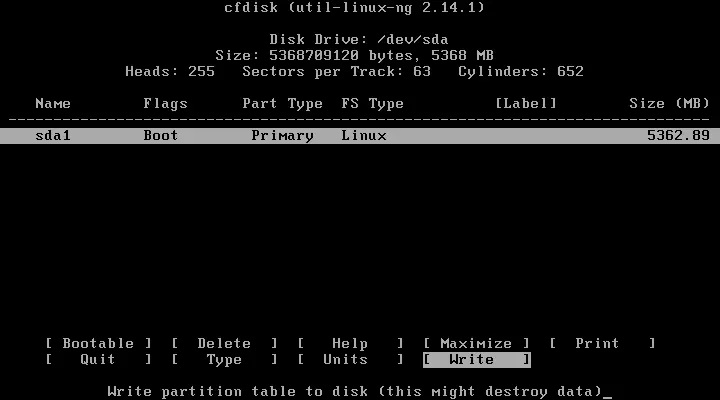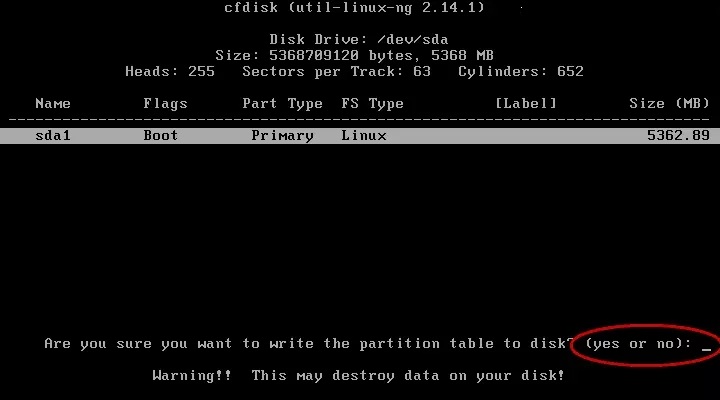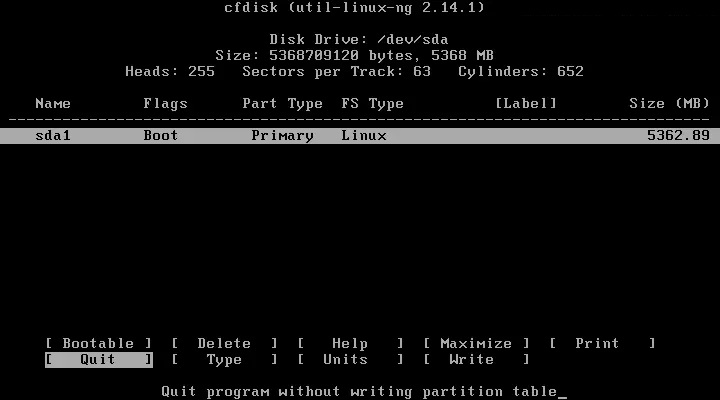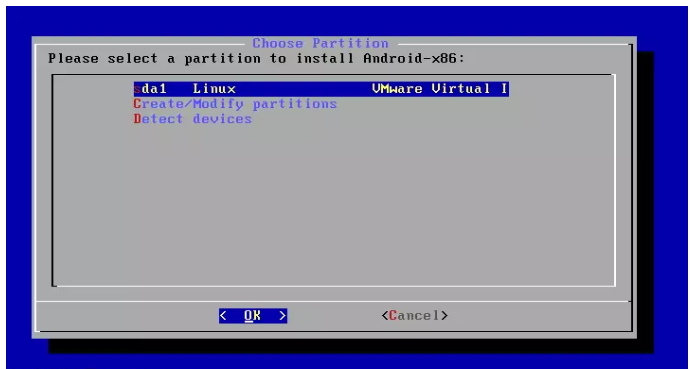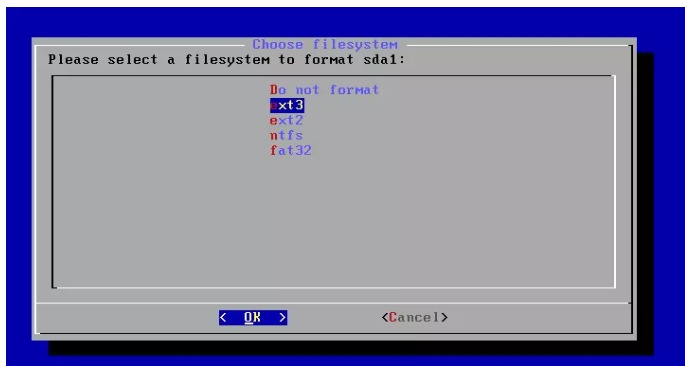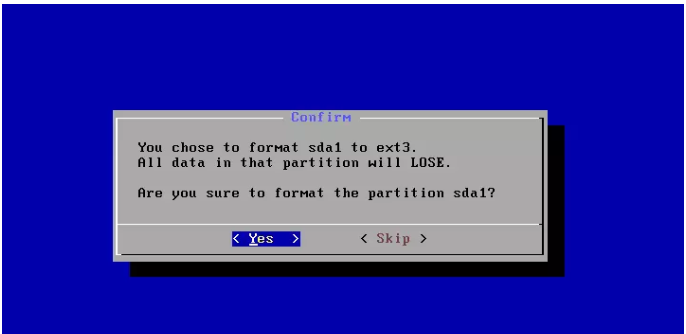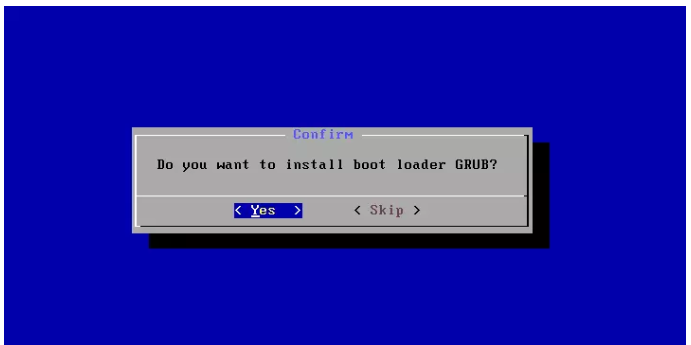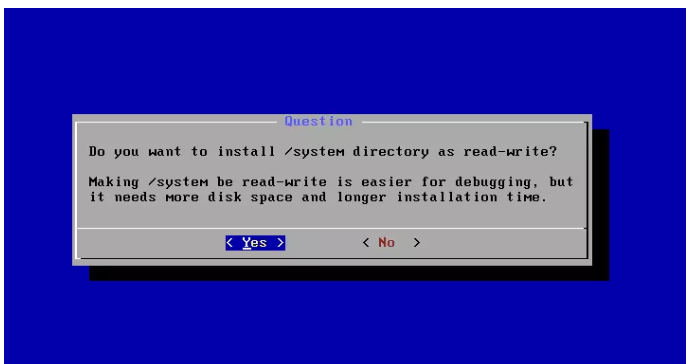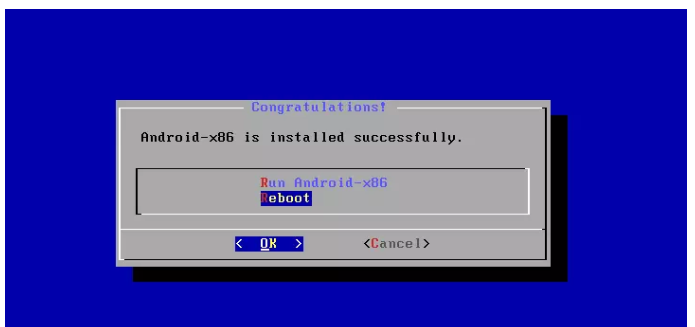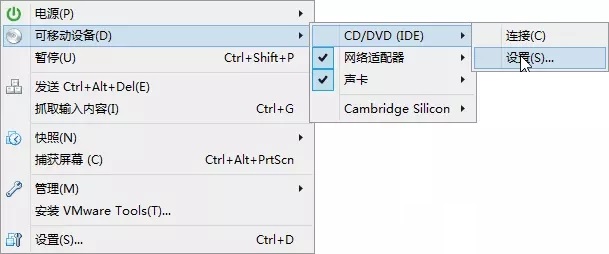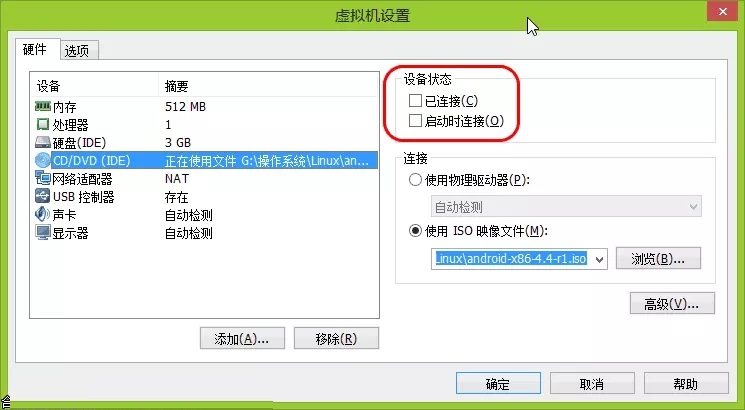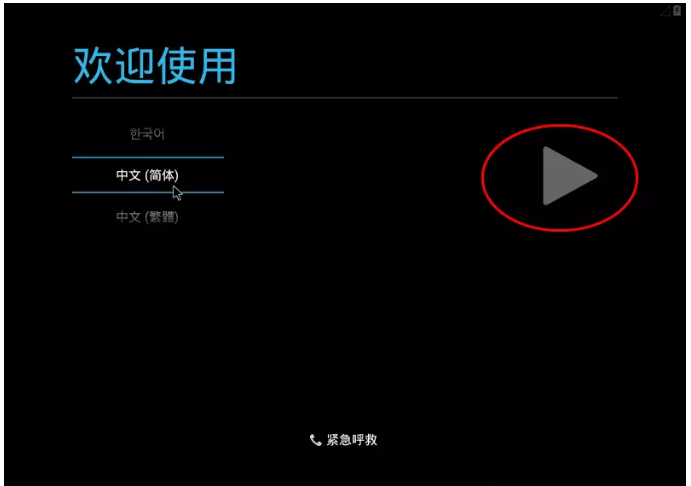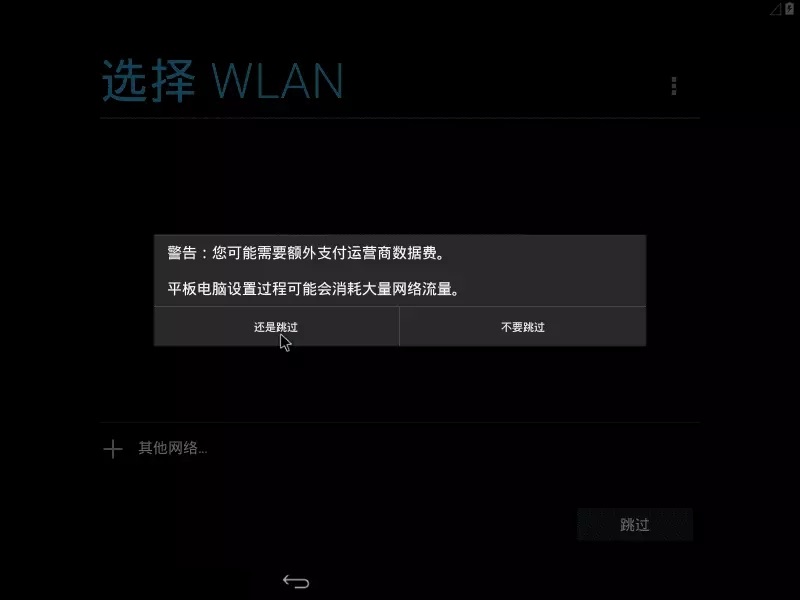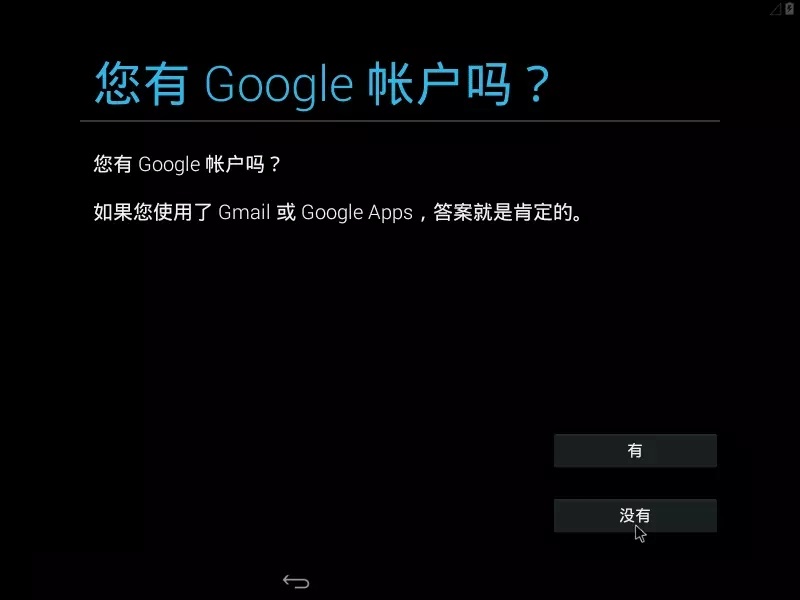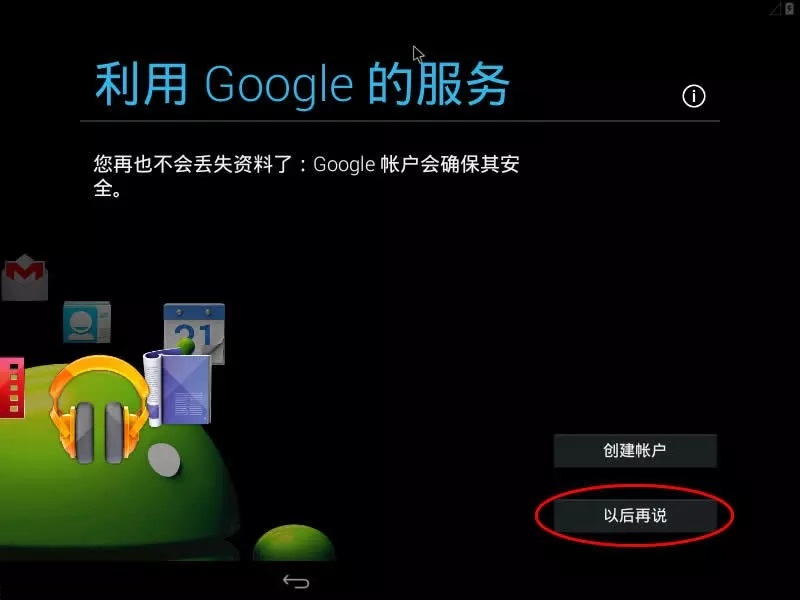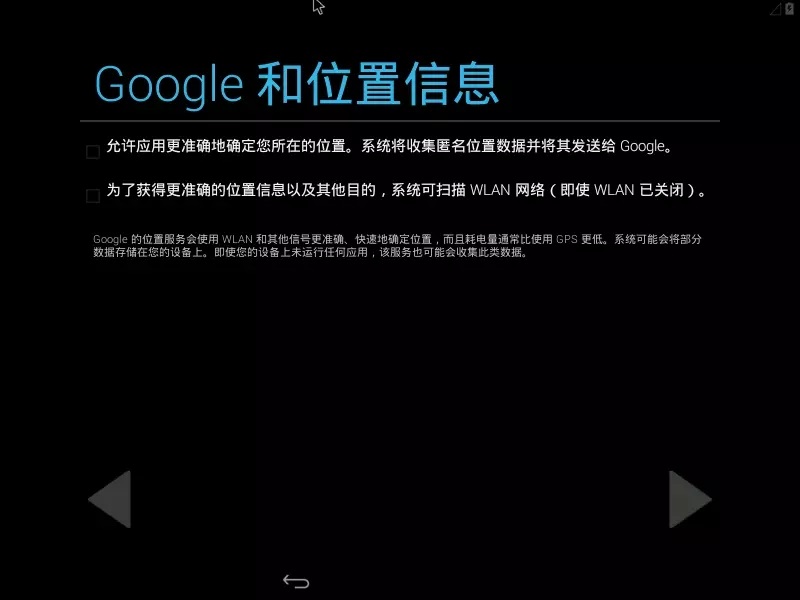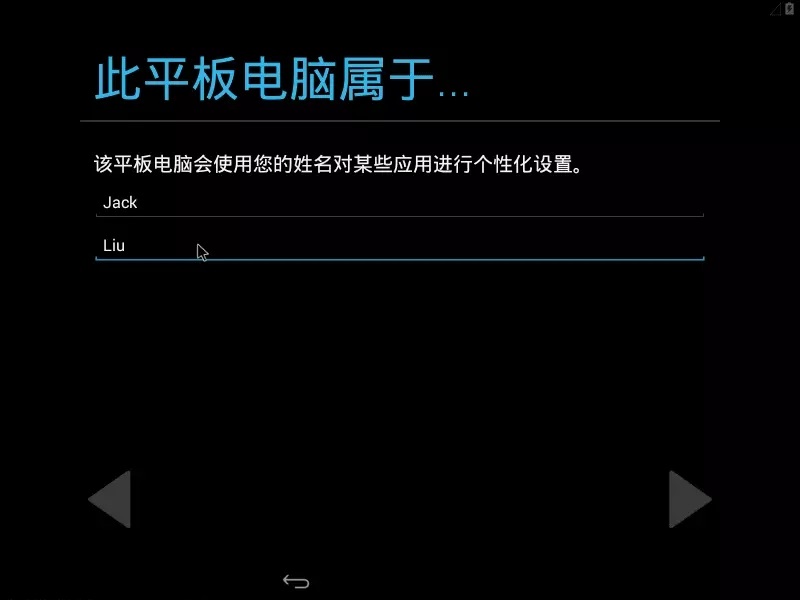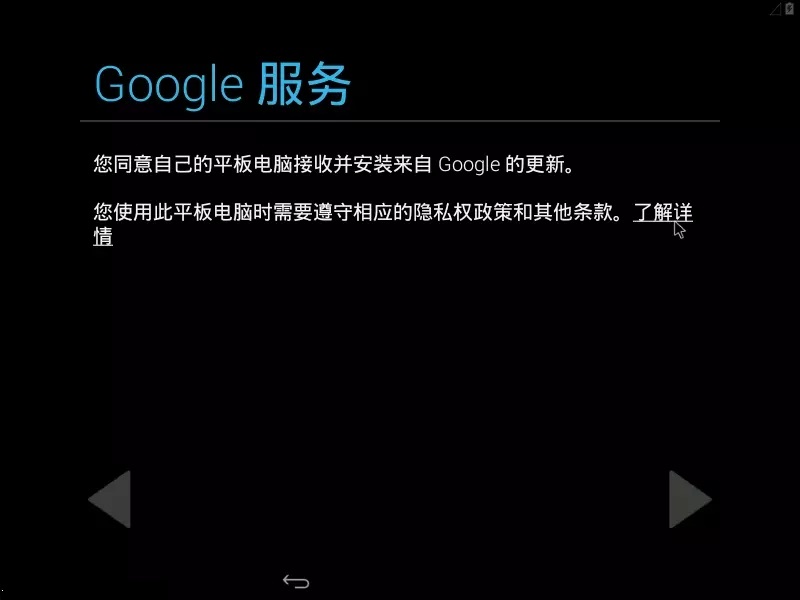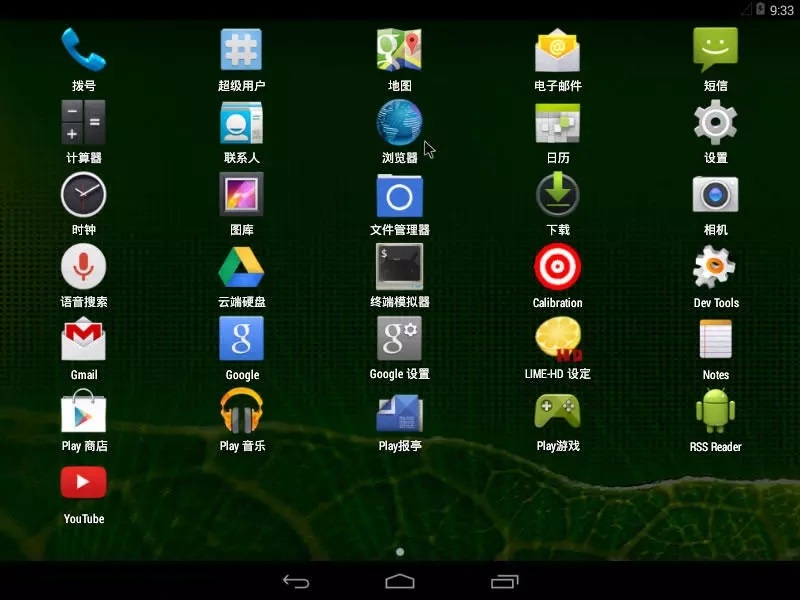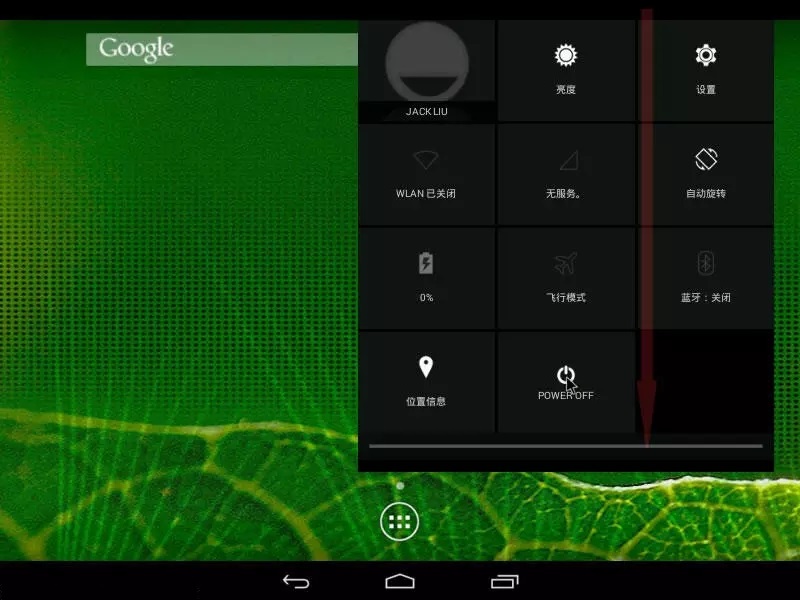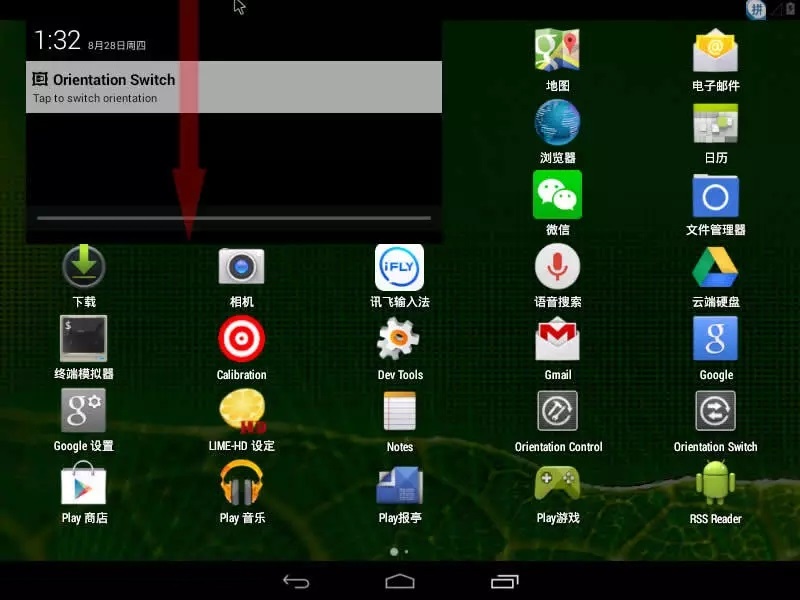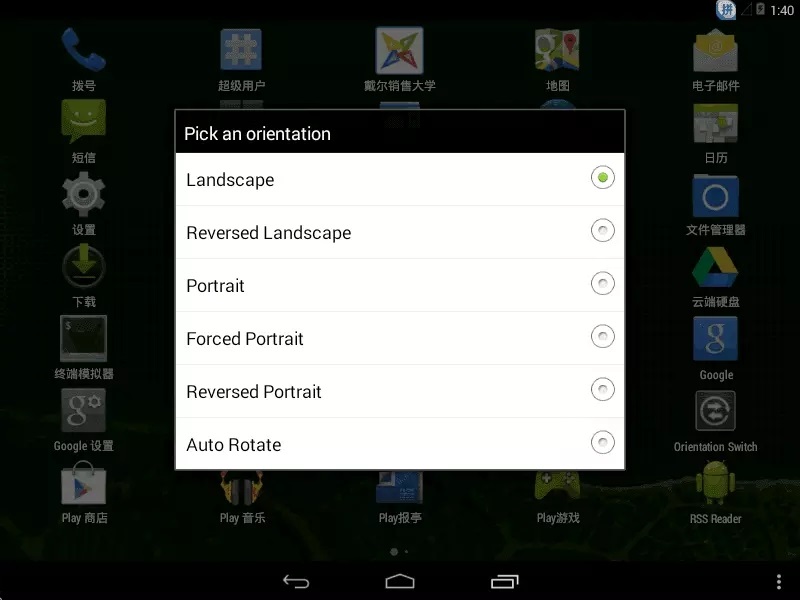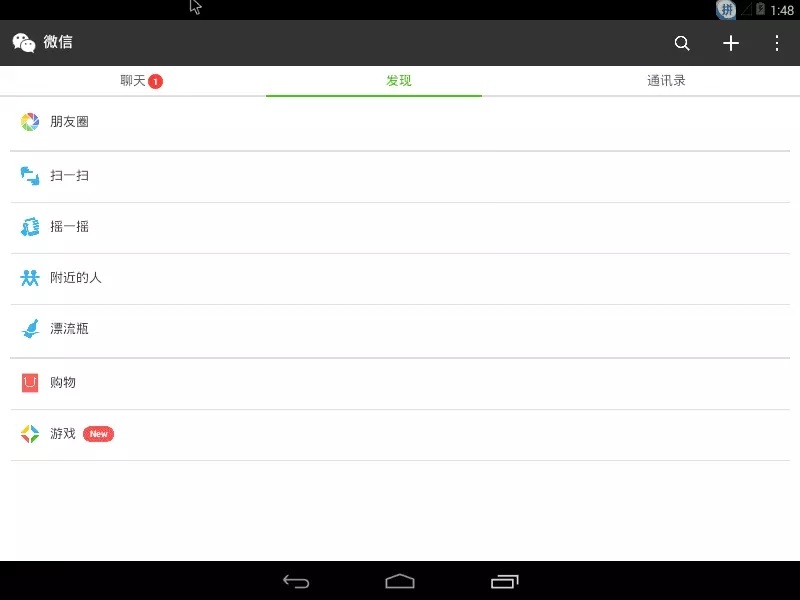| 安卓虚拟机电脑版下载 | 您所在的位置:网站首页 › 安卓电脑虚拟机app › 安卓虚拟机电脑版下载 |
安卓虚拟机电脑版下载
|
安卓虚拟机电脑版是一款可以在Virtualbox虚拟机里运行的安卓模拟器软件,安卓虚拟机电脑版可以让你在PC电脑上安装运行模拟Android系统,并且可以在电脑端进行几乎任何手机上可以进行的操作,您只需要通过简单的配置就可以让Virtualbox虚拟机变成一款能够自由切换安卓系统版本、皮肤和屏幕样式的安卓平板电脑了。
安卓虚拟机电脑版是一款可以在Virtualbox 虚拟机里运行的模拟器软件,安卓虚拟机可以和安卓手机一样进行任何操作,甚至还可以像手机一样连接电脑,被手机助手检测到,可以模拟所有官方版本的安卓系统,并且有多款皮肤和屏幕样式可供选择,让你在电脑上就可以试玩Android 4.0 平板系统。
安卓虚拟机可以在 Windows、Mac OSX 甚至是 Linux 上模拟运行的 Android 4.0 模拟器!它使用免费的 VirtualBox 虚拟机来运行最新的 Android v4.0 Ice Cream Sandwich (冰淇淋三文治) ROM,而且是平板电脑版本的,更加适合在电脑上操作使用,而且使用方法非常简单,能让你想在电脑上玩尽各种Android软件游戏。 Virtualbox 真是个好东西,可以在Win7上装XP,在Mac上装Win7等等,装Linux等,用来测试系统、软件或是要在苹果电脑上用到仅支持XP或IE6的网银时,你就会发现它简直就是一神器。安卓虚拟机得益于 Virtualbox 的免费和提供了 Windows、Mac、Linux 版本,所以,基本上现在你在什么电脑上都能试玩到 Android 4.0 平板系统了! 安卓虚拟机电脑版安装方法本来你可以下载 Android x86 的 ISO 镜像从头开始使用虚拟机进行安装与配置再使用,但对于懒人来说,那样除了麻烦,自己还不一定弄得好。所以我们今天提供的是一个预先配置好的虚拟机文件,你只需双击即可开始运行。不过这样或许又少了些可玩性,对于爱折腾的朋友,你可以考虑从 ISO 镜像进行安装,教程请自行Google之,本文仅介绍使用安卓虚拟机的安装方法。 1、首先要安装好 Virtualbox 虚拟机,然后下载 Android v4.0 Ice Cream Sandwich 的虚拟机文件,解压出来你可以看到其中有一个叫做 Android-v4.vbox 的文件,双击之即可开始运行。
2、之后 Virtualbox 便会启动,你可以看到已经有一个叫做 Android-v4 的虚拟机了,我们选择后启动它即可
3、在启动选项中选择第二项“Android Startup from /dev/sda”
4、然后,你就正式进入 Android 系统了,至于接下来可以干什么,大家请自由发挥……
VMware虚拟机安装安卓(Android)x86系统图文教程: 一、安装安卓(Android)系统前VMware虚拟机的配置 由于安卓(Android)系统主要是为移动设备(如手机、平板电脑等)所开发的,因此对电脑的支持并不那么友好,所以我们在虚拟机上安装比较好,我曾在我的电脑上真机安装过,可能是我电脑配置过高,安装后花屏,如果是电脑配置略低的朋友也可以在真机上试试。 下面我们就来配置VMware虚拟机,以便安装安卓(Android),具体步骤如下: 打开VMware Workstation 10,单击“创建新的虚拟机”,也可以在菜单栏“文件”的下拉菜单中点选“新建虚拟机”,此外,还可以直接用快捷键“Ctrl+N”来创建。
VMware会弹出“新建虚拟机向导”,在这一步我们一般选择“自定义”,这样我们可以根据需要来定制虚拟机的硬件。
选择虚拟机硬件兼容性这一步,我们可以根据需要来进行选择,如果想兼容打开VMware Workstation 10以前的版本,我们可以选择Workstation 9.0或8.0,甚至是5.x,我不打算在老版本的VMware Workstation中运行,因此我选择了默认的Workstation 10.0。
在安装客户机操作系统这一步,选择我们下载的安卓(Android)x86系统的光盘映像文件,如下图所示。这时VMware Workstation会检测为FreeBSD系统,这个不必理会,因为安卓(Android)就是基于Linux系统的,这个是正常的。
在命名虚拟机这一步,我们来为虚拟机取个自己喜欢的名字,我取的是“Android X86”,然后选择虚拟机文件的路径。
在处理器配置这一步,处理器的数量和核心数选1个就行了,Android对处理器的要求并不高,即使选多核,运行速度也快不了多少。
在设置虚拟机内存这一步,虽然推荐的是256M内存,但是运行速度并不快,最好还是分配给虚拟机512M内存。
在选择网络类型这一步,如果是用路由器上网,可以选择“桥接网络”,如果是ADSL拨号上网的话一定要选择“使用网络地址转换”,因为安卓不支持ADSL拨号的。
“I/O控制器类型”默认即可,即“LSI Logic”。
磁盘类型我们选择“IDE”,如果选择“SCSI”或“SATA”的话,有可能识别不了硬盘。
接下来我们要为虚拟机创建一个磁盘,选择“创建新虚拟机磁盘”,然后点击“下一步”。
指定磁盘容量这一步可以根据需要来指定,一般5GB大小足够用了,由于容量并不大,我们就选择“将虚拟磁盘存储为单个文件”吧,然后点击“下一步”。
在“指定磁盘文件”这一步,我们选择一个存储位置来存放虚拟机的虚拟磁盘文件。
这一步是配置虚拟机的最后一步,VMware Workstation已经准备好创建虚拟机了,点击“完成”即可完成虚拟机的配置。
二、安装安卓(Android)系统 安装安卓(Android)系统和安装Windows、Linux、Mac OS X系统一样,都是先对磁盘进行分区格式化,然后复制文件、安装系统,具体步骤如下: 我们首先来打开刚创建的虚拟机,点击“开启此虚拟机”按钮启动虚拟机。
由于是全新的磁盘,因此硬盘不能引导,系统只能从光盘来启动,如果你的虚拟机磁盘不是全新磁盘的话,需要在BIOS中设置第一启动项为光盘
从光盘启动后,出现一个菜单,上面三个都是启动Live CD,也就是不用安装就能启动,我们要选择“Installation-Install Android-x86 to harddisk ”这个选项,即把Android-x86安装到硬盘上。 我们首先来对硬盘进行分区,选择“Greate/Modify partitions”来创建分区。 然后到这里要选NO,这一步非常关键,不然后面没有bootable
这时安装程序会启动“cfdisk”分区程序,用“Tab”键选中“New”然后回车,即新建分区。
用“Tab”键选中“Primary”然后回车,即新建主分区,也就是系统可以启动的分区。
分区大小可以根据需要进行分配,由于是演示,安卓系统也没必要分多个区,我就分了一个区,因此选择默认,把全部空间都分配给这个主分区了。
新建了主分区后需要激活分区才能启动,也就是写磁盘引导信息,用“Tab”键选中“Bootable”然后回车。
这时我们就可以看到“sda1”(第一块硬盘的第一个分区)的Flags就是“Boot”了。
用“Tab”键选中“Write”然后回车,即把分区信息写入磁盘。
这时安装程序会询问:你想要把分区表信息写入磁盘吗?输入“yes”,然后回车。
用“Tab”键选中“Quit”然后回车,退出cfdisk分区程序。
选择 “sda1”,即第一块硬盘的第一个分区,然后用“Tab”键选中“OK” 后回车。
这一步安装程序要我们选择要格式化的文件系统类型,我们选择“ext3”吧,当然也可以选择“ext2”,建议不要选择“NTFS”和“Fat32”这两种文件系统,因为这是微软Windows系统下的文件系统类型,如果选择这两种文件系统的话,有可能启动不了安卓(Android)x86。用“Tab”键选中“OK”后回车。
这时安装程序会询问:你选择了把第一块硬盘的第一个分区格式化为ext3,所有的数据将会丢失,你确定要格式化这块硬盘吗?用“Tab”键选中“Yes”后回车。
这时安装程序又询问我们需不需要安装GRUB引导程序,一般选择“Yes”,当然你也可以不安装,如果不安装的话,会直接进入系统。
这一步安装系统又问了,问我们想要安装系统目录的读写吗?用“Tab”键选中“Yes”后回车。
接下来,系统安装程序开始安装,出现这个画面时系统就安装完了,这时安装程序会让我们选择运行安卓(Android)x86还是重启,这时我们既不要运行,也不要重启,如果选择运行,一般运行不了,如果选择重启会从光盘启动,那怎么办呢?我们要先把光盘取出后再重启。
找到菜单栏中的“虚拟机”,在“可移动设备”中点开光驱的“设置”选项,如下图所示。
把“设备状态”下的“已连接”和启动时连接取消勾选,这样,我们在重启虚拟机时就不会从光盘启动了,最后点击“确定”按钮。
取出光盘后,就可以重新启动了,重启后进入安卓(Android)x86的GRUB启动菜单,选择Android-x86 4.4-r1就可以进入系统了。 三、安装安卓(Android)x86系统后的配置 安卓(Android)x86和Windows XP,Windows 8一样,在系统安装完成后还需要设置才能正式使用,下面老刘就来讲一下安装安卓(Android)x86系统后的配置。 第一步是设置语言,在欢迎使用这里,我们可以上翻或下翻选择“中文(简体)”,然后点击如下图红圈所示的箭头。
接着,系统让我们选择无线局域网,由于是用虚拟机安装的系统,而且用的网络地址转换,这里没有出现无线局域网,我们直接点击“跳过”按钮即可,不用担心上网的问题,只要宿主机,也就是电脑能上网,那么安卓就能上网。
系统会警告我们:如果不用无线局域网可能会额外支付运营商的数据费,这个是针对移动设备的,对于虚拟机来说是不会的,点击“还是跳过”进入下一步。
由于安卓系统是由Google公司和开放手机联盟领导及开发的,因此系统会询问我们有没有Google的帐号,现在Google都被中国大陆屏蔽了,有Google帐号也用不了Google的服务,干脆点击“没有”按钮比较省事,如果你有“翻墙”的技术,又有Google的帐号的话,就选“有”。
我们在上一步中选了没有Google帐号,这一步,系统就会让我们选择是创建一个帐户,还是以后再说,我们也创建不了,就以后再说吧。
在这一步中系统要定位我们的位置,这也是针对移动设备的,直接下一步即可。
这一步是要我们输入平板电脑的所有人,反正是虚拟机,你就随便输吧。
最后一步是Google的服务,我们要遵守相应的隐私权政策和其它条款。
设置完成后就进入系统了,如下图所示,整个界面和普通的平板电脑没什么区别吧,除了不能打电话,安卓平台下的软件几乎都能安装。
四、安卓(Android)x86系统的使用技巧 许多朋友安装了安卓(Android)x86系统以后都会遇到不少问题,不是休眠黑屏,就是关不了机,更让人不能忍受的就是玩微信不能锁定横屏,下面老刘就来教大家几个非常实用的技巧。 1.安卓(Android)x86系统休眠黑屏怎么办? 首先,咱们来说说系统黑屏的问题,由于安卓是针对移动设备所开发的,系统为了给移动设备省电,一分钟后就会自动休眠,如果是手机或平板咱们都知道按一下电源键就行了,但是安卓(Android)x86系统怎么办呢?如果换下主机的电源键,那电脑就会强行关机,搞不好硬盘就挂了。 我第一次安装安卓(Android)x86系统时遇到这种问题就是强制重启,重启后鼠标不停的动,不让系统休眠,现在想起的真是可笑,后来在Google中找到了解决方法,那就是按键盘上相当于鼠标右键的那个键,长得像个小窗口,上面一个光标,一般位于右边Windows键的右边,如下图所示,按下这个键,安卓(Android)x86就会从休眠状态唤醒了。
2.安卓(Android)x86怎么关机? 说完了休眠黑屏的解决办法,有的朋友可能又问了:老刘,你刚才说了,那个键相当于手机的电源键,我想关机,但是长按那个键不行呀?别急,咱这就来说说安卓(Android)x86关机的问题。 把鼠标移到安卓(Android)x86系统桌面的右上方,按下图所示的方向往下拉,就会看到“POWER OFF”字样,点击一下,然后点击“确定”,看一下什么效果,是不是关机了?
3.安卓(Android)x86怎么锁定横屏? 玩安卓,那肯定少不了微信呀,电脑上玩微信,那打字多爽呀,可是问题来了,微信一启动就是锁定竖屏,我们装的是x86版,总不能把显示屏转过来吧,是不是有点“坑X”呢?别急,办法还是有的,安卓系统的软件多呀,咱们可以用软件来整。 安卓系统下比较好用的强制切换屏幕方向的软件要数《Orientation Control》和《Orientation Switch》了,而且这两款软件都有汉化版,只要“百度一下,你就知道”,以《Orientation Switch》为例,咱们来强制锁定横屏来运行微信吧。 首先双击《Orientation Switch》应用程序图标,有的童鞋可能又问了,老刘,我双击后没反应呀,怎么看不到界面呢?这款软件双击后是不在桌面上显示的,把鼠标移到桌面的左上角,按下图所示的方向往下拉,就看到它了。
点击“Orientation Switch”,然后选择“Landscape”,如下图所示,这样就能强制横屏显示了。
这时,我们运行微信,就是在横屏下显示了,如下图所示,微信这样玩才爽嘛,如果再泡个漂亮的MM那就更爽了。
|
【本文地址】