| 在 Word 中将文本的格式设置为上标或下标 | 您所在的位置:网站首页 › 字母下角标 › 在 Word 中将文本的格式设置为上标或下标 |
在 Word 中将文本的格式设置为上标或下标
|
上标或下标是一种小于普通输入行的数字、图、符号或指示符,它稍微位于上方(上标)或下方(下标)位置。 向演示文稿中添加商标、版权或其他符号时,你可能希望符号略微显示在其余文本的上方。 如果要创建脚注,可能还要对数字执行此操作。
选择所需的文本或数字。 转到 “主页 ”,然后选择“ 上标 选择所需文字或数字。 若要使用上标,请同时按 Ctrl、Shift 和加号 (+)。 对于下标,按 Ctrl 并同时按等号 (=) 。 (请勿 按 Shift.) 提示: 还可以通过在“ 字体 ”对话框中选择选项,将文本的格式设置为上标或下标,如下一过程所述。 从字体对话框中应用上标或子脚本选择要将其格式设置为上标或下标的文本。 转到 “主页”,在 “字体 ”组中,选择“ 字体对话框启动器” 在“效果”组中选择“上标”或“下标”。
提示: 您可以在不更改字号的情况下设置文本上标或下标。 对于上标,在“偏移量”框中输入较高百分比。 对于下标,在“偏移量”框中输入较低百分比。 撤消上标或下标格式若要撤消上标或下标格式,请选择文本,然后按 Ctrl+空格键。 插入上标或下标符号在幻灯片上,单击要添加符号的位置。 转到 插入 > 符号 > 更多符号。
如果你的应用不是全屏应用,可能需要在“更多 符号 ”之前再次选择“ 符号”。 在“符号”框中,从“字体”下拉列表中选择 (普通文本) 。 这是列表中的第一项。 在“符号”框中,在“子集”下拉列表中,选择“上标和下标”。
在“符号”框中,选择所需的符号,按“插入”,然后选择“关闭”。 键盘快捷方式:应用上标或下标要使文字显示在常规文字的略上方(上标)或略下方(下标),可以使用键盘快捷方式。 选择所需文字或数字。 对于 上标,请同时按 对于 下标,同时按 提示: 你也可以通过“在“字体”对话框中选择选项”将文本格式设置为上标或下标。 将上标或下标格式应用于文本选择要将其格式设置为上标或下标的文本。 在“ 开始 ”选项卡上的“ 字体 ”组中,单击“ 上标 若要撤消上标或下标格式,请选择文本,然后按 Ctrl+空格键。 插入上标符号对于几乎总是上标的某些符号,如 ® 和 ™,只需插入该符号,其格式将自动设置为上标。 在“插入”选项卡上,单击“符号”。 单击或滚动到 “类似字母的符号”,然后单击要插入的符号。 选择要将其格式设置为上标或下标的文本。 转到 “主页 ”,然后选择“ 更多字体选项 ” (...) 。 选择 “下标” 或“ 上标”。 另请参阅关闭序号的上标 在 PowerPoint 和 Outlook 中将文本的格式设置为上标或下标 公式编辑器 |
【本文地址】
| 今日新闻 |
| 推荐新闻 |
| 专题文章 |

 ”或“ 下标
”或“ 下标  ”。
”。 。
。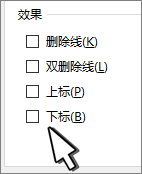 .
.
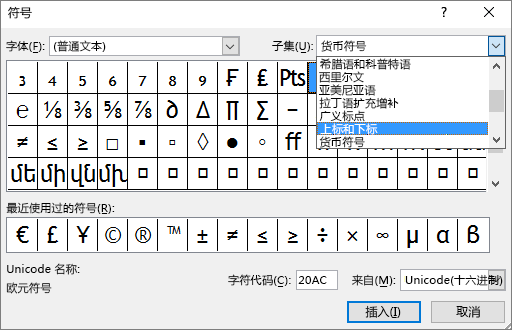
 、Shift 和加号 (+) 。
、Shift 和加号 (+) 。