| PPT怎么修改图片形状?图片形状修改方法汇总 | 您所在的位置:网站首页 › 如何调整ppt图片形状 › PPT怎么修改图片形状?图片形状修改方法汇总 |
PPT怎么修改图片形状?图片形状修改方法汇总
|
当前位置:系统之家 > 系统教程 > PPT怎么修改图片形状?图片形状修改方法汇总
PPT怎么修改图片形状?图片形状修改方法汇总
时间:2019-09-20 15:52:35 作者:jiayuan 来源:系统之家 1. 扫描二维码随时看资讯 2. 请使用手机浏览器访问: https://m.xitongzhijia.net/xtjc/20190920/164103.html 手机查看 评论 反馈  工作总结PPT模板 海量资源 竞聘述职PPT模板 每日更新 企业培训PPT模板 风格多样 教学课件PPT模板 任意下载除了精彩的内容外,更好的表现力也是一份优秀PPT必备的元素之一。当然,这需要制作者下一番功夫,比如修改一些图片的形状,毕竟许多人早已看厌了千篇一律的圆形、方形图片!下面小编就来分享一些PPT中快速修图的方法,小伙伴们可不要错过了。 方法步骤 方法一、合并形状 1、新建一个PPT文稿,点击【插入】——【图片】,导入图片,然后点击【插入】——【形状】,选择你喜欢的形状,调整形状与图片大小一致;
2、点击幻灯片中的图片,按住Ctrl键,选中形状,然后点击【格式】——【合并形状】图标,点击【相交】即可。
方法二、裁剪图片形状 1、先在幻灯片中插入一张图片素材‘’
2、然后在菜单栏中点击【格式】——【裁剪】——【裁剪为形状】,选择一个你需要的形状就可以了。
方法三、图片填充形状 1、在菜单栏中点击【插入】——【形状】,选择你需要的形状,然后在幻灯片中调整形状;
2、然后点击【格式】——【形状填充】——【图片】,开始导入图片,将图片素材插入到形状中即可。
如何给PPT加背景颜色?背景颜色设置方法汇总 下一篇 > PPT演讲如何防止忘词?演示者视图的使用方法 相关教程 如何制作PPT-PPT制作最简单的教程步骤 PPT怎么调分栏间距? PPT背景音乐如何从头播到尾 PPT怎么消除图片白底 怎么启用PPT中自动折叠功能区功能 PPT怎么自动删除缓存文件 PPT插入的图片如何不被压缩 PPT怎么启用实时预览 怎么关闭PPT拼写检查 PPT无法复制粘贴怎么办?PPT无法复制粘贴的解...
PPT添加备注怎么设置?PPT添加备注设置教程 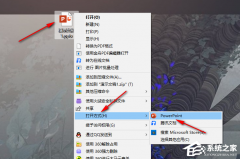
PPT打开后字体变成乱码怎么办?一招轻松搞定! 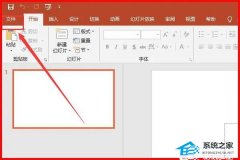
PPT无法复制粘贴怎么办?PPT无法复制粘贴的解决方法 
PPT如何调整为竖版?PPT版面怎么改为竖向? 发表评论共0条  没有更多评论了
没有更多评论了
评论就这些咯,让大家也知道你的独特见解 立即评论以上留言仅代表用户个人观点,不代表系统之家立场 |
【本文地址】





