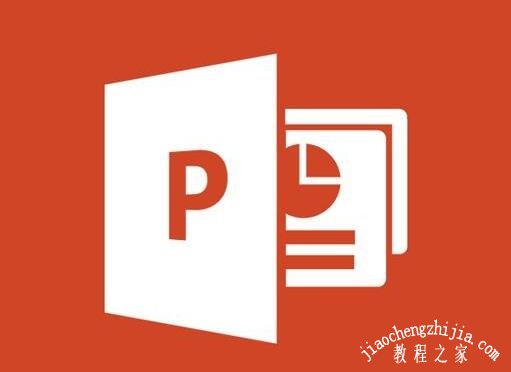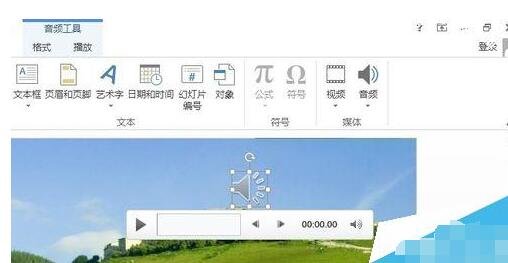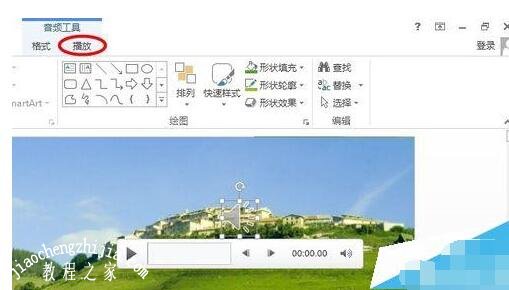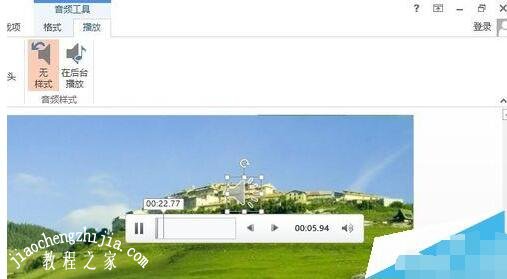| 怎么用PPT设计音频淡出的效果 PPT制作音频淡出特效教程 | 您所在的位置:网站首页 › 如何设置ppt音频结束后翻页 › 怎么用PPT设计音频淡出的效果 PPT制作音频淡出特效教程 |
怎么用PPT设计音频淡出的效果 PPT制作音频淡出特效教程
|
在设计展示的PPT作品时,很多用户都会在作品的结尾部分添加音频淡出的效果,告诉用户作品展示已经接近尾声。大家知道音频淡出的效果怎么制作吗?方法很简单,下面小编为大家分享PPT制作音频淡出特效的详细步骤教程,想学习制作方法的朋友可以参照下面的步骤联系几遍看看。
插入 → 音频 → PC上的音频。
对于插入得到的音频图标(喇叭状),单击会出现浮动控制条,也可以通过鼠标将其拖动到合适的位置。这里为了演示需要放到左上角吧,效果如下图。
试着单击浮动控制条上的“播放/暂停”按键听听看,是不是发现开始和结束时的声音很大,无淡入和淡出的效果。
接下来我们来添加音频的淡入淡出效果:选中音频图标,单击“音频工具”下的“播放”,展开对应选项卡,内容如下。
调整下图淡化持续时间框中的“淡入”和“淡出”数值,也可直接输入所需数值,完成添加音频的淡入淡出效果。
好了,再次播放听听,是不是比之前好多了。这次就到这里了,下次继续吧。
注意事项 插入音频文件也可以直接从文件夹中拖到演示文稿中来实现。 淡化持续时间框中输入的时间值表示当前音频淡入淡出效果持续的时间。 关于PPT制作音频淡出特效的详细步骤教程就分享到这了,希望可以给大家带来帮助,如果你还想学习更多关于PPT的制作技巧,可以进入教程之家网学习下。 |
【本文地址】
公司简介
联系我们
| 今日新闻 |
| 推荐新闻 |
| 专题文章 |