| 一学就会的新手教程,微课制作之纯ppt录制法 | 您所在的位置:网站首页 › 如何用手机制作微课教学视频 › 一学就会的新手教程,微课制作之纯ppt录制法 |
一学就会的新手教程,微课制作之纯ppt录制法
|
随着微课越来越多地被广大教师接纳与应用,微课制作的需求也开始分化。有些老师希望尽量采用一些实用的、便捷的制作工具,以尽可能减轻微课制作的负担;另一些老师希望将微课制作得比较完善,这就需要学习一些相对较高级的微课制作工具。 针对以上两种需求,本专栏将分为“初级篇”和“进阶篇”两个部分分别进行介绍。“初级篇”的标准是“一学就会”、甚至“不学就会”的录制技术,这些技术本身没有什么难度,重在启迪思路。即使是“进阶篇”中的技术,考虑到老师并不是专业的视频技术人员,也不会选择特别专业的技术工具,而是选择一些实用、简洁、同时又效果好的技术工具推荐给广大的微课爱好者。 一学就会的微课制作工具(1):纯PPT录制PPT,大多数老师都是非常熟悉的。老师们备课、上课,经常需要使用PPT帮助讲解知识。 如果老师们已经有了比较完备的PPT,那么录制微课就会是一件比较简单的事情了。如果老师们电脑中安装的是微软PowerPoint2010或以上版本的话,就足以完成微课的录制了。 下面先向大家介绍纯PPT录制微课的基本操作,分为三个步骤: 步骤1:制作PPT 首先,根据微课录制的要求,制作一个PPT讲稿。PPT的功能相信大多数老师都非常熟悉。当然,PPT设计和制作的水平,会直接影响到最终的微课效果。关于PPT的设计与制作技巧,本专栏将会作专题探讨。 步骤2:录制旁白 PPT制作完成后,接下来就需要录制老师的讲解配音了。 在确认电脑的耳机麦克风能正常工作的前提下,我们只需点击PowerPoint软件中的“幻灯片放映”菜单中的“录制幻灯片演示”按钮即可(如下图)。  此时,PowerPoint会弹出如下对话框,此时直接点击“开始录制”按钮即可。 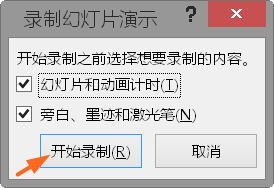 接着,该PPT就会进入到播放状态下,并且在屏幕左上角出现计时窗口(如下图所示)。此时,我们只需象上课一样,边点击鼠标、边对着电脑讲解,声音即可被录制下来,并且与PPT的页面切换、动画保持同步。 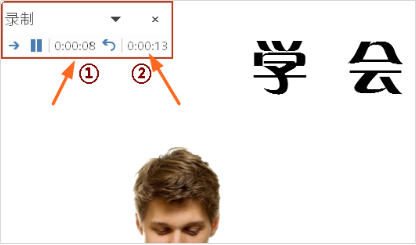 在上图红色方框中的“录制”控制区中,数字①表示当前这张幻灯片已经录制的时长,数字②则表示这个PPT文件总共已经录制的时长。 需要注意的是:在PPT页面切换过程中,是不录制任何声音的。因此不要边切换页面、边讲解;并且在页面刚刚切换完成后,也要等半秒钟左右再开始讲解,否则可能会出现话音不全的情况。 那么,如何退出录制状态呢?有很多老师会点击上图中红色方框中的暂停键Ⅱ。这是不正 |
【本文地址】