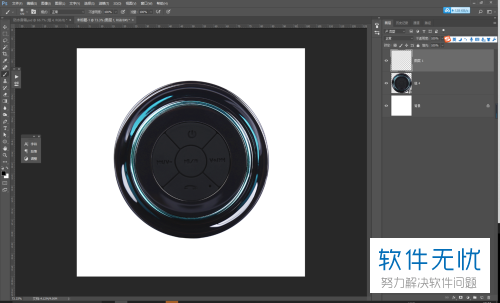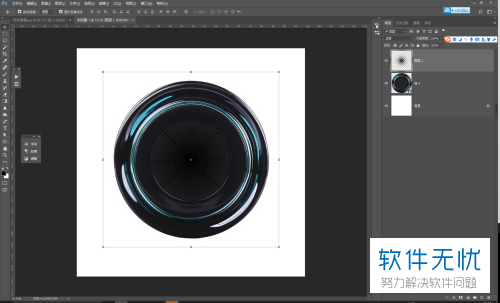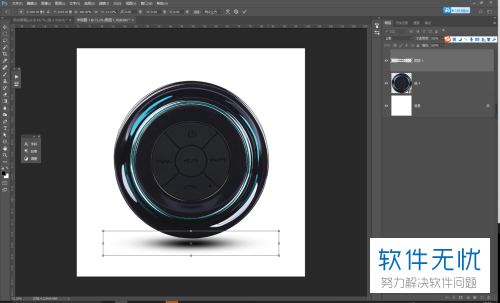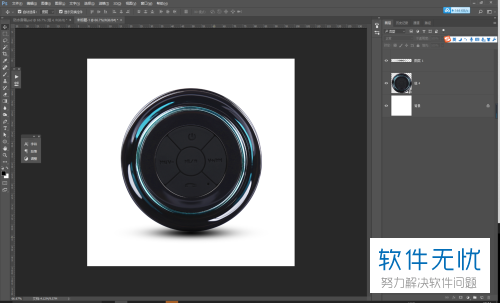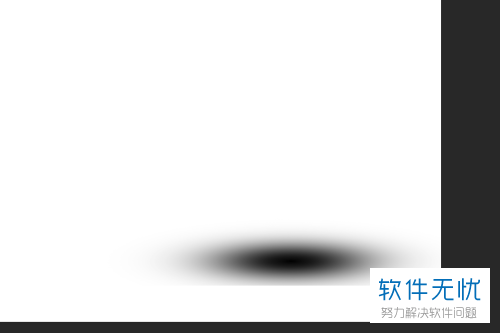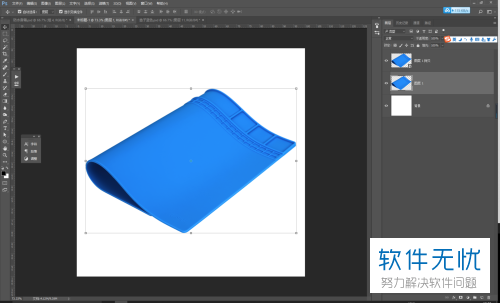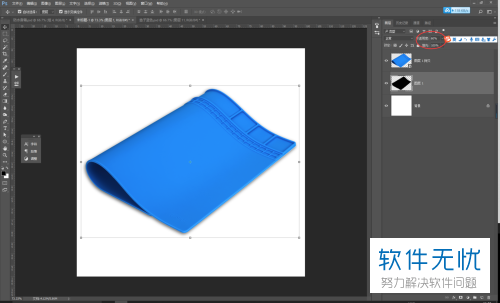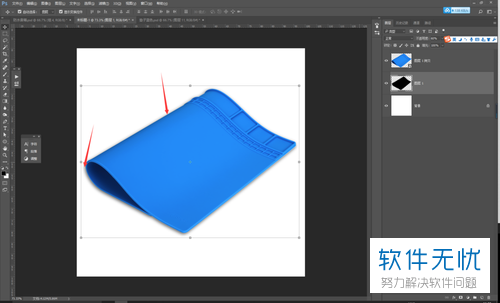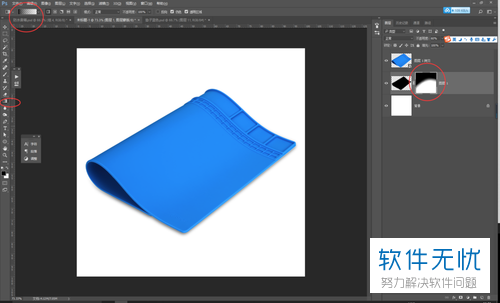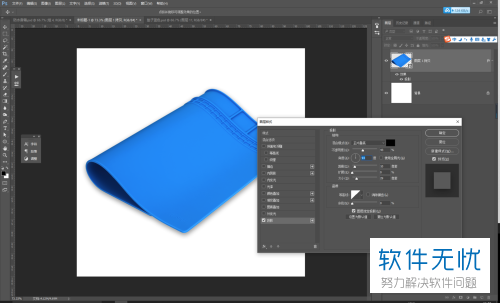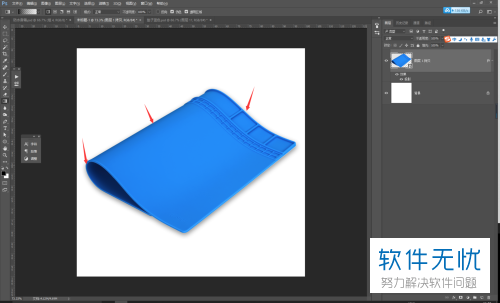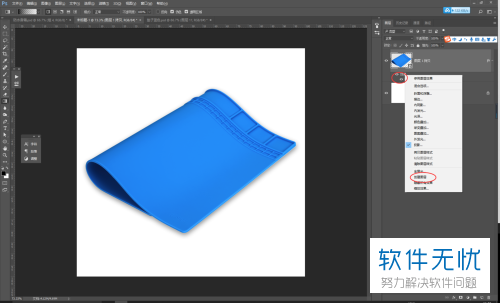| 使用ps创建阴影效果的方法 | 您所在的位置:网站首页 › 如何用ps画阴影 › 使用ps创建阴影效果的方法 |
使用ps创建阴影效果的方法
|
1. 第一步,在电脑上打开PS软件,导入一个图片进行抠图,然后新建一个空白图层,用揉边画笔(黑色)在点击一下图层,想要快速调整画笔大小可以键盘按着Ctrl然后拖动鼠标右键。
2. 第二步,如图所示我们压扁图层,然后将其调整到合适的位置,再调整一下透明度,我们做出了如图所示的阴影效果。
3 .这里要注意的一点是,我们在用画笔点击新建图层的时候,尽量向画布中间靠近,太靠近边缘的话,压缩图层后就会出现硬边,就会影响阴影的效果。
4. 上述方法并不是适用与所有产品,下面再给大家介绍另一种方法。 第一步,打开一张如图所示的产品图,Ctrl+J将图层复制一层,将下面的一层栅格化,如果不是智能对象就不用栅格化。
5. 第二步,如图所示我们将下面一层填充成黑色,并选择滤镜,然后选择模糊,再选择模糊下的高斯模糊,将其调整到合适的数值和位置,直到看上去比较真实为止。
6.第三步,完成上述步骤后,我们会看到如图所示产品图的上方和左上角等部分也出现了阴影,这里我们就需要对这些阴影进行一些处理。
7. 第三步,如图所示我们把黑色的阴影层添加图层蒙版,使如图所示的黑色到透明的渐变来对其调整,将不需要的阴影部分消除。
8. 下面给大家介绍第三种方法。 第一步,双击图层(不要点击到图层名字)或者点击图层面板下方的fx会出现如图所示的界面,在该界面中给图层添加阴影,并且根据需要设置好参数。
9.第二步,同样的,使用这种方法添加阴影后图片的上方也会出现阴影,下面我们就要对这些阴影进行处理。
10. 第三步,右击图层的“效果”位置,会出现如图所示的选项,选择“创建图层”,阴影效果就会以图层的方式被抽离出来。
11.第四步,依据第二种方法中处理图片上方阴影的方法,我们给阴影层添加蒙版,再使用渐变工具来调整即可。
以上就是使用ps创建阴影效果的方法了。 |
【本文地址】