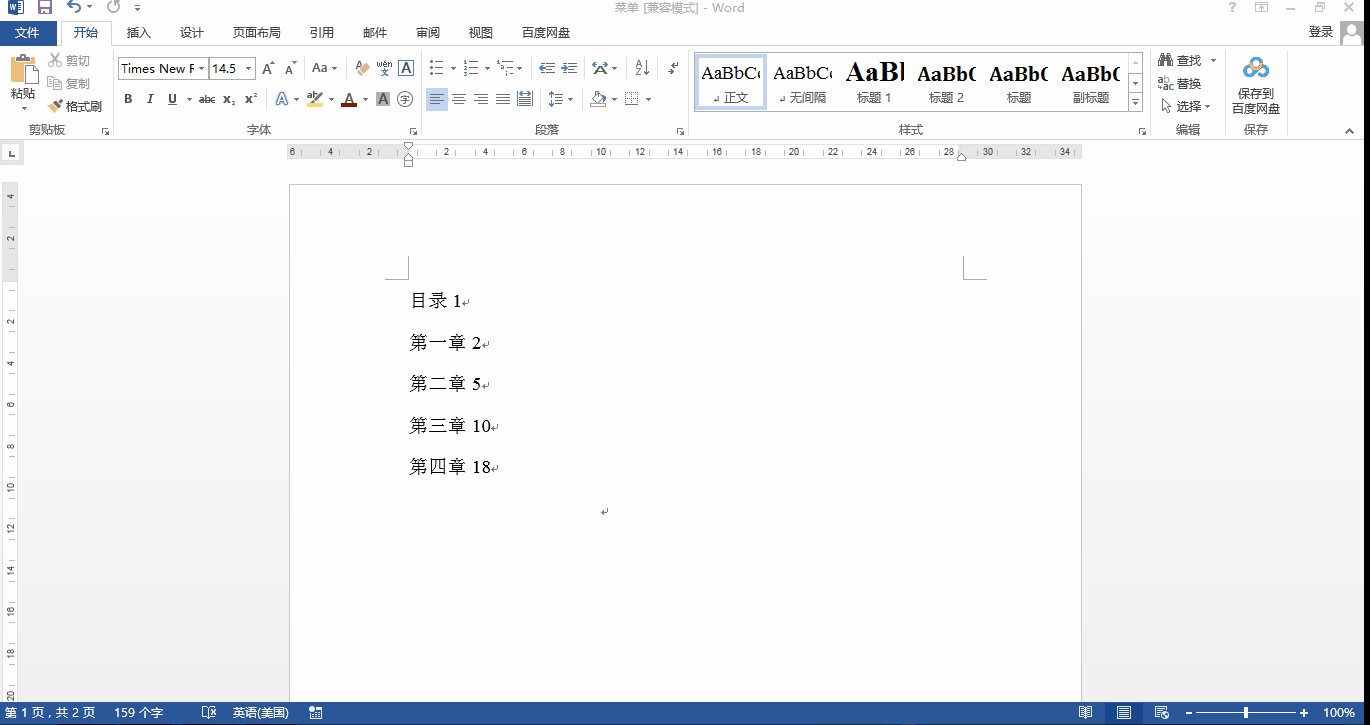| word做菜单怎么对齐?利用Word制表位快速制作一份标准菜单,漂亮完美 | 您所在的位置:网站首页 › 如何用ai制作菜单模板 › word做菜单怎么对齐?利用Word制表位快速制作一份标准菜单,漂亮完美 |
word做菜单怎么对齐?利用Word制表位快速制作一份标准菜单,漂亮完美
|
有了制表位的基本知识,接下来的进阶就不是难题了。今天我们通过制作一份常见的菜单带领大家一起来全面掌握制表位的用法。 在制作菜单之前需要先将制表位的第三个要素说明一下,也就是前导符,它表示制表位的位置之间用来引导的符号,多数为点或横线,要么就是什么都没有。我们来举例说明:一本书的目录页会显示每一章节对应的页码,如果我们手工输入了章节名和页码,我们希望将它们分开,页码放在同一行的最后面,且右对齐。我们只需要将所有内容选中,找到制表位对话框,输入制表位位置、对齐方式和前导符(这里常用的是2),点击设置并确定后,在页码前按Tab,神奇的现象发生了,页码瞬间跳到了同一行的最后的位置,且居右对齐。
有了这个基础我们就可以准备制作下面的菜单了。需要注意的是,制表位可以设置多个,每一个都是由三个要素组成,通过点击“设置”来结束一个制表位的制作。对于下面的这份菜单,我们希望每一行同时显示两个菜和对应的价格,当然最左侧的内容不需要变动,这样的话我们需要设置三个制表位,而且各不相同哦,先选中所有内容,然后分别在10、18和28字符处设置,所有汉字居左对齐,所有价格居右对齐。设置完成后我们来试试。点击第一个价格前按Tab键发现没有反应,为什么呢?因为这个地方设置的是是10字符处有制表位,而其后面的几个问题占据了这个位置,所以不用管,我们只需要在后面相对应的位置继续按Tab键就会自动拉开了,看看是不是?一个一个设置好后,一份标准的菜单就制作完成了。
怎么样,你学会了吗,是不是很简单呢?看似复杂的制表位,原来如此简单哦! |
【本文地址】
公司简介
联系我们