| 使用iPhone进行屏幕镜像的最佳方法 | 您所在的位置:网站首页 › 如何打开airplay镜像 › 使用iPhone进行屏幕镜像的最佳方法 |
使用iPhone进行屏幕镜像的最佳方法
|
如今,越来越多的iPhone用户喜欢在智能电视上镜像他们的iPhone屏幕,尤其是三星电视或Roku TV。 当然,有很多方法和应用程序可以帮助您完成iPhone的屏幕镜像。 在Apple设备中,AirPlay可以轻松为iPhone执行此屏幕镜像。 三星智能电视和其他人的iPhone屏幕镜像怎么样?  在本文中,您应该知道它是什么 屏幕镜像为iPhone。 我们列出了将iPhone视频镜像到三星电视或Roku TV的一些方法。 现在就继续阅读并获得在大屏幕上使用不同智能电视欣赏iPhone视频文件的方法。 部分1:什么是iPhone的屏幕镜像部分2:iPhone屏幕镜像到三星智能电视部分3:如何从iPhone到Roku进行屏幕镜像部分4:iPhone屏幕镜像到Apple TV部分5:iPhone屏幕镜像到Mac第6部分:iPhone屏幕镜像的常见问题解答部分1:什么是iPhone的屏幕镜像正如 iPhone 屏幕镜像的名称一样,它反映了 iPhone 或 iPad 的显示。 更准确地说,它使您可以玩 iPhone 游戏、浏览网页、欣赏 iPhone 电影以及使用 HDTV 显示做任何事情。 现在越来越多的 iPhone 应用程序支持 iPhone 和 iPad 的视频输出功能。 您不必担心 iPhone 屏幕镜像的质量; 您可以获得高质量的 1080P 视频。  iPhone的屏幕镜像如何工作? 基本上,有两种流行的方法可以将iPhone屏幕投射到智能电视,数字AV适配器和AirPlay。 当您使用Apple TV或其他与AirPlay兼容的设备时,无需特别设置即可无线选择iPhone屏幕镜像。 并且电视的信号源需要设置为与数字AV适配器相同的HDMI输入。  当您将iPhone视频投射到三星智能高清电视时,您可以找到不同宽高比的高清电视屏幕。 至于这种情况,你只能在三星智能高清电视的中心屏幕上镜像iPhone。 如果您使用某些支持视频输出功能的应用程序,它将自动以完整的1080P显示。 设备将检测信号并相应地发出视频信号。 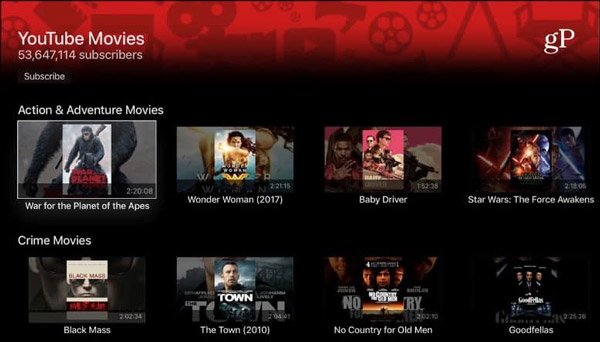 部分2:iPhone屏幕镜像到三星智能电视方法1:Lightning数字AV适配器和HDMI线 部分2:iPhone屏幕镜像到三星智能电视方法1:Lightning数字AV适配器和HDMI线为了将iPhone屏幕镜像到三星智能电视,您可以使用原装Lightning数字AV适配器和HDMI线缆,它使用ARM芯片和256MB RAM。 至于这种情况,您可以获得短HD的900P最大分辨率。 相比于 AirPlay的 或者其他在线截屏,它应该是一种稳定的iPhone屏幕镜像方式。 为了了解更详细的流程,您可以设置iPhone和Samsung Smart HDTV,如下所示。 第一步。 将闪电端连接到iPhone或其他iOS设备的闪电端口。 然后,您可以将HDMI端连接到连接到Samsung Smart TV的HDMI电缆。 第一步。 现在您可以将充电器电缆滑入适配器的充电器端口。 更改三星电视信号源并切换到HDMI端口,您可以在其中找到iPhone屏幕。 第一步。 无论您是需要播放视频文件,照片还是游戏,都可以在Samsung Smart TV上找到iPhone屏幕镜像。 但是有一些限制; 比如你必须在前面预览iPhone屏幕。  方法2:带有iMediaShare的三星智能电视镜像 方法2:带有iMediaShare的三星智能电视镜像许多iPhone用户对如何将iPhone屏幕镜像到三星智能电视感到困惑。 您可能无法下载Samsung Smart TV的某些应用程序以镜像iPhone屏幕。 而且,您无法使用Apple技术的Airplay。 但是您可以使用iMediaShare将iPhone屏幕镜像到其他智能电视。 iMediaShare是使您的iPhone与任何智能电视无线连接的软件。 如果您不知道如何将iPhone屏幕镜像到智能电视,或者您不知道选择最佳的第三方工具来完成此工作,则强烈建议您使用iMediaShare。 您可以阅读以下步骤以了解有关此软件的更多信息。 第一步。 下载并启动iMediashare 进行iPhone屏幕镜像的第一步是前往App Store下载iMediaShare。 完全下载后,您可以从iPhone的屏幕上点击iMeidaShare应用程序图标。 然后,该软件将发现您存储在电话上的所有数字视频,这些视频可以在家用PC上或从Internet获得。 该过程非常短,仅需几秒钟。 第一步。 选择电视频道 扫描过程结束后,所有内容都将显示在特殊类别的频道中。 如果需要,您可以根据需要选择其中一个频道,并为您的屏幕提供完整的视频,音乐或照片列表。 您还可以上下滑动或在底部的类别之间切换,以快速导航到您想要流式传输到智能电视的选项。 第一步。 镜像iPhone屏幕到三星智能电视 iMediaShare会自动发现您家中所有功能强大的媒体播放器,并猜测您将决定使用哪个媒体播放器或在智能电视上进行iPhone屏幕镜像。 只需片刻,您就可以在智能电视的大屏幕上欣赏高清视频。 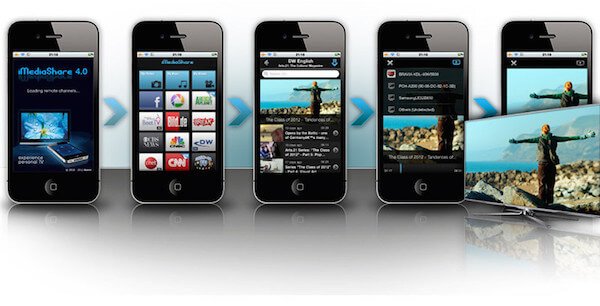 部分3:如何从iPhone到Roku进行屏幕镜像 部分3:如何从iPhone到Roku进行屏幕镜像Roku也是一个很棒的程序,你可以使用它来镜像你的iPhone屏幕,以及iPad屏幕到电视。 如您所知,将iPhone屏幕镜像到电视有很多限制。 Roku使您可以轻松观看电影或在更大的屏幕上玩游戏。 它也是一种安全可靠的方法。 即使您遇到一些问题,也可以在不影响设备的情况下修复这些问题。 您可以镜像的文件,包括音乐,视频和图像。 您可以阅读以下提示,了解如何使用此软件将iPhone屏幕镜像到电视。 在将iPhone屏幕镜像到Roku之前,您需要检查这些设置或执行后续步骤。 第一步。 确保更新 首先,您需要确保将Roku更新为最新版本。 只需转到“设置”,然后选择“系统”。 然后单击“系统更新”,然后您可以进行检查。 第一步。 连接Wi-Fi 您需要转到网络并将您的Roku连接到iPhone连接的同一无线Wi-Fi网络。 第一步。 启用镜像 完成两项操作后,点击“设置”,然后您可以转到系统以选择“启用屏幕镜像”选项。 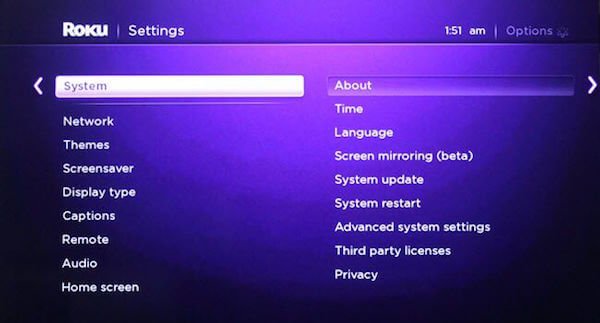 完成这些准备工作后,现在您可以按照接下来的步骤从iPhone到Roku进行屏幕镜像。 第一步。 下载并启动Roku 转到App Store并搜索Roku。 当您看到它时,请将其下载到您的设备上,然后在安装后启动它。 第一步。 创建一个帐户 如果您已拥有Roku帐户,只需登录您的帐户即可。 如果没有,您可以在此页面上创建一个免费帐户。 第一步。 连接电视 在此页面中,您可以看到此应用程序自动显示的所有可用设备。 只需通过此应用选择您的电视。 第一步。 镜像iPhone屏幕 现在,您可以从底部的工具栏中选择“在Roku上播放”选项。 然后选择要在电视上镜像的内容。 然后您选择的内容将显示在更大的屏幕中。 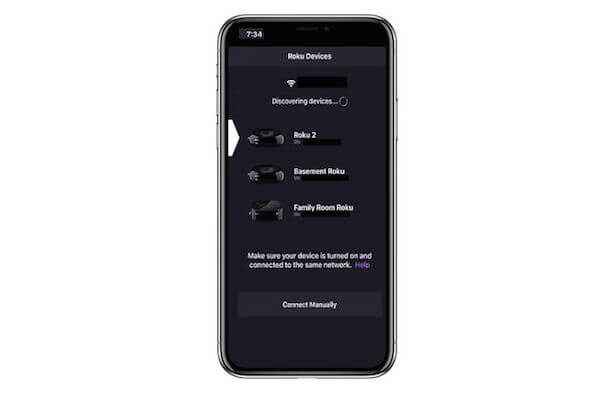 部分4:iPhone屏幕镜像到Apple TV 部分4:iPhone屏幕镜像到Apple TV去的路 屏幕镜像iPhone到Apple TV 比其他设备容易得多,因为Apple产品使用相同的技术。 所以iPhone和Apple TV之间没有特殊的障碍。 如果您想将iPhone屏幕镜像到Apple TV,则必须依赖AirPlay。 这是一个很好的功能,可以帮助iOS设备共享视频,照片或整个屏幕。 只需按照以下步骤将iPhone屏幕镜像到Apple TV即可。 第一步。 将iOS设备置于同一Wi-Fi中 就像其他一些软件一样,如果你想将iPhone镜像到Apple TV,你需要确保你的iPhone和Apple TV在同一个网络中。 如果尚未连接,请将它们连接到同一Wi-Fi。 第一步。 打开AirPlay 确保您靠近Apple TV。 打开iPhone,然后从屏幕底部向上滑动以打开控制中心。 在控制中心,您需要点击AirPlay(在iOS 7,8,9中是AirPlay,在iOS 10中是AirPlay镜像,在iOS 11中是屏幕镜像)来打开它。 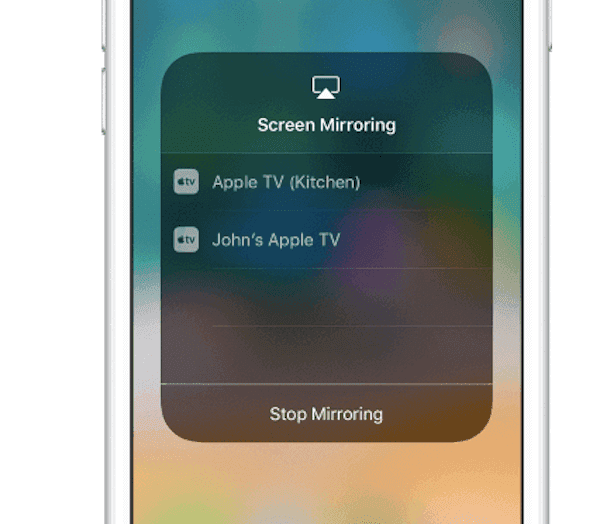 第一步。 启动屏幕镜像iPhone 打开AirPlay时,可以从列表中找到Apple TV,然后选择它。 然后,AirPlay密码将出现在您的Apple TV上,您需要做的是在iPhone的Windows中输入该密码,然后在选择Apple TV后显示该密码。 然后,您可以在Apple TV上看到iPhone的屏幕。 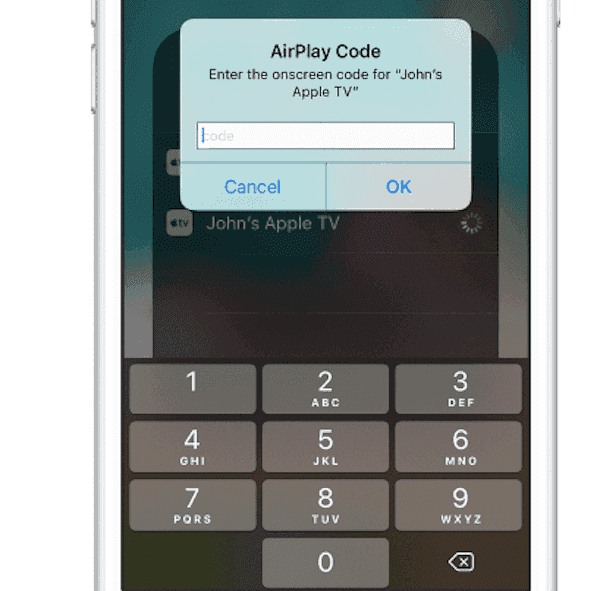 部分5:iPhone屏幕镜像到Mac方法1:使用QuickTime Player将iPhone镜像到Mac 部分5:iPhone屏幕镜像到Mac方法1:使用QuickTime Player将iPhone镜像到Mac对于Mac用户,QuickTime Player是最好的软件之一,强烈建议那些想要做的人使用 屏幕镜像iPhone到Mac。 QuickTime Player是Mac上已安装的高级工具和应用程序,因此您无需下载任何其他软件。 如果Mac上没有QuickTime,也可以从Mac App Store下载此软件。 它是一个视频和音频播放器,还具有其他许多有用的功能。 同时,您也可以下载该软件的Windows版本,以执行 屏幕镜像iPhone到您的Windows计算机。 接下来是使用QuickTime将iPhone屏幕镜像到Mac的步骤。 第一步。 将iPhone连接到Mac 如果您想使用屏幕镜像iPhone,则必须将iPhone与Mac连接。 因此,镜像iPhone屏幕的第一步是使用Lightning to USB线将iPhone连接到Mac。 始终,确保您的设备正确连接。 第一步。 启动QuickTime Player 现在在Mac中找到QuickTime Player,然后启动它。 接下来,单击标题窗口中的“文件”菜单。 从可用选项中,您需要单击“新电影录制”,这是第一个选项。 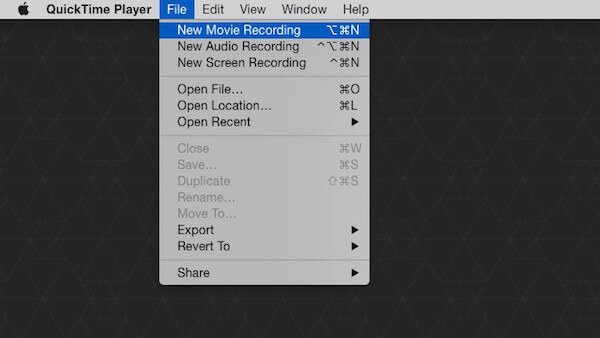 第一步。 启动屏幕镜像iPhone 单击此选项时,默认输入设备将设置为iSight摄像机。 要将其更改为您的iPhone,请单击“录制”按钮旁边的向下箭头。 然后从相机列表中选择您的iPhone。 接下来,该设备的屏幕将出现在Mac屏幕中,并且在iPhone上执行的所有操作都将镜像到Mac。 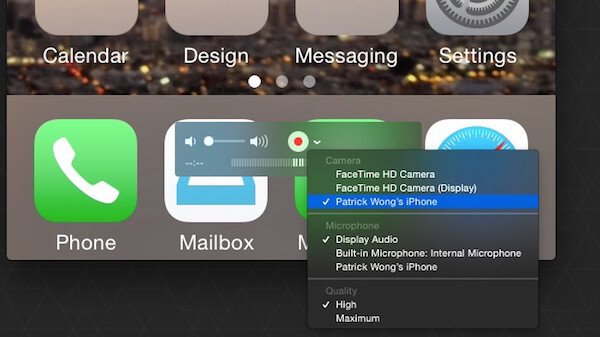 方法2:屏幕镜像iPhone到Mac与反射器 方法2:屏幕镜像iPhone到Mac与反射器除QuickTime外,Reflector还是一个很好的应用程序,可用于镜像iPhone屏幕。 Reflector是一种无线镜像和蒸汽接收器软件,可以帮助您通过计算机对iPhone进行一些屏幕镜像。 有了如此出色的软件,您可以实时镜像设备。 此外,当新设备与此软件连接时,布局将自行调整,以便您获得更愉快的体验。 但这还需要您支付14.99美元才能获得此软件。 但是,Reflector提供了免费的XNUMX天试用版,因此值得下载。 实际上,Windows用户也可以下载该软件以进行iPhone屏幕镜像。 第一步。 下载并安装Reflector 就像其他方式一样,您需要做的第一件事就是打开Web浏览器并访问其官方网站进行下载 适用于Mac的反射器 在你的电脑。 如果您不想立即付款,可以单击“尝试反射器”免费试用。 然后将其打开并将该软件拖到“应用程序”文件夹中。  第一步。 在Mac上启动Reflector 完成此操作后,需要启动此软件,然后单击“尝试反射器”。 而且您不会看到任何窗口或其他应用程序屏幕出现。 实际上,Reflector会一直驻留在扩展坞中,直到将iOS设备连接到它为止。 第一步。 启动屏幕镜像iPhone 在iPhone上,您可以从屏幕底部向上滑动以打开控制中心。 然后你需要点击AirPlay(iOS 7,8,9是AirPlay,iOS 10是AirPlay镜像,iOS 11是Screen Mirroing)。 您可以从列表中选择要镜像的Mac,然后启用镜像以开始屏幕镜像iPhone。 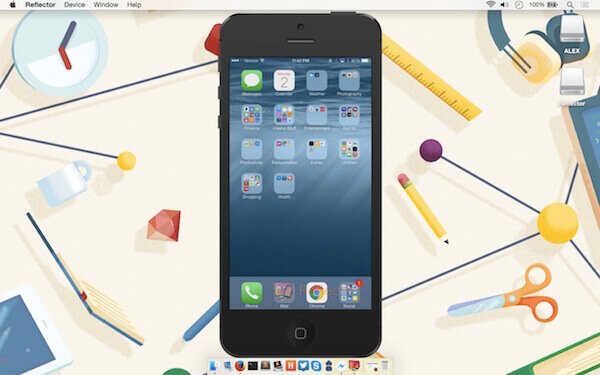 部分6:iPhone屏幕镜像的常见问题解答 部分6:iPhone屏幕镜像的常见问题解答什么是屏幕镜像? 屏幕镜像,也称为屏幕共享,是将手机,平板电脑或计算机屏幕复制到另一个设备屏幕上的过程。 我可以在Windows 10上AirPlay iPhone吗? 是。 您可以使用 Apeaksoft iOS屏幕录像机 轻松将iPhone屏幕共享到Windows 7/8/10。 此iOS屏幕录像机旨在使用AirPlay技术在PC上镜像和捕获iPhone屏幕。 如何将iPhone镜像到没有Apple TV的电视? 要将iPhone镜像到不带Apple TV的电视,最直接的方法是使用Lightning Digital AV Adaptor。 有了它,您可以轻松地将iPhone镜像到智能电视,例如三星电视。 PaaS阅读完本文后,您必须知道如何将iPhone屏幕镜像到其他设备,包括Windows计算机,Mac,Apple TV和其他智能电视。 如果您的朋友正在寻找屏幕镜像iPhone的方法,请与他们分享您从这里学到的方法。 希望你能从这篇文章中获得有用的东西。 |
【本文地址】