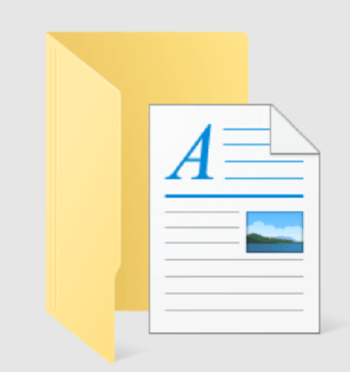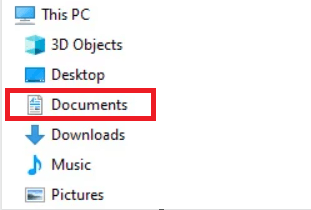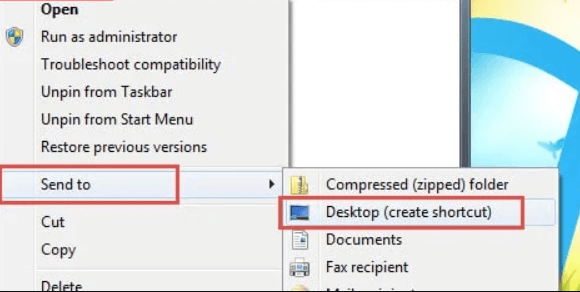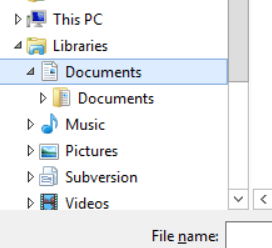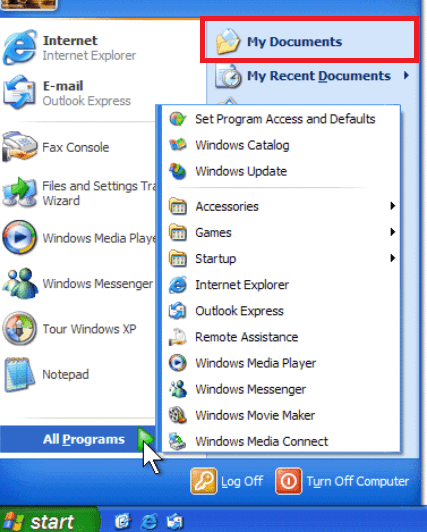| 如何打开Windows的“我的文档”或“文档”文件夹? | 您所在的位置:网站首页 › 如何快速打开word文档所在的文件夹和文件夹的区别 › 如何打开Windows的“我的文档”或“文档”文件夹? |
如何打开Windows的“我的文档”或“文档”文件夹?
|
如何打开Windows的“我的文档”或“文档”文件夹?
在Windows操作系统中,“我的文档”或“文档”文件夹是个人文档、文件和文件夹的默认位置。用户可以将重要的文档、电子表格、演示文稿、照片、视频等保存在一个区域。由于它提供了一个简单方便的方式来存储和管理重要数据,这个文件夹是Windows的一个关键部分。
Windows的“我的文档”或“文档”文件夹是一个关键组件,因为它使用户能够以可访问和有组织的方式维护他们的信息。用户在使用此文件夹时,可以通过几个目录或驱动器来查找所需文件。许多程序还将“我的文档”或“文档”文件夹作为保存文件的默认位置。除非您指定其他位置,您在字处理程序或电子表格程序中创建的新文档将自动保存到“我的文档”或“文档”文件夹。 “我的文档”或“文档”文件夹的另一个有用功能是它可以轻松备份,确保所有重要文件都是安全的。用户通常会将“我的文档”或“文档”文件夹备份到外部硬盘驱动器、云存储服务或其他设备中。这样可以确保在计算机故障或其他问题时,重要文件得到保护。 “我的文档”或“文档”文件夹具有另一个重要的优点,即可自定义。用户可以将文件夹重命名、移动到计算机的其他位置或给予新名称。通过自定义文件夹,用户可以进一步整理文件,使其更容易找到所需的内容。 由于每次微软发布新版本的Windows时,文档的访问方式都会发生变化,因此查找文件变得困难。但是,我们将向您展示如何在所有Windows版本上打开“文档”或“我的文档”文件夹。 注意:旧版本的Windows将此文件夹称为“我的文档”,而新版本称其为“文档”,但它们是同一个文件夹。 在Windows 10、Windows 11中打开文档有多种方法可以在Windows 10和Windows 11中打开“文档”文件夹。本文介绍了三种访问“文档”文件夹的方法。 1. 使用Windows资源管理器您可以使用Windows资源管理器这个文件管理程序来浏览文件和文件夹。使用Windows资源管理器访问“文档”文件夹的步骤如下: 点击任务栏上的文件夹图标,启动Windows资源管理器,或使用键盘的Windows键+ E快捷方式。 双击“此电脑”图标两次。 点击“文档”文件夹,以进入它。
如果您更喜欢以其他方式访问您的文档,可以重新启用开始菜单中的“文档”选项。以下步骤将启用开始菜单中的“文档”菜单项: 点击任务栏上的文件夹图标以启动Windows资源管理器,或使用键盘的Windows键+E快捷键。 选择“此电脑”,然后点击C:驱动器。 双击“用户”文件夹。 双击带有您用户帐户名称的文件夹。 双击打开“文档”文件夹。 3. 在桌面上显示文档以前的Windows版本会自动将“我的文档”文件夹放置在桌面上,但Windows 10和11禁用了此功能。通过以下方式,您可以将“文档”文件夹快速添加到桌面上: 在桌面的空白区域右键单击。 从下拉选项中选择“个性化”。 从左侧菜单中选中“主题”。 在右侧窗格中选择“桌面图标设置”。 从下拉菜单中选择“文档”,然后点击“应用”和“确定”。
将Documents文件夹添加到桌面后,您可以通过双击该文件夹来访问计算机中保存的文档。 在Windows 8中打开DocumentsWindows 8提供了一种新的外观和体验,但检索您保存的文档仍然很简单。以下三种方法将允许您访问Documents文件夹: 1. 使用Windows资源管理器如果您使用的是Windows资源管理器,请按照以下步骤打开Documents文件夹: 您可以通过单击任务栏上的文件资源管理器图标或按下键盘上的Windows键+E来打开Windows资源管理器。 点击两次This PC符号。 点击两次Documents文件夹。 2. 通过Windows资源管理器导航到Documents文件夹 在Windows资源管理器中,您也可以导航到Documents文件夹。方法如下: 通过单击任务栏上的文件资源管理器图标或按下键盘上的Windows键+E来启动Windows资源管理器。 在This PC下双击C:驱动器。 在C:驱动器下双击Users文件夹。 第二次单击name>,其中name>表示您的用户帐户的名称。例如,如果您的登录名是Nitish,请单击Nitish。 点击两次Documents文件夹。 3. 在桌面上显示文档在早期的Windows版本中,默认情况下,我的文档文件夹位于桌面上。但是在Windows 8中,Documents文件夹只有在桌面上才能有时可见。如果您希望从桌面轻松访问Documents文件夹,则可以在桌面上创建一个指向Documents文件夹的快捷方式: 通过单击任务栏上的文件资源管理器图标或按下键盘上的Windows键+E来启动Windows资源管理器。 按照上面的说明导航到Documents文件夹。 右键单击Documents文件夹并选择发送到。 选择桌面以创建快捷方式。在Documents文件夹出现在桌面上后,您可以通过双击该文件夹来访问计算机中保存的文档。 在Windows 7中打开Documents在Windows 7中,打开文档很简单,并且可以通过多种方式完成。以下是您可以使用的几种方法: 1. 使用Windows资源管理器显示文档 单击任务栏上的文件夹图标启动Windows资源管理器,或按下Windows键+E。 点击两次Libraries文件夹。 点击两次Documents文件夹。 点击两次My Documents文件夹。
Windows 7默认情况下不在桌面上显示我的文档文件夹。然而,您可以按照以下步骤启用此功能: 通过在桌面上右键单击选择个性化。 在窗口的左侧,选择更改桌面图标链接。 通过选中旁边的复选框选择我的文档。 要保存更改,请单击确定。在我的文档文件夹出现在桌面后,您可以通过双击它来访问计算机的保存文档。 在Windows Vista中打开文档在Windows Vista中,打开文档是一个简单的过程,有多种查看已保存文档的方法。 1. 使用Windows资源管理器显示文档按照以下简单步骤,在Windows Vista上的Windows资源管理器中打开您的文档: 单击屏幕左下角的“开始”按钮。 单击“计算机”以启动Windows资源管理器。 双击打开“C:”驱动器。 定位并双击“用户”文件夹。 定位您的用户帐户名称,然后双击它。 双击打开“文档”文件夹。 2. 通过开始菜单查看文档通过使用开始菜单,还可以轻松访问您的已保存文档。以下是操作步骤: 单击屏幕左下角的“开始”按钮。 在开始菜单右侧,选择“文档”选项。
默认情况下,Windows Vista隐藏桌面上的文档文件夹。为了更快地访问您的文档,您可以启用此选项。以下是操作步骤: 右键单击桌面上的空白区域。 从上下文菜单中选择“个性化”。 从左侧菜单中选择“更改桌面图标”。 选择“文件夹”旁边的复选框。 点击“确定”进行更改。 在桌面上双击“文档”文件夹来访问存储的文档。 在Windows XP中打开“我的文档” 1. 使用Windows资源管理器进入文档文件夹。按照以下说明在Windows XP中打开“我的文档”文件夹: 双击桌面上的图标启动“我的电脑”,或从开始菜单中选择它。 双击C:驱动器来查看其内容。 在C:驱动器上找到并双击“文档和设置”文件夹。 查找并双击带有您用户帐户名称的文件夹。 打开“我的文档”文件夹来查看已保存的文档。 2. 使用开始菜单查看文档您也可以通过开始菜单访问“我的文档”文件夹: “开始”按钮应显示在屏幕左下角。单击它。 从弹出的右侧菜单中选择“文档”。 您可以访问“我的文档”文件夹中保存的文件。 3. 在桌面上显示“我的文档”在Windows XP中,“我的文档”文件夹通常会自动显示在桌面上。然而,这个文件夹可能被阻止或隐藏。如果您无法看到它,您应该在桌面上启用“我的文档”文件夹。操作步骤如下: 在桌面上的空白区域上右键单击,选择“属性”。 打开“属性”窗口,然后选择“桌面”选项卡。 选择标注为“自定义桌面”的按钮。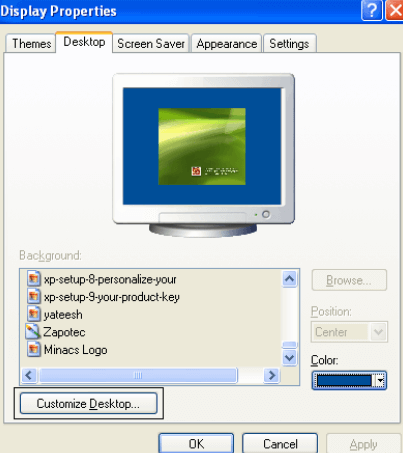
通过在桌面项目窗口旁边的复选框中选择“我的文档”来选择它。 点击“确定”进行更改并关闭窗口。在“我的文档”文件夹在桌面上可见后,您可以通过双击文件夹图标来访问已保存的文档。 |
【本文地址】