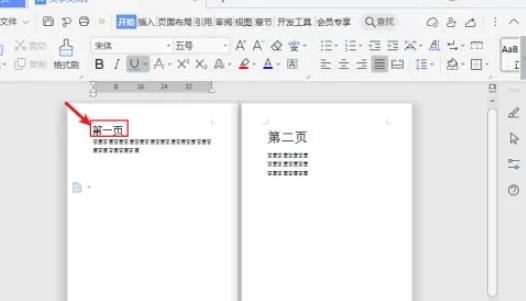| word文档两页位置互换(实现word文档两页位置互换的方法) | 您所在的位置:网站首页 › 如何将word中两页调换位置 › word文档两页位置互换(实现word文档两页位置互换的方法) |
word文档两页位置互换(实现word文档两页位置互换的方法)
|
word文档里的两页位置互换是常见的操作,但有时候会无法达到预期效果,这就需要我们用一些其他技巧来实现这个目的。下面介绍几种实现word文档两页位置互换的方法。 1、先点击打开word文档,然后再点击文件,再点击打开,导入所需要的word文档。 2、在word的功能区中点击“开始”,然后在开始下面,点击选择字体的“大小”,缩小字体的大小就可以将两页的内容和在一起。 3、将所需的文档准备好,然后点击“文件”。 4、在点击“文件”之后,弹出的窗口中,选择“打印”,然后在打印的窗口的下面,选择打印纸张的格式,如A4等。 5、先点击打印窗口的右下角的“缩放”键,然后在选择纸张的格式,选择之后,看右边的文档是否交换位置。
本文目录 Toggle 方法一:拖动法首先打开word文档,将鼠标移动到文档的最上方,点击左键拖动到文档的最下方,接着将鼠标移动到文档的最左边,点击左键拖动到文档的最右边,这样就可以实现word文档两页位置的互换。 方法二:页面布局法首先打开word文档,然后点击“视图”,在出现的菜单中选择“页面布局”,点击“显示页面布局”,接着点击“页面布局”菜单中的“位置”,在出现的选项中选择“交换”,这样就可以实现word文档两页位置的互换。 方法三:移动文件夹法首先打开word文档,然后点击“文件”,在出现的菜单中选择“移动文件夹”,点击“查看”,在出现的文件管理器中,双击word文档,然后将文档拖动到另一个文件夹中,再将文档拖动回原来的文件夹,这样就可以实现word文档两页位置的互换。 方法四:视图法首先打开word文档,然后点击“视图”,在出现的菜单中选择“双页”,在右下角会出现“左右位置”的按钮,点击按钮,就可以实现word文档两页位置的互换。 总的来说,上面介绍的四种方法都可以实现word文档两页位置的互换,不同的方法会有不同的效果,大家可以根据自己的需求来选择最合适的方法。 |
【本文地址】