| Win10如何在桌面创建关机,重启,睡眠快捷方式? | 您所在的位置:网站首页 › 如何在电脑上设置壁纸 › Win10如何在桌面创建关机,重启,睡眠快捷方式? |
Win10如何在桌面创建关机,重启,睡眠快捷方式?
|
当前位置:系统之家 > 系统教程 > Win10如何在桌面创建关机,重启,睡眠快
Win10如何在桌面创建关机,重启,睡眠快捷方式?
时间:2020-12-02 16:20:39 作者:chenyi 来源:系统之家 1. 扫描二维码随时看资讯 2. 请使用手机浏览器访问: https://m.xitongzhijia.net/xtjc/20201202/195591.html 手机查看 评论 反馈  网盘下载
萝卜家园 WINDOWS10 64位专业版 V2020.11
网盘下载
萝卜家园 WINDOWS10 64位专业版 V2020.11
大小:4.57 GB类别:萝卜家园系统 我们在使用Win10系统的时候觉得关机、重启、注销、睡眠等功能要在菜单栏内打开再使用过于麻烦,不够酷炫,想要自己在电脑上桌面上设置一个快捷方式一键使用。那么怎么创建呢?下面小编就带着大家一起学习一下吧! 操作步骤: 1、首先,在桌面空白处点击鼠标右键并选择“新建→快捷方式”; 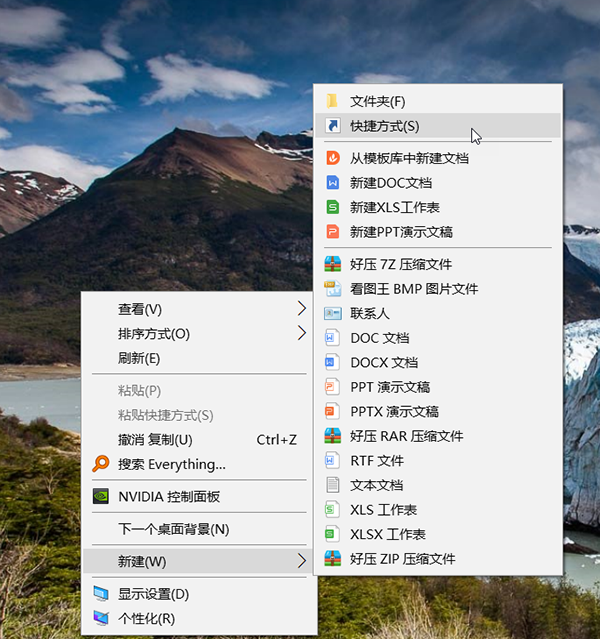
2、在弹出的“创建快捷方式”向导中,“请键入对象的位置”处填入“Shutdown -s -t 00”命令,并在下一步的快捷方式名称中填入“关机”字样,即可创建“关机”快捷方式; 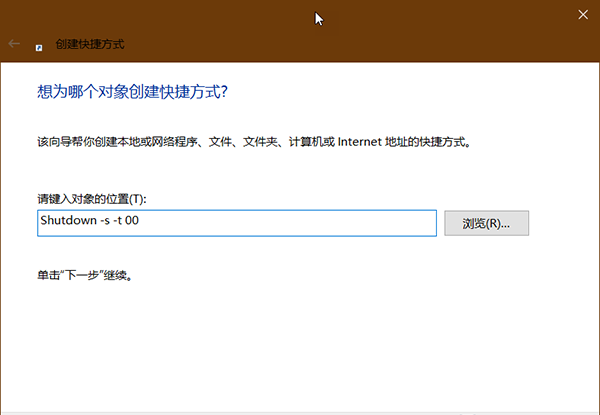
如果要创建“重启”的桌面快捷方式,只需在上述步骤中将命令改为“Shutdown -r -t 00”,并将名称改为“重启”即可。 若要建立“注销”的桌面快捷方式,只需将上述步骤中的命令改为“Shutdown.exe -L”,并将名称改为“注销”即可。 若希望创建“睡眠”的桌面快捷方式,将上述步骤中的命令改为如下命令,并将名称改为“睡眠”。 Rundll32.exe Powrprof.dll,SetSuspendState Sleep 这样创建快捷方式完成之后,我们只需要双击桌面上的图标就可以完成关机、重启、注销、睡眠等操作了,真的是太简单了。 标签 Win10系统 win10 微软Win10Win10开机后登录界面没有密码输入框要怎么解决? 下一篇 > Win10外接屏幕出现卡顿、掉帧应该怎么解决? 相关教程 Win10系统与输入法不兼容怎么解决-Win10输入... Win10系统怎么清理c盘无用文件-4种方法搞定! Win11怎么重装成Win10系统-Win11重装成Win10... Win10电脑打字光标乱跳的解决方法 新买的电脑装什么系统好-好用的Windows系统版... 老电脑装Win10哪个版本比较好-适合老电脑安装... 老电脑装Win10哪个版本比较好-适合老电脑安装... Win10系统哪个好-最干净的Win10系统推荐 Win10系统哪个好-最干净的Win10系统推荐 办公电脑装Win10什么版本的好-Windows10办公...
Win10打印机共享0x0000709怎么解决?打印机操作无法完成错误0x0000709解决方法 
Win10 ltsc是什么版本?Win10 Ltsc版和普通版有什么区别? 
机械革命如何进入bios?机械革命进入bios的操作方法 
0xc0000225是什么原因?怎么解决? 发表评论共0条  没有更多评论了
没有更多评论了
评论就这些咯,让大家也知道你的独特见解 立即评论以上留言仅代表用户个人观点,不代表系统之家立场 |
【本文地址】