| 总结MathType输入大于等于号的方法 | 您所在的位置:网站首页 › 如何在word中加入小于等于号 › 总结MathType输入大于等于号的方法 |
总结MathType输入大于等于号的方法
|
MathType不仅可以编辑出来很多的代数符号跟几何符号,很多描述性的符号和一些逻辑性的符号也是可以编辑的,数学中不只是有计算公式而已,对于每个公式也会有大小等于这些关系,利用这些公式之间的关系才能更深入的推理与研究。下面就介绍公式编辑器输入大于等于号的两种方法。 方法一:模板直接插入的方法步骤一:按照使用习惯打开MathType公式编辑器,进入到编辑界面。  打开软件进行相应的公式编辑 打开软件进行相应的公式编辑
步骤二:在编辑区域中进行相关的公式编辑,编辑好公式后,将光标放到相应的地方,点击MathType工具栏模板中的“关系符号”中的大于等于符号。这样大于等于符号就编辑完成了。 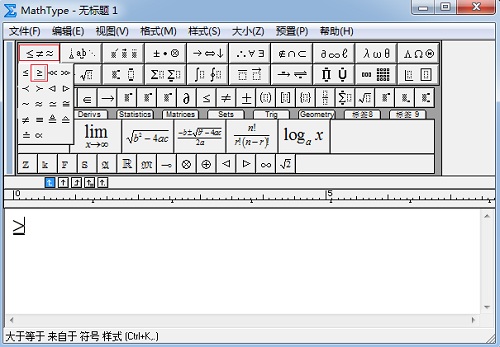 在关系符号模板中选择使用大于等于符号
方法二:“编辑”——“插入符号”的方法 在关系符号模板中选择使用大于等于符号
方法二:“编辑”——“插入符号”的方法
步骤一:打开MathType编辑界面,点击MathType菜单中的“编辑”——“插入符号”命令。 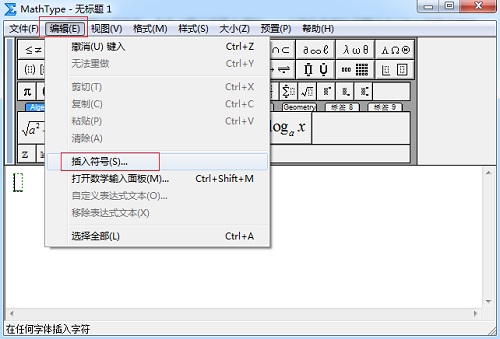 点击“编辑”——“插入符号” 点击“编辑”——“插入符号”
步骤二:随后会跳出一个“插入符号”的对话框。在“插入符号”对话框中,将“查看”的方式设置为“描述”,直接在下拉菜单中进行选择就可以了。在查看方式的下方会出现一个符号面板,在符号面板中拉动加边的滚动条来找到相应的符号,点击后进行插入,再关闭对话框就可以了。 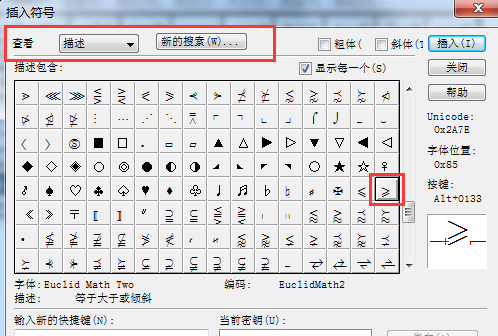 在符号面板中找到大于等于符号后插入 在符号面板中找到大于等于符号后插入
步骤三:这时在工作区域内就会出现相应的大大于符号了。 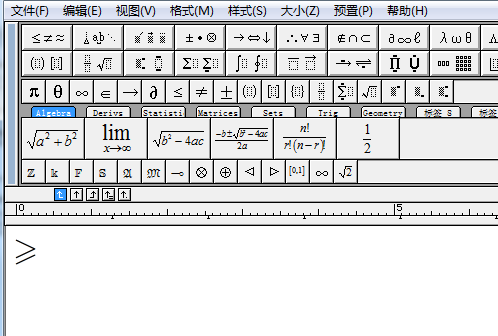 大于等于符号在工作区域中的示例 大于等于符号在工作区域中的示例
上面就是总结MathType输入大于等于号的两种方法,两种方法都非常简单易学,根据个人喜好选择自己想要的一种方法,想要体验的小伙伴们,点击公式编辑器6.0 下载即可下载最新版本MathType 6.9b。 |
【本文地址】
公司简介
联系我们