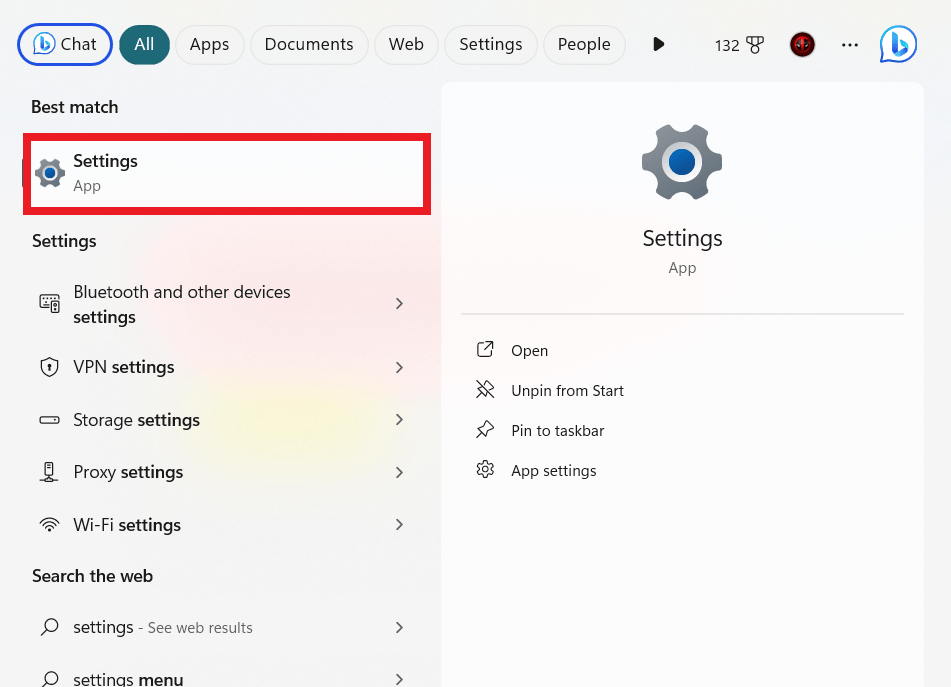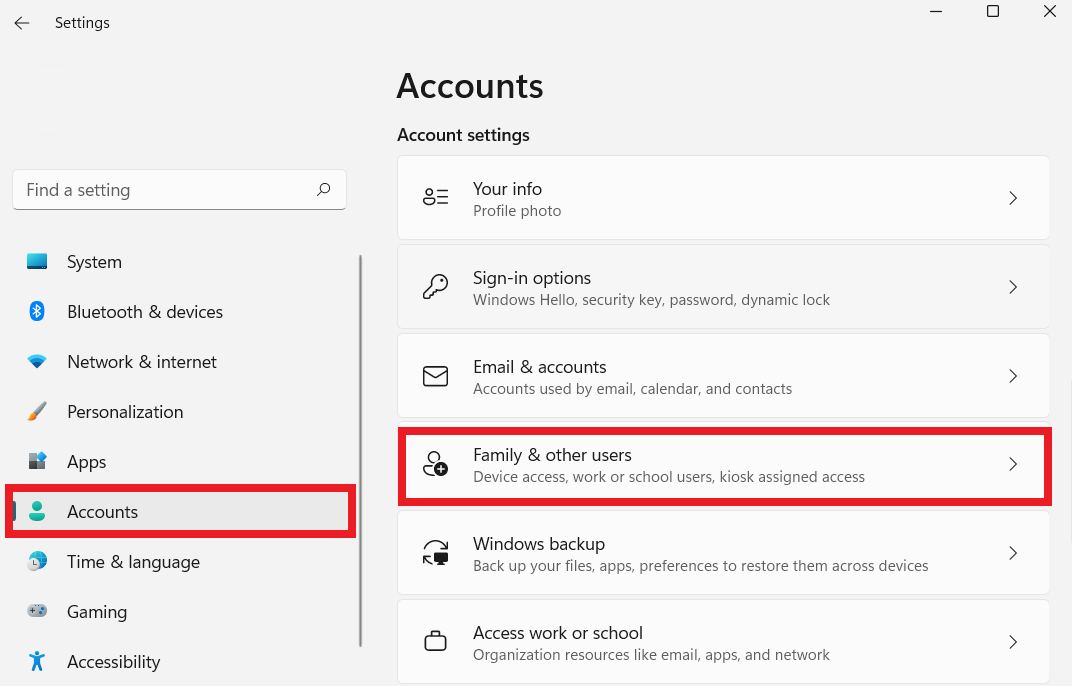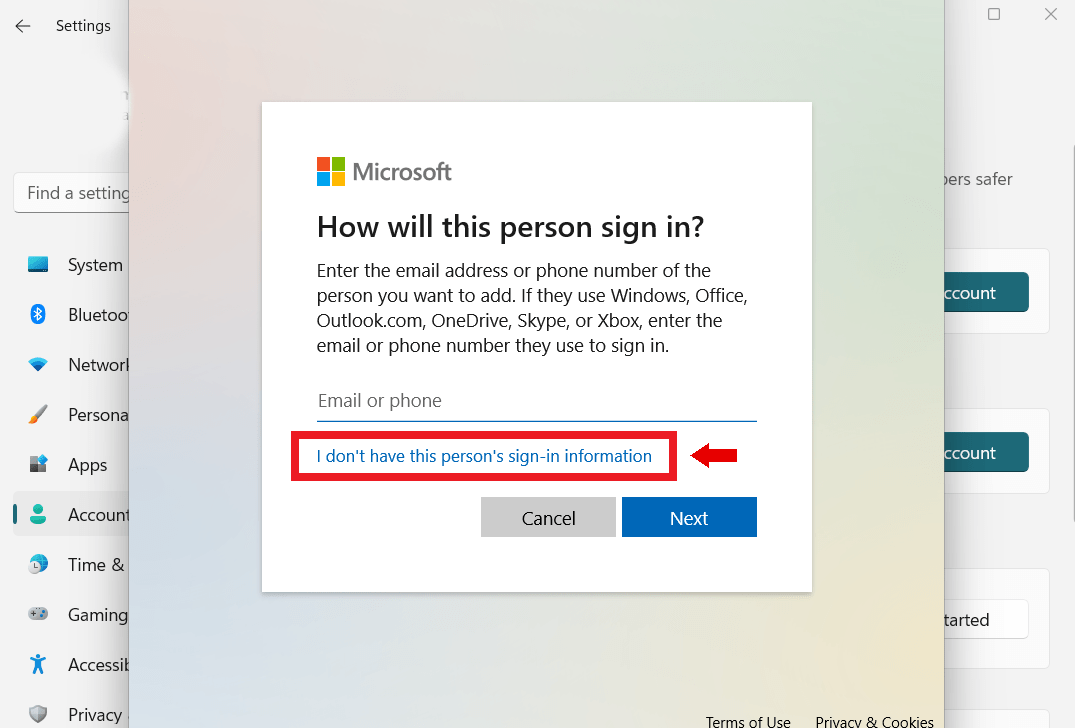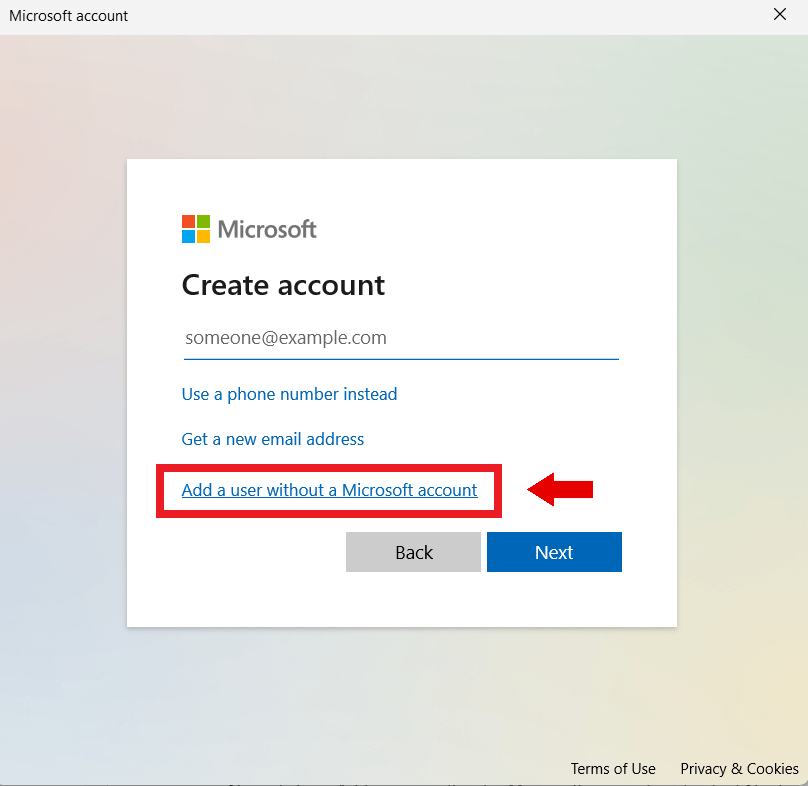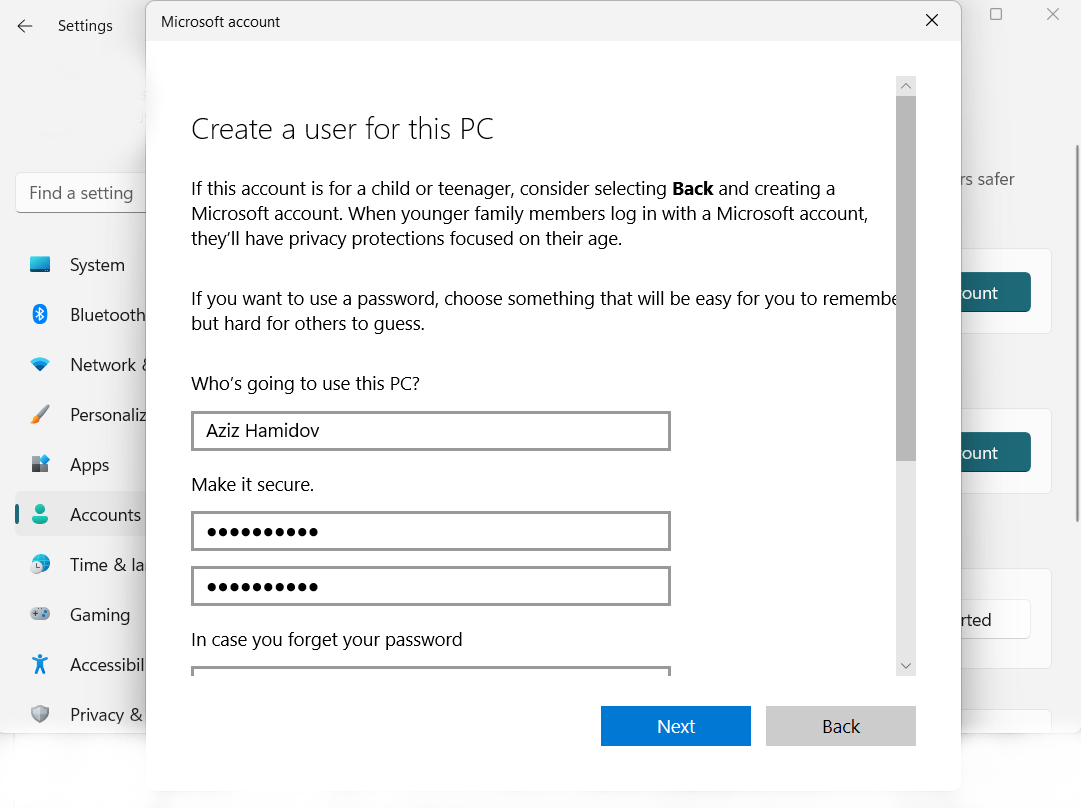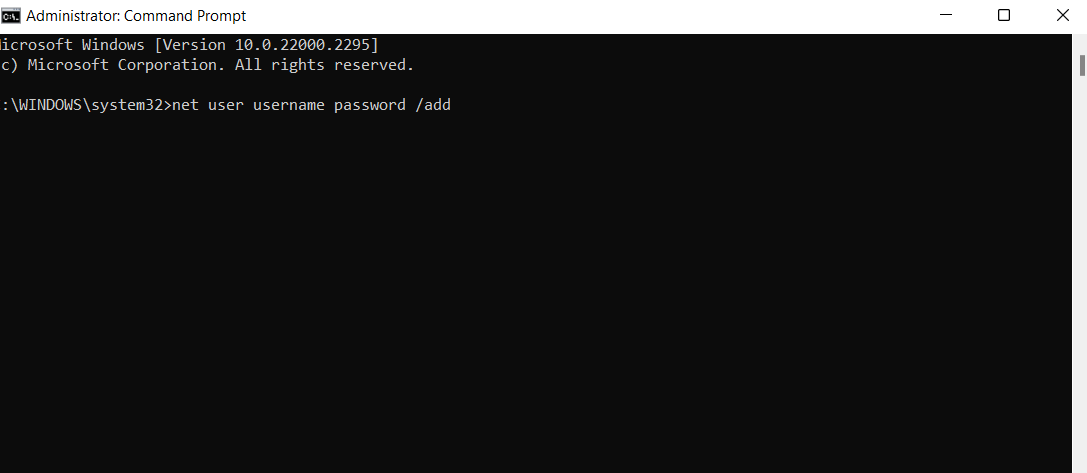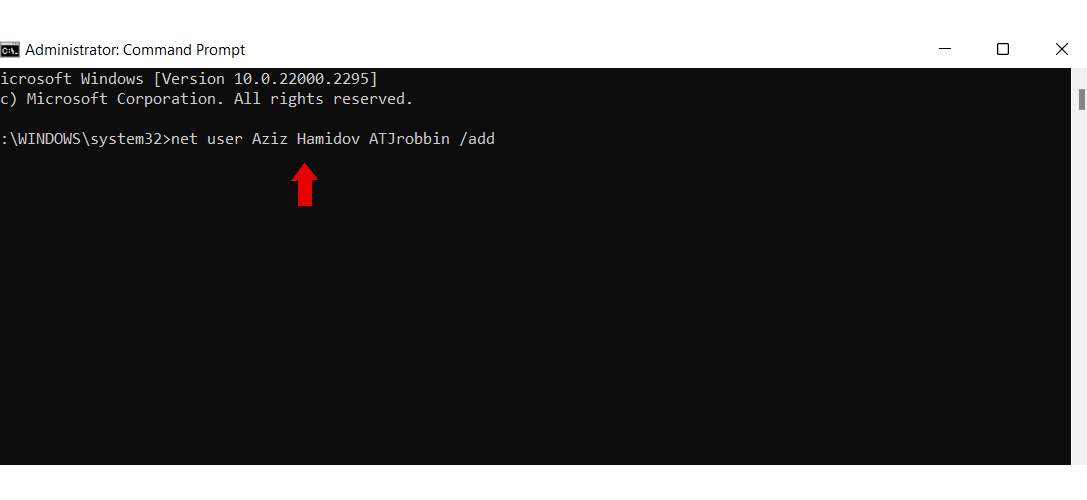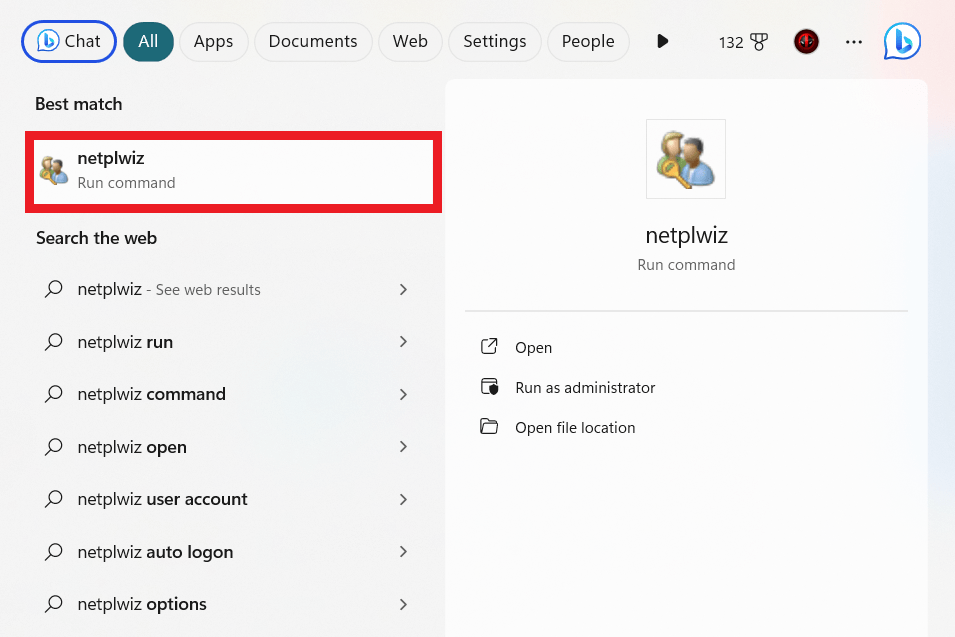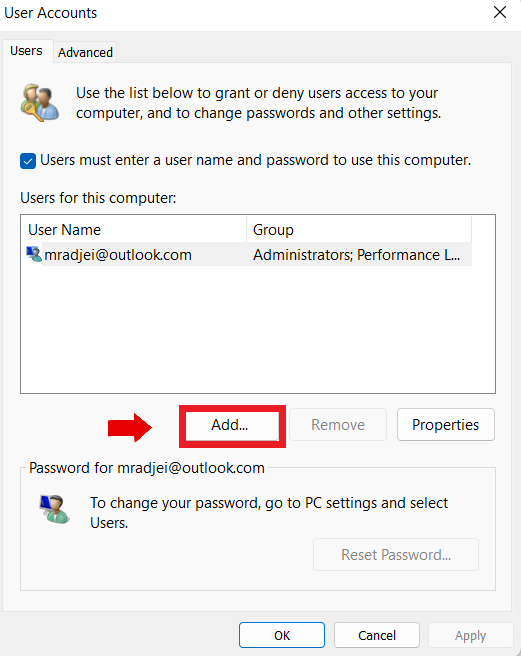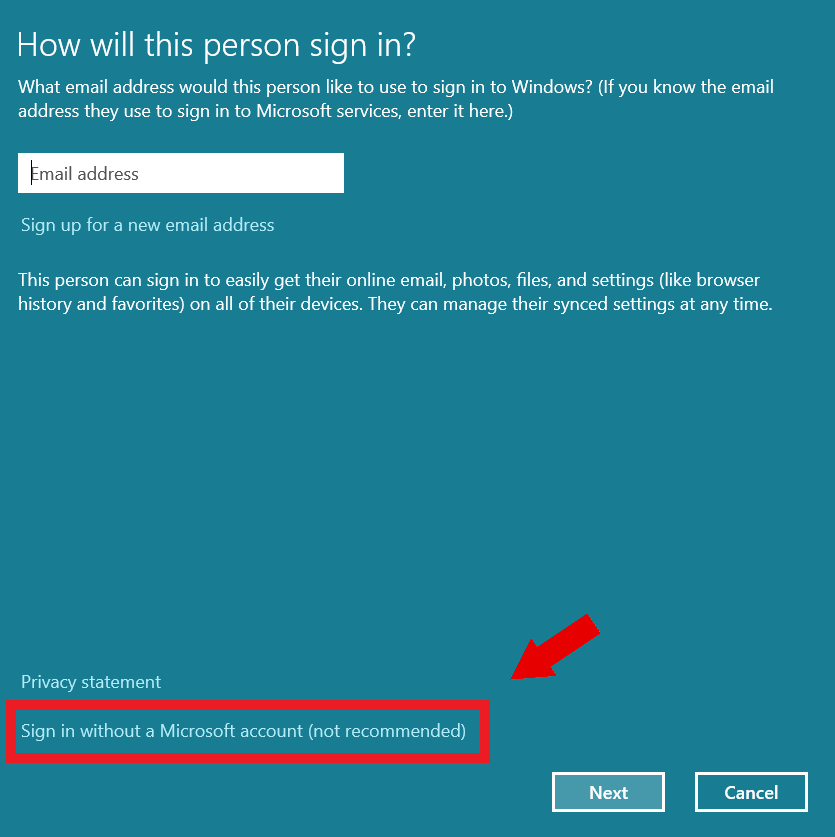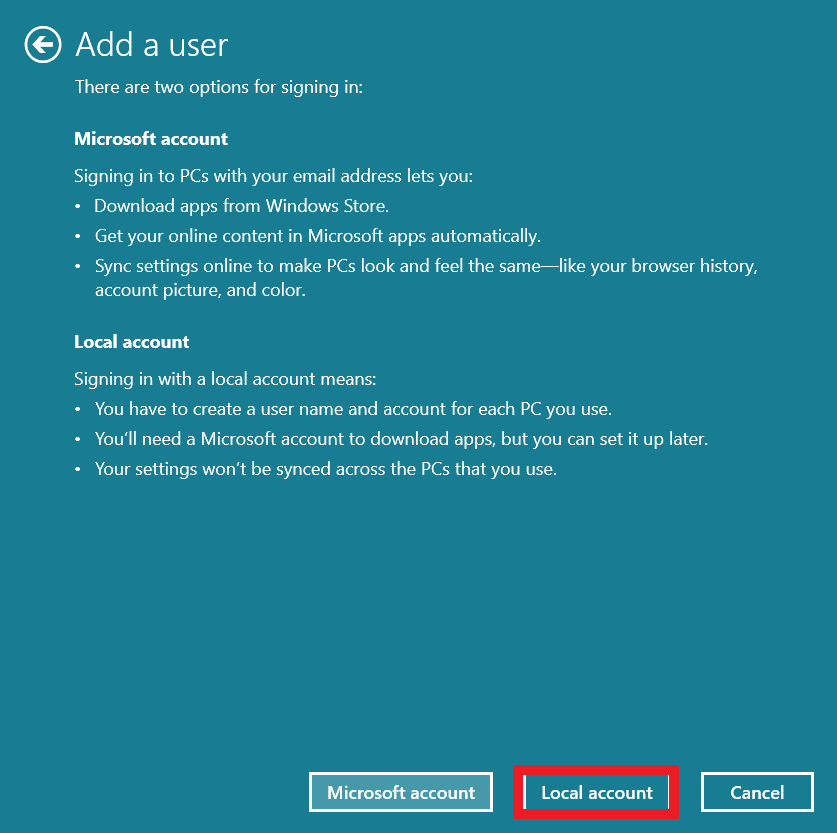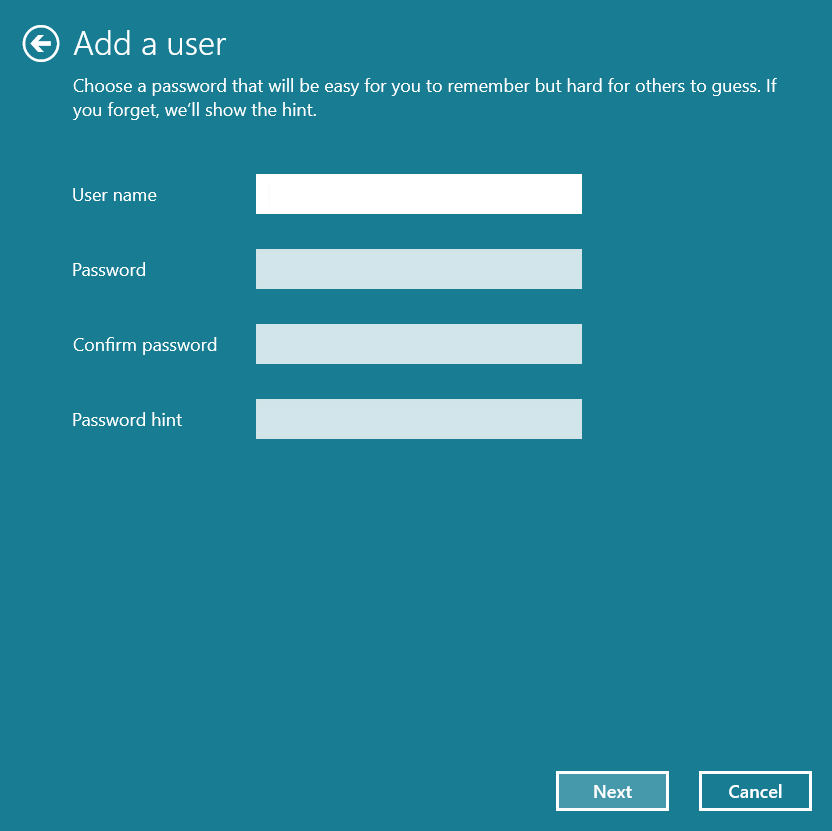| 终极指南:如何在 Windows 10 和 11 上创建新用户 | 您所在的位置:网站首页 › 如何创建音乐唱片公司账户 › 终极指南:如何在 Windows 10 和 11 上创建新用户 |
终极指南:如何在 Windows 10 和 11 上创建新用户
内容如何在 Windows 11 和 10 上创建新用户如何在 Windows 11 上创建新用户如何创建 Windows 10 用户帐户如何在 Windows 命令提示符下创建新用户如何使用 Netplwiz 在 Windows 上创建新用户结论常问问题如何在Windows 10上更改管理员? Windows 10 中的本地帐户是什么? 什么时候需要通过控制面板创建用户帐户? 如何在 Windows 7 上创建另一个用户? 如何查看可以登录我的Windows计算机的用户?  如果您不知道如何在 Windows 10和 11 上添加用户,那么您来对地方了。 拥有多个用户帐户非常有用。 如果您与其他人共享工作空间或者不同的人使用您的计算机,则尤其如此。
创建新的 Windows 配置文件可确保您的计算机安全,并通过分离文件和设置来简化您的工作。 好消息是,除了常规 Microsoft 帐户之外,您还可以选择本地帐户。 本文将向您展示如何在 Windows 10和 11 上创建新用户。 让我们开始。 如何在 Windows 11 和 10 上创建新用户在本节中,我们将向您展示如何在 Windows 10 和 11 上创建本地帐户。这是一个简单的步骤,只需几分钟。 以下是添加用户 Windows 11 的方法: 如何在 Windows 11 上创建新用户在搜索栏中输入“设置”,然后单击“设置”启动该程序。 或者,按“Win + I ”打开“设置”应用程序。
单击“帐户”,搜索“家庭和其他用户”并单击它。
相关:如何创建没有安全问题的本地用户帐户? 如何创建 Windows 10 用户帐户按 Windows 键,键入“控制面板”,然后按“Enter”。 单击“用户帐户”。并再次单击“用户帐户”。 点击“管理另一个帐户”。 单击窗口底部附近的“在电脑设置中添加新用户”链接。 单击“添加家庭成员”或“将其他人添加到此电脑”旁边的加号。 单击“我没有此人的登录信息”选项。 接下来,单击“添加没有 Microsoft 帐户的用户”并选择“下一步”。 在下一个窗口中,输入您的用户名和密码。 然后,设置安全问题,以便在您忘记密码时找回密码。另请阅读:如何在 Windows 10 中注销其他用户帐户?
 如何在 Windows 命令提示符下创建新用户 如何在 Windows 命令提示符下创建新用户如果您想使用命令提示符创建其他用户 Windows 10和 11,请检查以下步骤: 在搜索栏中输入“命令提示符”。 右键单击它并选择“以管理员身份运行”。
请记住将“用户名”和“密码”替换为您首选的用户名和密码。 确保使用您能记住的密码。 那是因为您无法选择设置安全密码。 因此,如果您忘记密码,您将无法访问该帐户。
相关: Windows 命令提示符:最有用的命令 如何使用 Netplwiz 在 Windows 上创建新用户Netplwiz是一个免费工具,可以帮助您像控制面板一样管理用户帐户。 您可以使用此工具调整帐户类型、更改或删除密码、添加新帐户、删除旧帐户等。
以下是使用 Netplwiz 创建新用户的方法: 在搜索栏中输入“netplwiz ”,然后单击该图标。
相关:如何在 Windows 10 操作系统中更改用户名? 结论您可以在 Windows 10 和 11 中看到许多用于创建新的 Windows 配置文件的选项。现在您已经了解了这些方法,您可以测试它们,看看哪一种最适合您,具体取决于您想要如何使用它。 由于Windows 10的用户帐户允许用户精确地控制权限,因此有些人会更喜欢Netplwiz方法。 然而,其他人可能可以接受这两种方法中的任何一种。 常问问题如何在Windows 10上更改管理员? 如果您想更改管理员,请在搜索栏中输入“控制面板”,然后单击打开。 确保“查看方式”设置为“类别”,然后单击“用户帐户”。 然后再次单击“用户帐户”。 单击“管理另一个帐户”后,单击“更改帐户类型”以调整所需帐户的管理员权限。 Windows 10 中的本地帐户是什么?本地帐户是与 Microsoft 电子邮件不同的帐户。 它不与 Microsoft 服务同步并保留在您的计算机上。 如果您不想依赖基于云的功能并希望对计算机有更多的隐私和控制权,则此帐户会很有帮助。 什么时候需要通过控制面板创建用户帐户?当您与需要个人帐户的家人一起使用计算机时,您可能需要使用控制面板创建用户帐户。 另一个原因是向临时用户授予访客帐户,但没有授予他们完全访问权限。 您还可以为企业创建单独的帐户,并将工作相关文件与个人文件分开。 如何在 Windows 7 上创建另一个用户? 要在 Windows 7 上创建另一个用户,请打开控制面板,然后选择“用户帐户和家庭安全”部分下的“添加或删除用户帐户”。 然后,点击“创建新帐户”。 之后,输入新的用户名,选择帐户类型,然后单击“创建帐户”。 如何查看可以登录我的Windows计算机的用户?要查看可以登录 Windows 计算机的用户,请执行以下操作: 首先,按 Windows 键 + R 打开“运行”对话框。然后,输入“netplwiz”并按 Enter。 您将在“用户帐户”窗口中看到可以登录计算机的用户列表。 |
【本文地址】