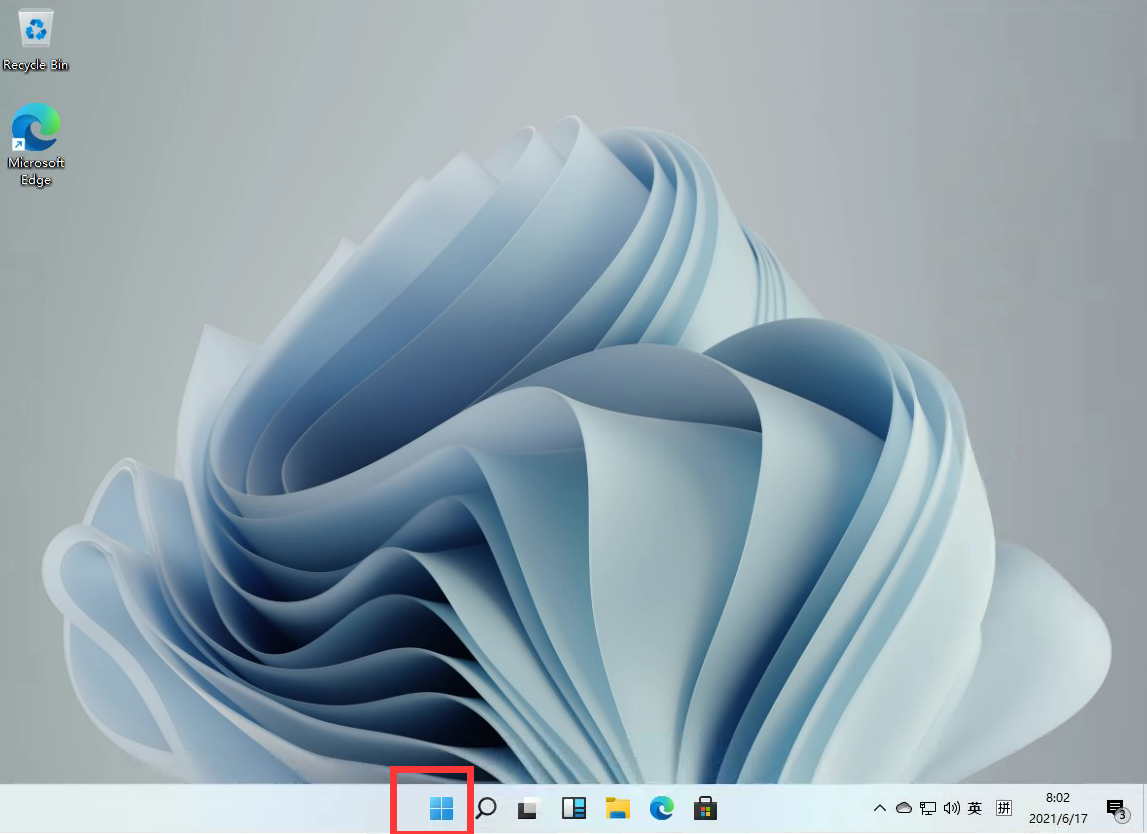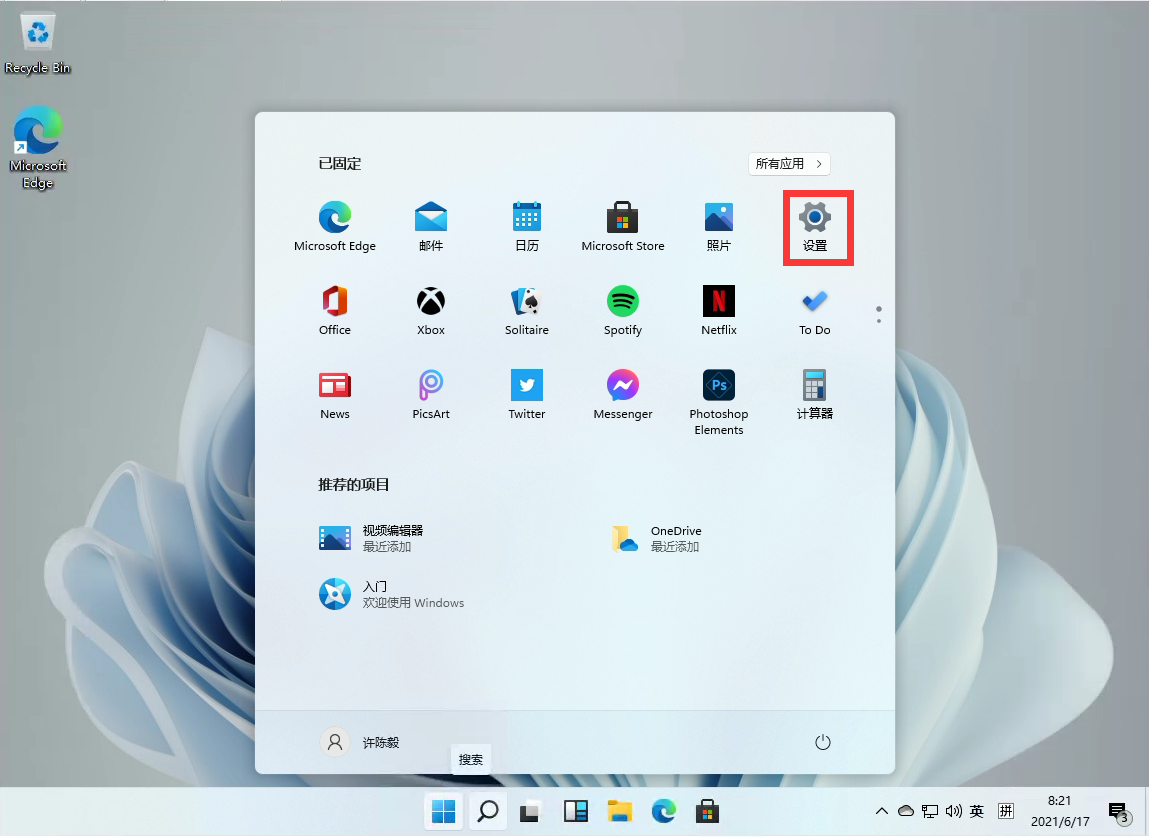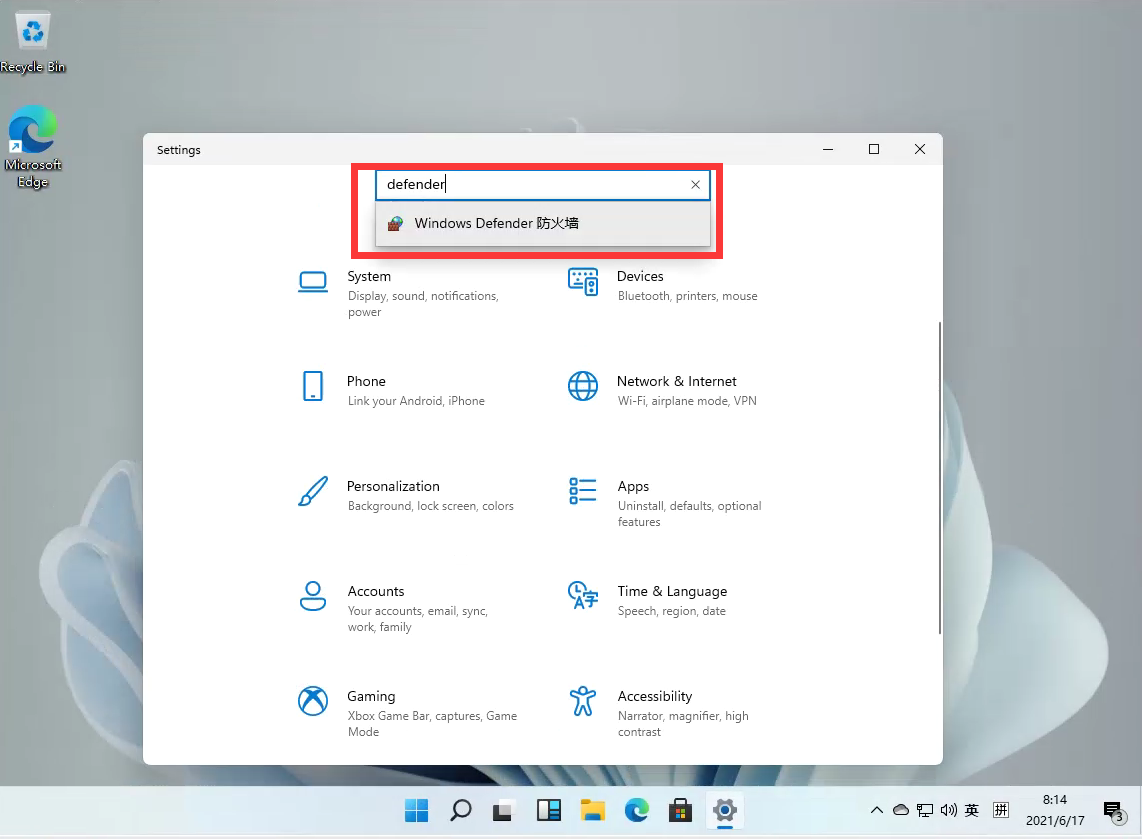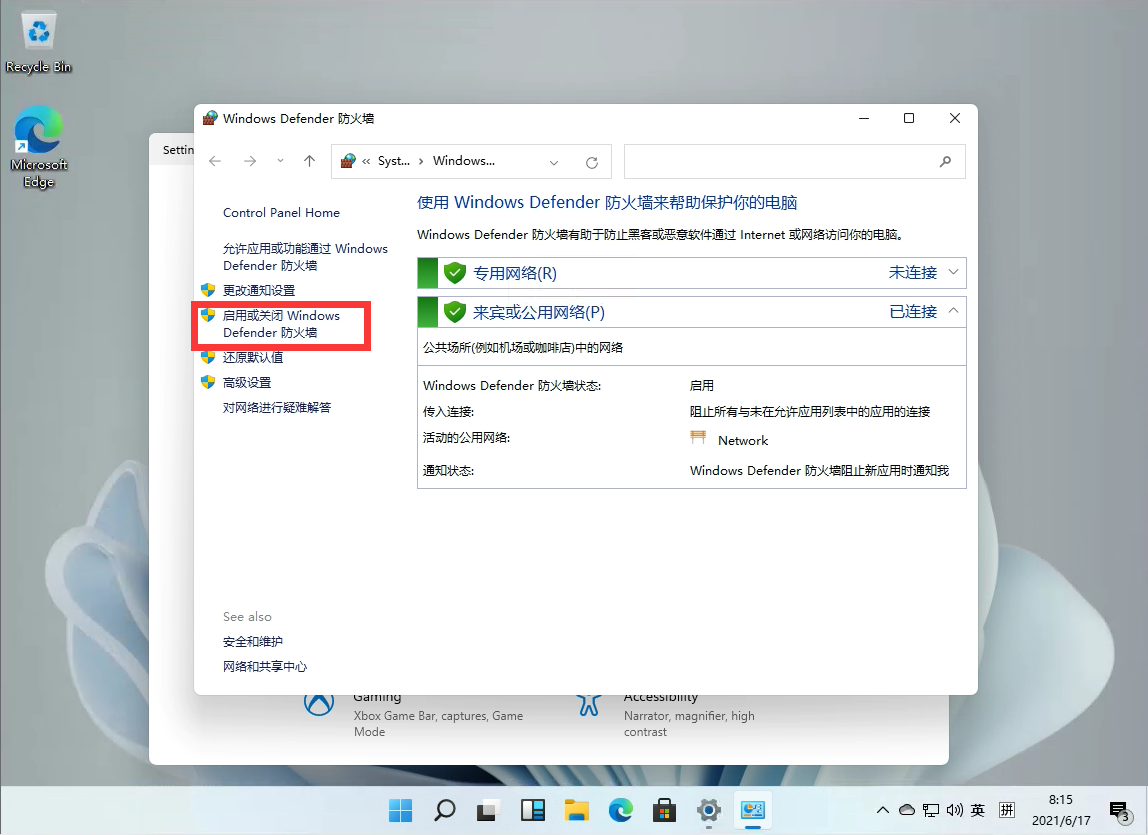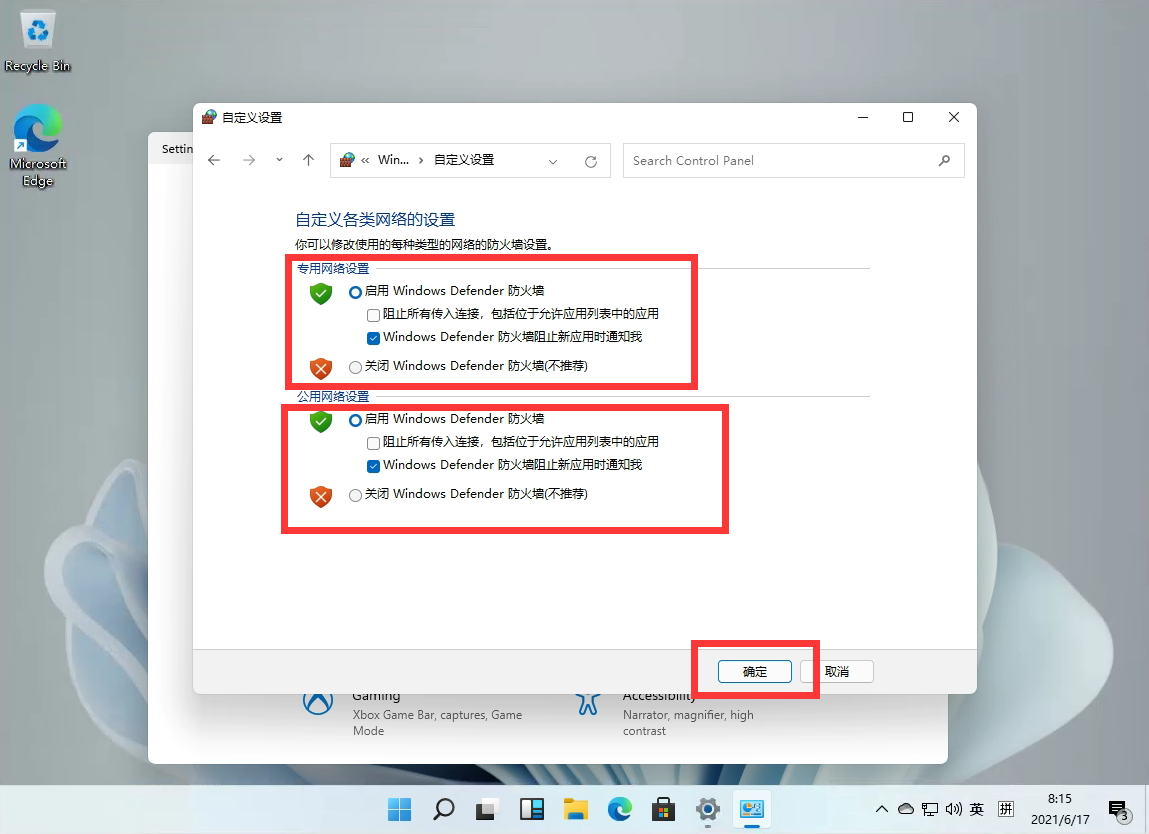| Windows11怎么关闭防火墙?Win11关闭Windows defender防火墙方法教程 | 您所在的位置:网站首页 › 如何关掉win10防火墙 › Windows11怎么关闭防火墙?Win11关闭Windows defender防火墙方法教程 |
Windows11怎么关闭防火墙?Win11关闭Windows defender防火墙方法教程
|
当前位置:系统之家 > 系统教程 > Windows11怎么关闭防火墙?
Windows11怎么关闭防火墙?Win11关闭Windows defender防火墙方法教程
时间:2021-06-17 08:07:26 作者:辰奕 来源:系统之家 1. 扫描二维码随时看资讯 2. 请使用手机浏览器访问: https://m.xitongzhijia.net/xtjc/20210617/214827.html 手机查看 评论 反馈  网盘下载
Windows11 22H2 64位最新纯净版 V2022.08
网盘下载
Windows11 22H2 64位最新纯净版 V2022.08
大小:3.87 GB类别:Windows 11系统 许多用户在使用电脑的时候最头疼的就是防火墙功能了,而在最新的Windows11中,由于操作界面的大改,许多用户不知道Windows11的防火墙应该在哪里关闭,下面小编就为大家详细讲解一下Windows11怎么关防火墙吧! 操作方法: 1、首先我们在桌面找到菜单,默认是在任务栏的中间最左侧的这个位置。
2、打开后找到我们的设置,并点击进入。
3、进入设置后我们可以直接在上方的搜索框中直接搜索【defender】,就会弹出防火墙。
4、点击进入防火墙后,在左侧的列表中找到【启用或关闭Windows defender 防火墙】,并且点击进入。
5、进入后,用户就可以自行的选择开启和关闭防火墙了,设置完毕后点击确定即可。
|
【本文地址】
公司简介
联系我们