| Word 結合 Excel 資料合併列印教學,大量製作標籤、信封或信件 – G. T. Wang | 您所在的位置:网站首页 › 如何做贺卡信封 › Word 結合 Excel 資料合併列印教學,大量製作標籤、信封或信件 – G. T. Wang |
Word 結合 Excel 資料合併列印教學,大量製作標籤、信封或信件 – G. T. Wang
|
這裡示範如何使用 Word 的合併列印功能,讀取 Excel 的清單資料,套用至 Word 的排版文件中,產生各種標籤或信件等。 最近我剛好需要製作非常大量的自黏標籤,所以從網路上買了這種印表機用的自黏標籤紙,只要把資料排版好用印表機印在上面,就可以直接撕下來黏貼,非常方便。  印表機用標籤紙 這類的標籤紙有非常多種分割樣式,通常都可以使用對應的 Word 樣板來套印,有一些樣板在 Word 中就有內建,而有一些則可從標籤紙廠商的網站下載 Word 樣板。  標籤紙型號 以下我們將示範如何使用 Word 內建的合併列印功能,在 Word 中自動產生這類的標籤。 這是示範用的 Excel 清單表格,裡面包含了姓名、職稱、地址與業績統計資料: 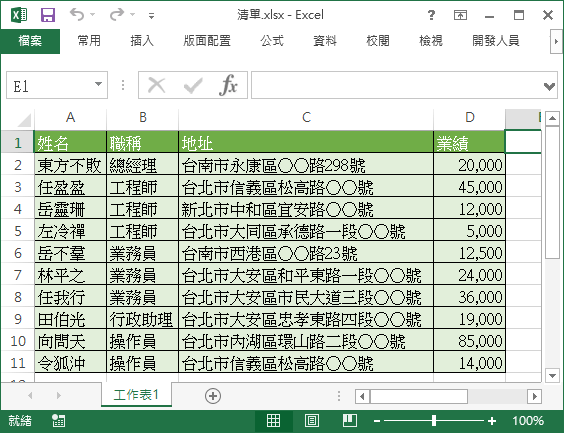 Excel 表格資料 選擇標籤樣板通常在標籤紙的說明中都會敘明標籤的編號,比較特殊的樣板要從標籤紙廠商的網站下載,若 Word 中有內建的樣板,即可依照以下步驟選擇。 Step 1 首先選擇「郵件」籤頁,接著選擇「啟用合併列印」功能選單。 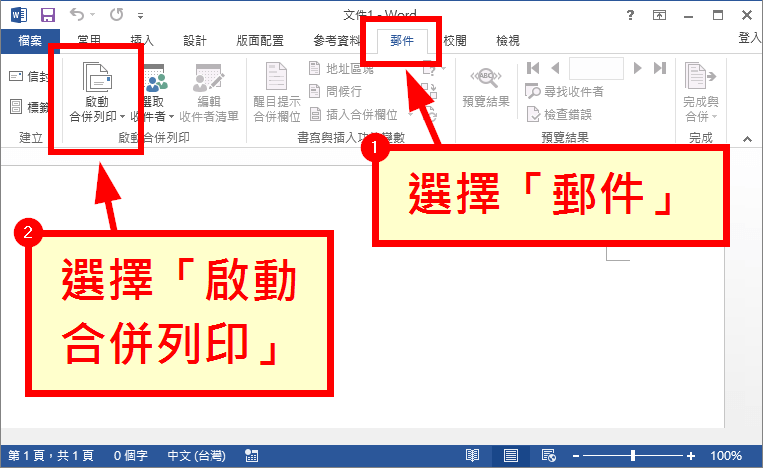 選擇「啟動合併列印」 Step 2 從「啟用合併列印」功能選單中,點選「標籤」。 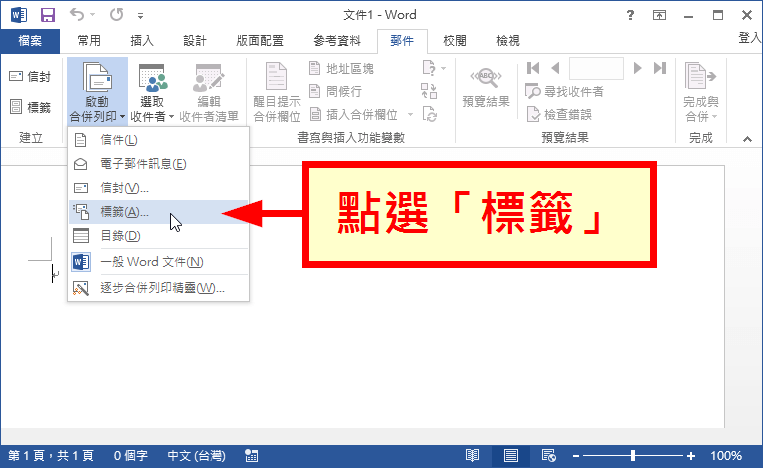 點選「標籤」 Step 3 根據購買的標籤紙,選擇標籤編號。以我這裡的例子來說,先從「標籤樣式」中選擇「Unistat」,接著再選擇「U4464」這個標籤編號。 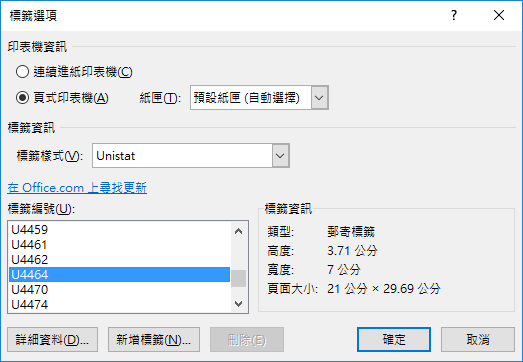 點選標籤編號 如果想查看標籤編號所代表的表格資訊,可以點選「詳細資料」,即可看到各種細部的設定值。  標籤編號詳細資訊 Step 4 在套用標籤編號之後,就會得到一個分割好的表格。由於 Word 預設並不會顯示格線,所以建議可以從「表格工具」下的「版面配置」籤頁中,啟用「檢視格線」功能,在螢幕上顯示輔助格線。 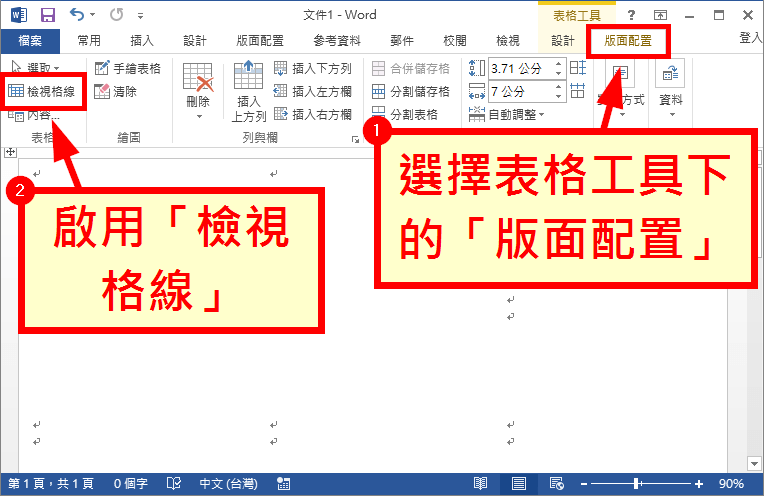 啟用「檢視格線」 Step 5 啟用「檢視格線」之後,就可以清楚看出每張小標籤的邊界了。 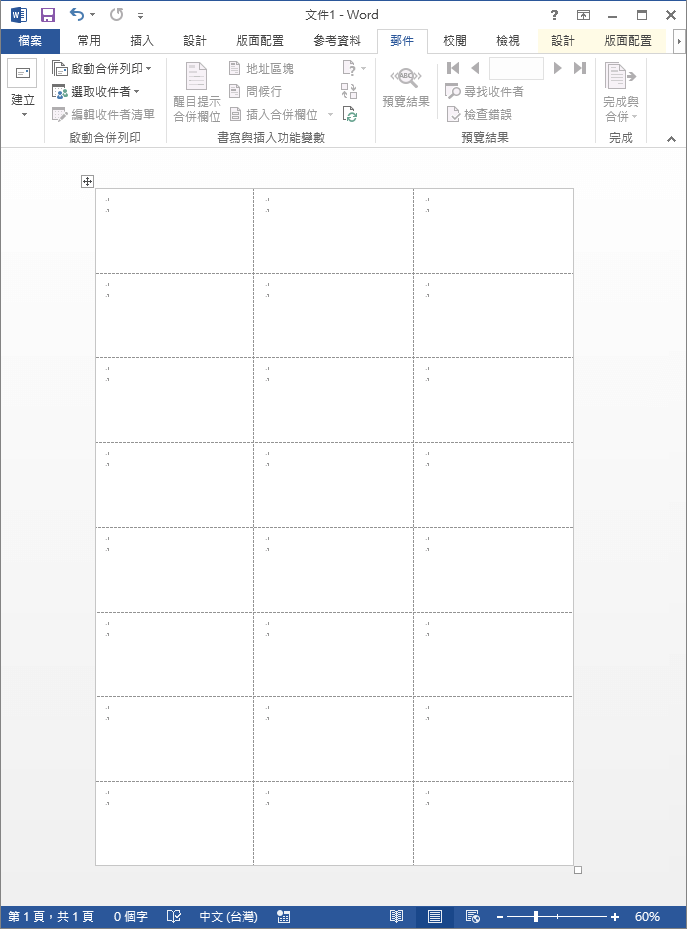 分割好的表格 連結 Excel 資料準備好基本的樣板之後,接著就要連結儲存在 Excel 表格中的清單資料。 Step 1 在「郵件」籤頁中,選擇「選取收件者」。 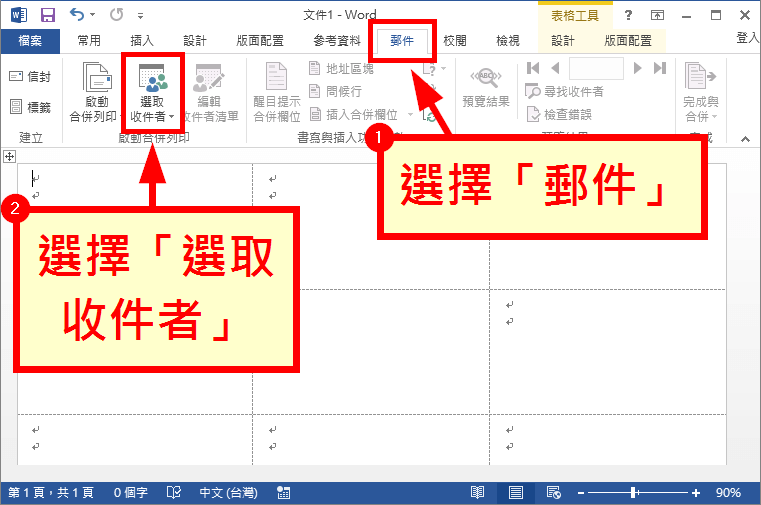 選擇「選取收件者」 Step 2 點選「使用現有清單」。 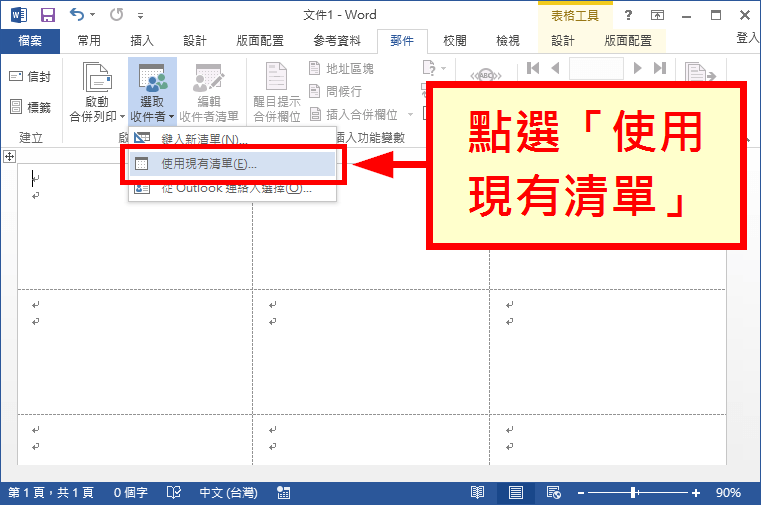 使用現有清單 Step 3 選擇含有清單資料的 Excel 檔案。 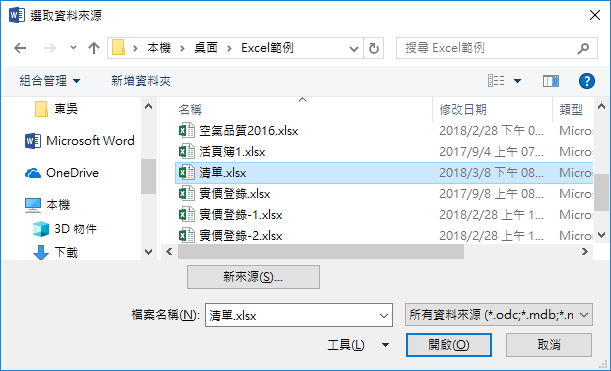 選取資料來源 Step 4 選擇 Excel 檔案的工作表。 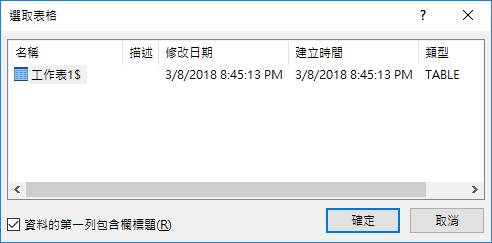 選取表格 Step 5 如果只想要使用 Excel 檔案中的部分資料,可以點選「編輯收件者清單」。 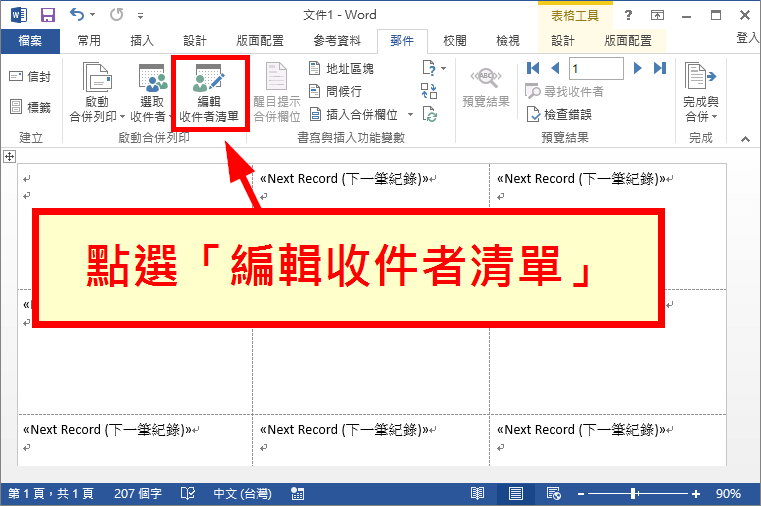 點選「編輯收件者清單」 Step 6 在此功能視窗中篩選清單資料,可依特定欄位值排序資料,或是尋找重複值等,將不要用的資料排除。  選擇清單 插入欄位、文字並排版整理完資料之後,就可以開始把資料的欄位插入樣板中。 Step 1 首先將游標移至表格的第一格,然後點選「插入合併欄位」。 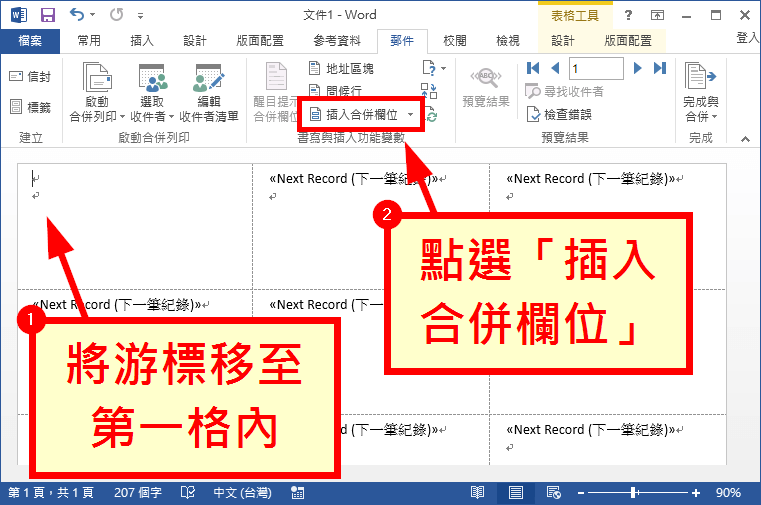 插入合併欄位 Step 2 選擇想要插入的資料欄位。 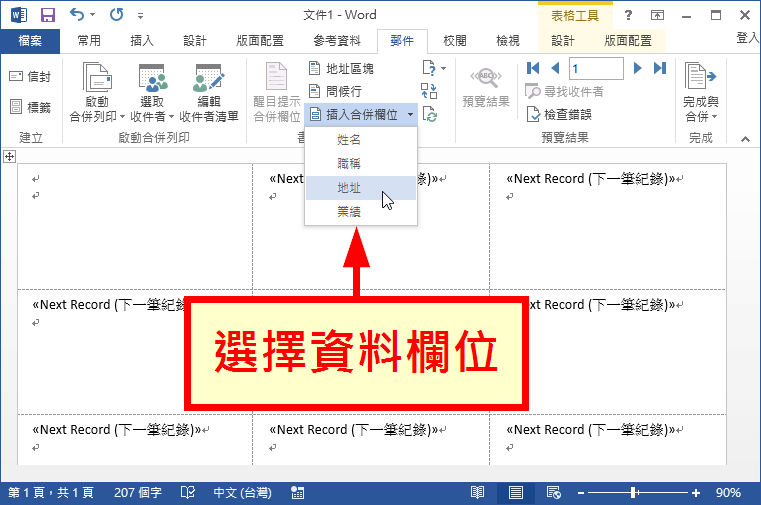 選擇資料欄位 Step 3 插入的欄位標籤跟一般的文字不同,當套用資料時,這些欄位標籤就會被替換成真正的資料,這裡建議可以啟用「醒目提示合併欄位」。 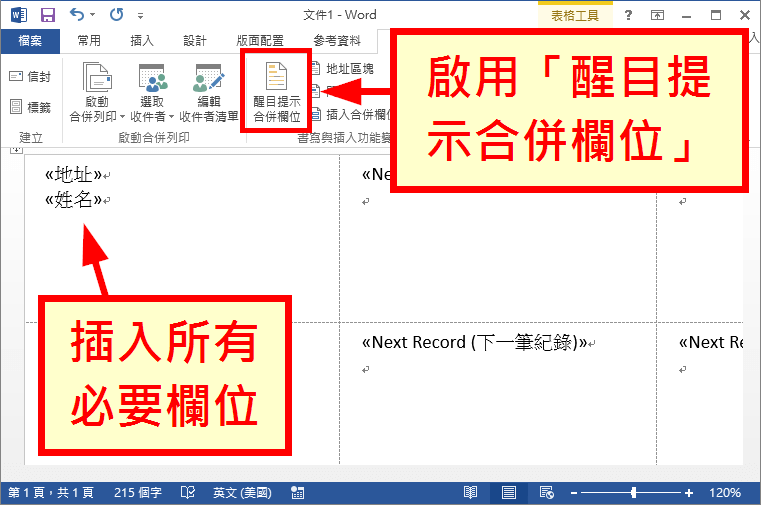 啟用「醒目提示合併欄位」 啟用「醒目提示合併欄位」之後,欄位標籤會以灰底標示,以便區分普通文字以及欄位標示。 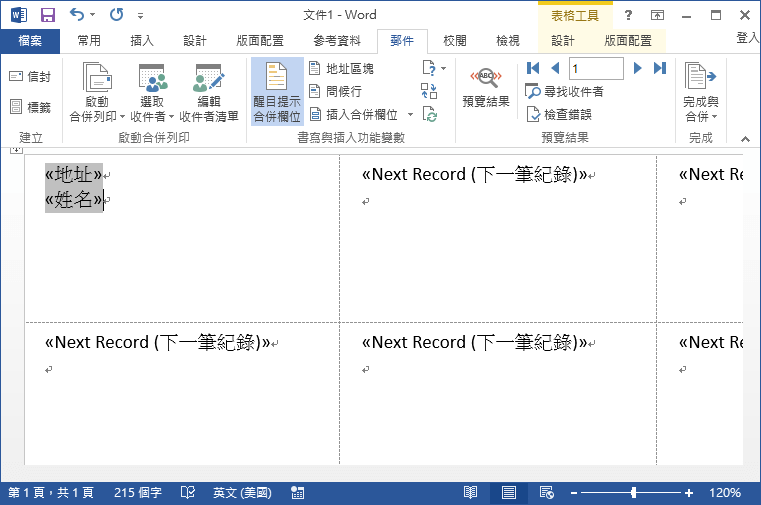 醒目提示合併欄位 Step 4 加入普通的文字,並且排版。 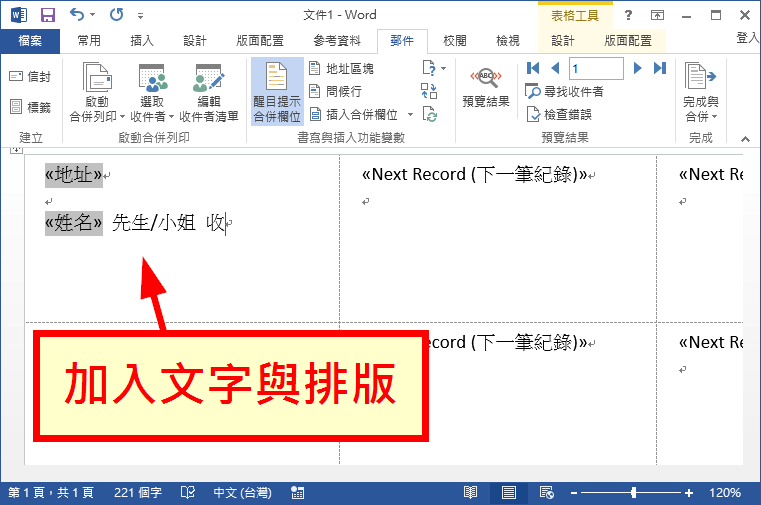 加入文字與排版 Step 5 將第一格排版好的內容複製起來,貼在其餘每一格中「Next Record(下一筆)」標籤之後,就像下圖中這樣。  加入文字與排版 「Next Record(下一筆)」這個標籤是 Word 內部判斷用的標籤,套用資料之後它就會消失,所以此時並不用在意它會造成排版混亂。 預覽與列印完成文字的排版之後,接下來就可以將 Excel 中的資料套進來預覽,並且列印或是轉為一般的 Word 檔。 Step 1 點選「預覽結果」即可將 Excel 中的實際資料套入。 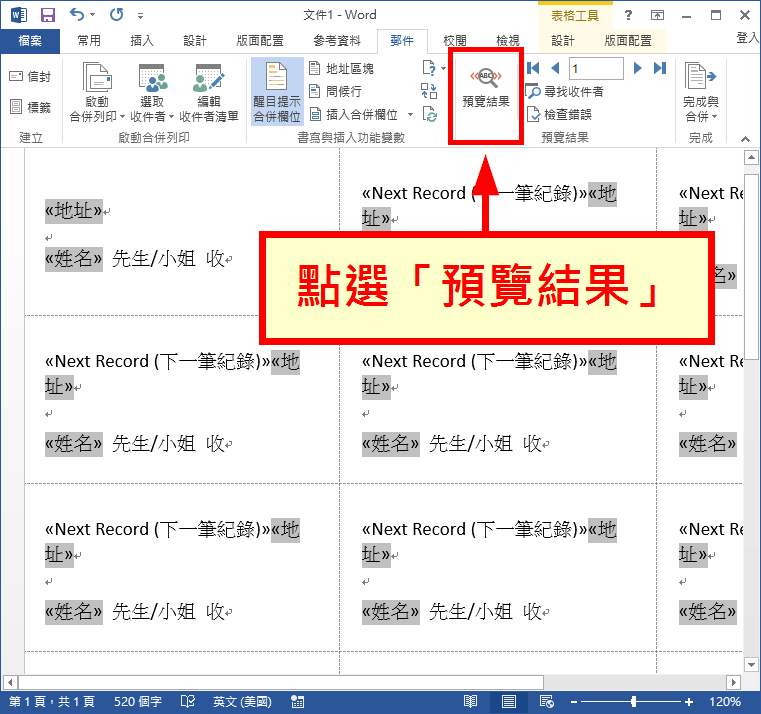 點選「預覽結果」 Step 2 啟用「預覽列印」之後,檢查一下每一格的排版,若有問題的話,可再調整。如果清單資料筆數很多的話,可以按下預覽資料控制按鈕,選擇預覽的資料。
Step 3 確認排版都沒有問題之後,將「醒目提示合併欄位」功能關閉,然後點選「列印文件」。 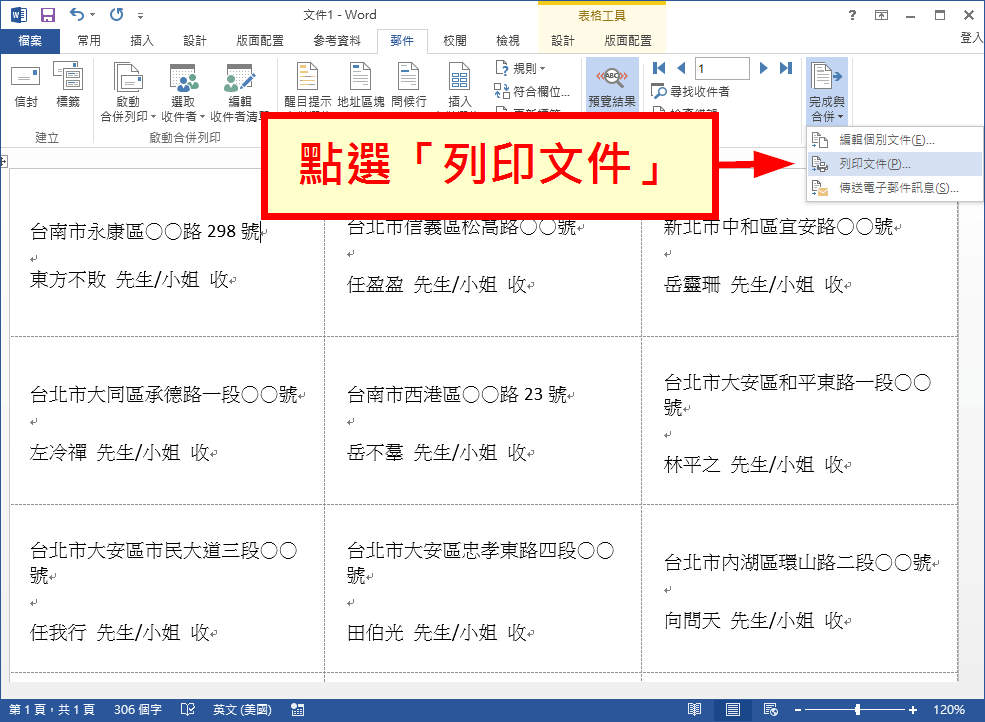 點選「列印文件」 Step 4 選擇列印範圍。  選擇列印範圍 Step 5 選擇印表機,這裡我示範列印成 PDF 檔。 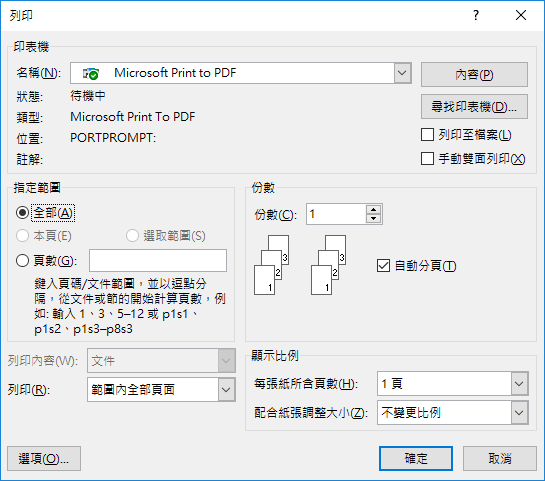 列印 Step 6 列印出來之後,就是完成套版的標籤了。  PDF 文件 產生 Word 文件除了直接列印出套版結果之外,也可以將結果轉為一般的 Word 文件檔,做進一步編輯。 Step 1 點選「編輯個別文件」,並且選擇轉換的範圍。 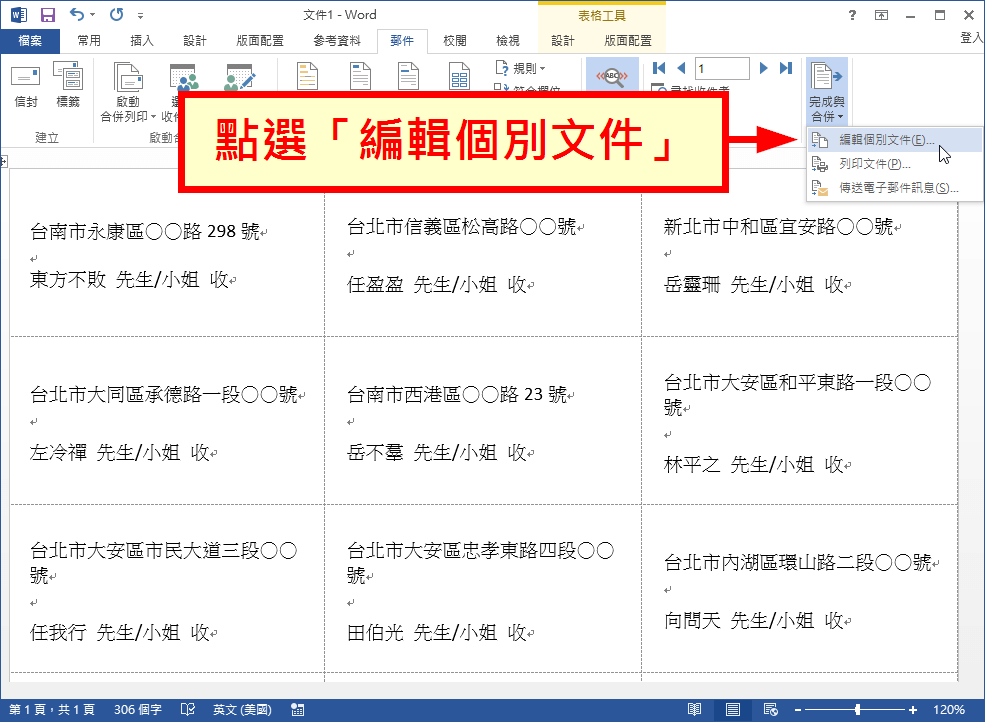 點選「編輯個別文件」 Step 2 這樣就可以產生一般的 Word 文件檔。 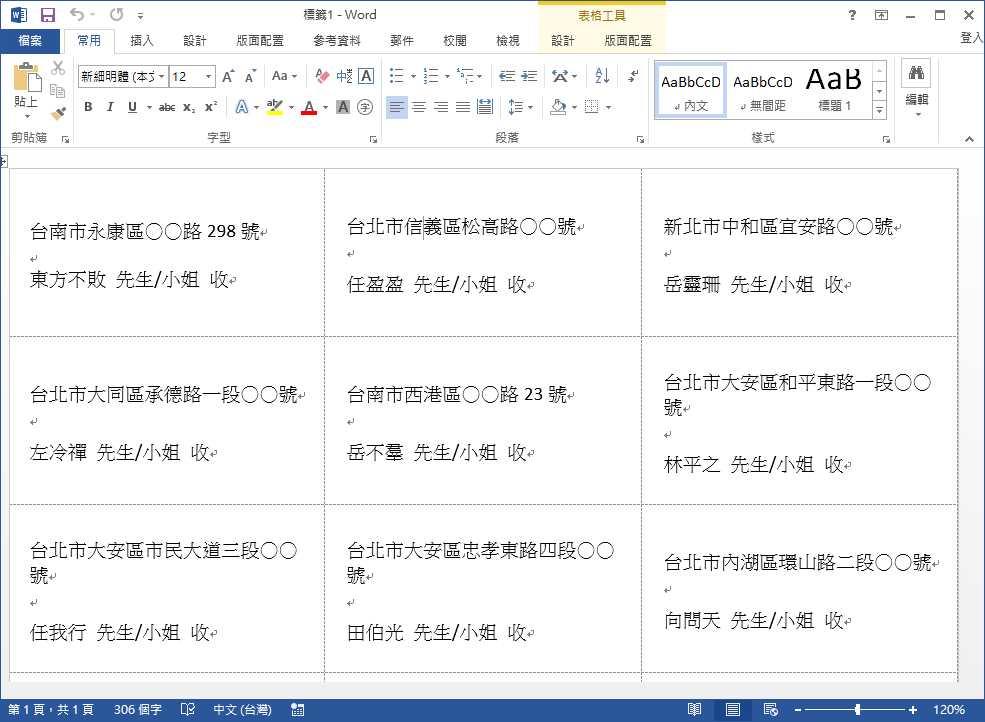 Word 文件 信件如果想要自動依照 Excel 清單產生信件的內容,操作方法也跟標籤類似。 Step 1 在「啟動合併列印」功能中,選擇信件。 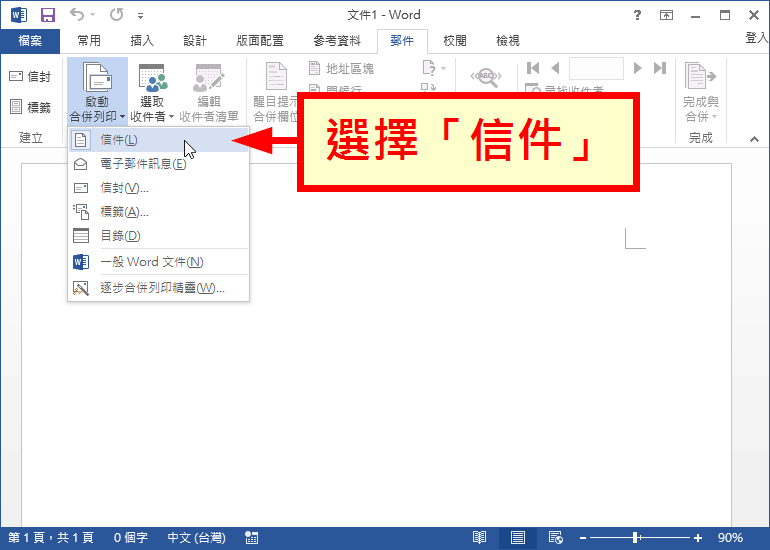 選擇「信件」 Step 2 接著插入欄位標籤、文字,並進行排版。 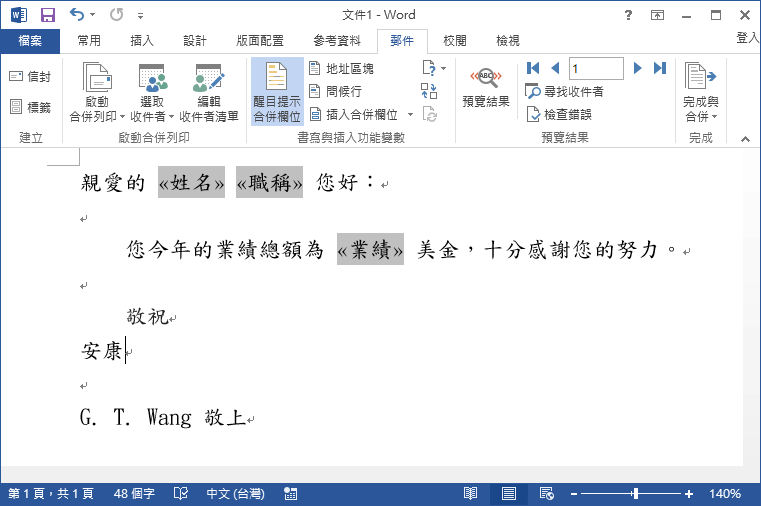 插入合併欄位、文字並排版 Step 3 按下「預覽結果」,觀察排版是否正確。 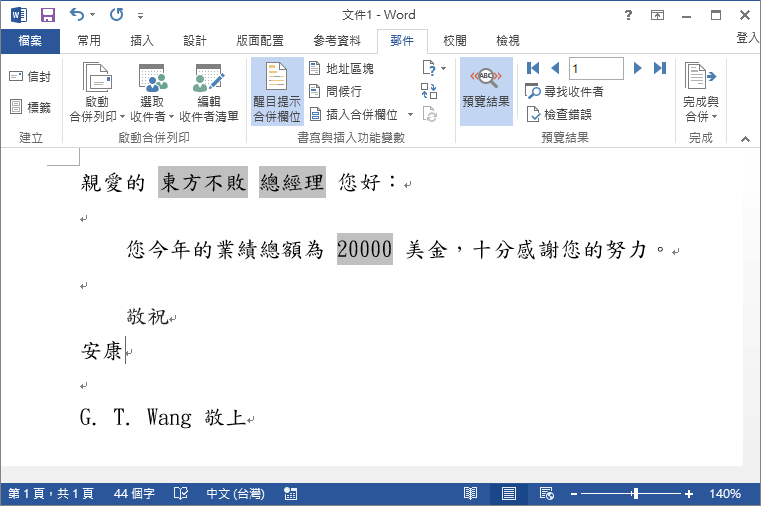 預覽結果 Step 4 改變套用的清單資料,檢查不同資料的排版。  選擇預覽資料 Step 5 確認資料與排版都正確之後,就可以把結果列印下來了。 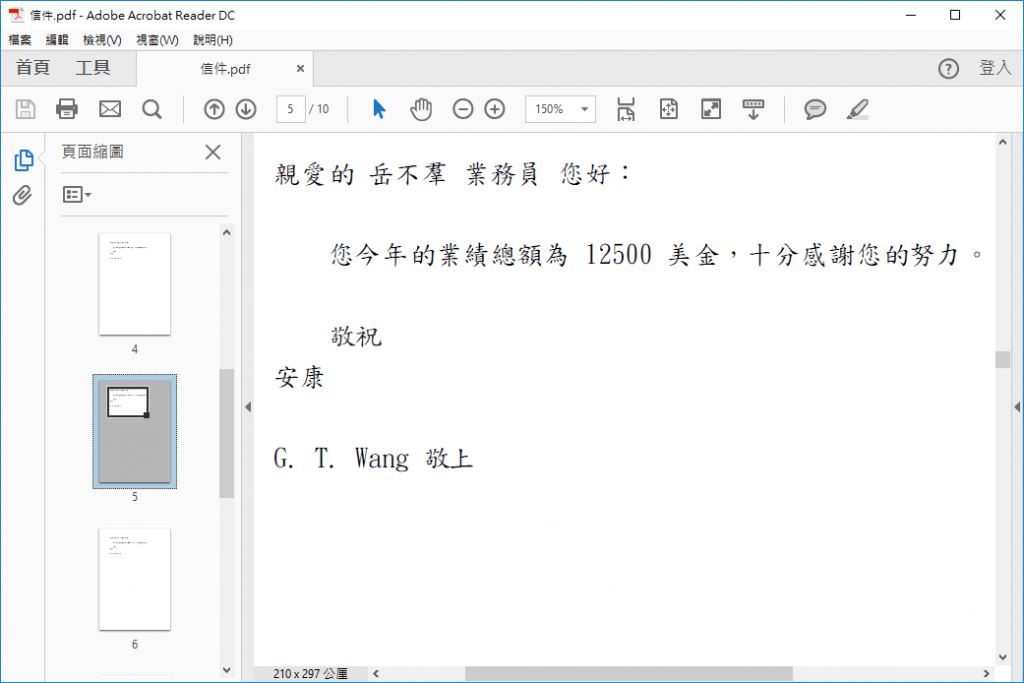 PDF 文件 參考資料:Office、經理人、T客邦 Windows ExcelOfficeWord個人使用 Linux 經驗長達十餘年,樂於分享各種自由軟體技術與實作文章。 |
【本文地址】
