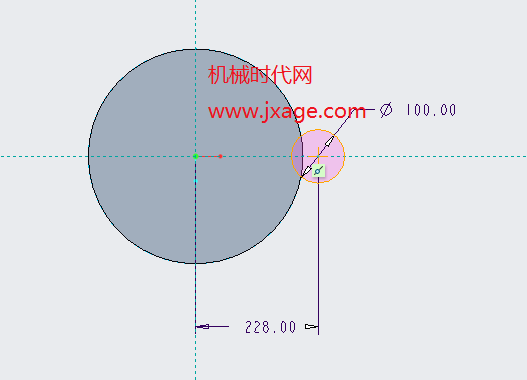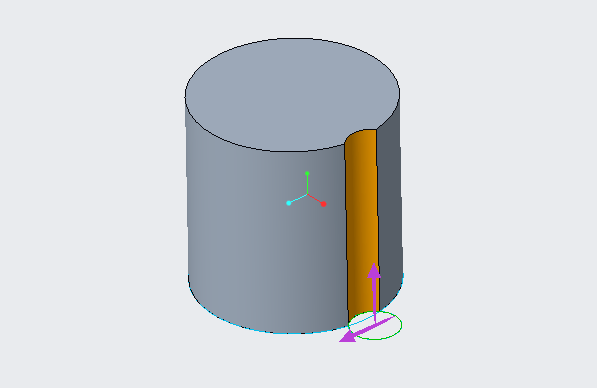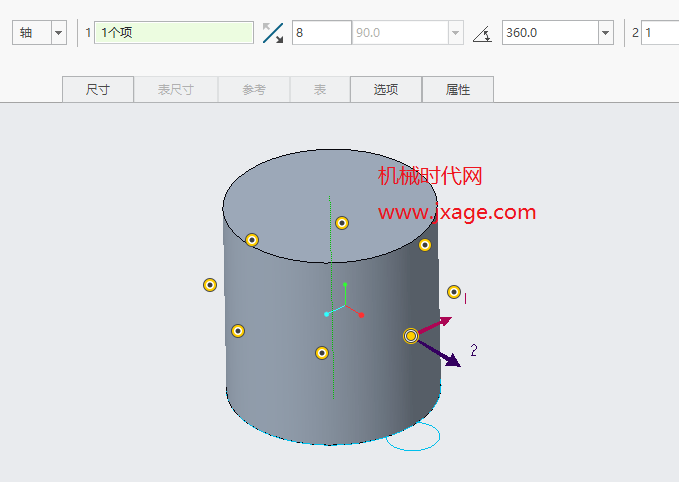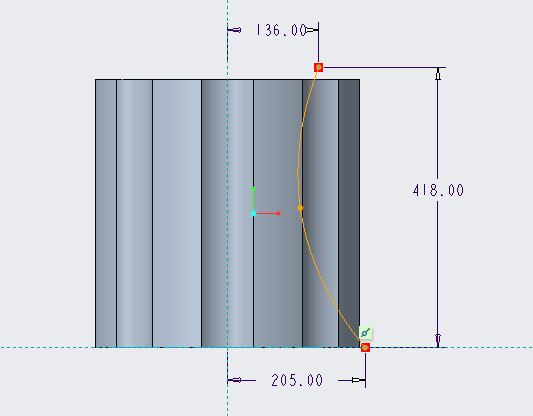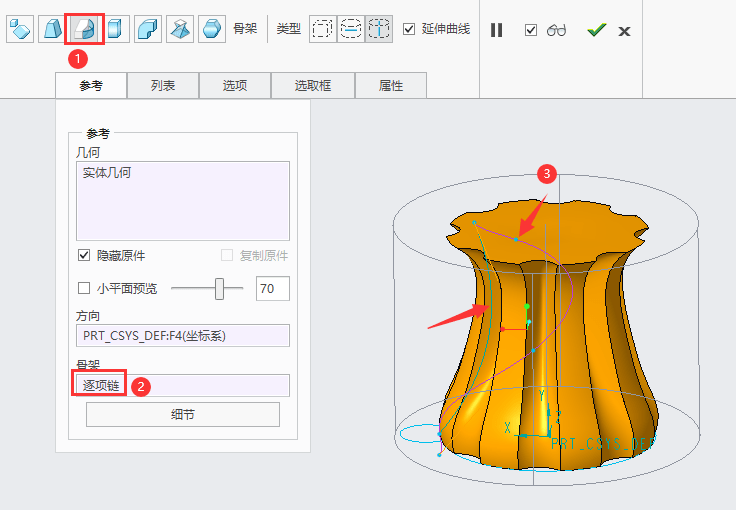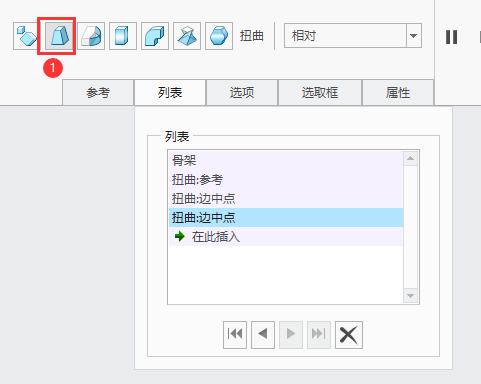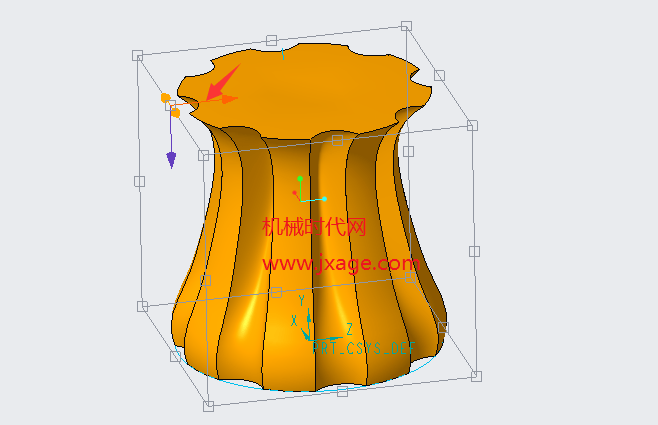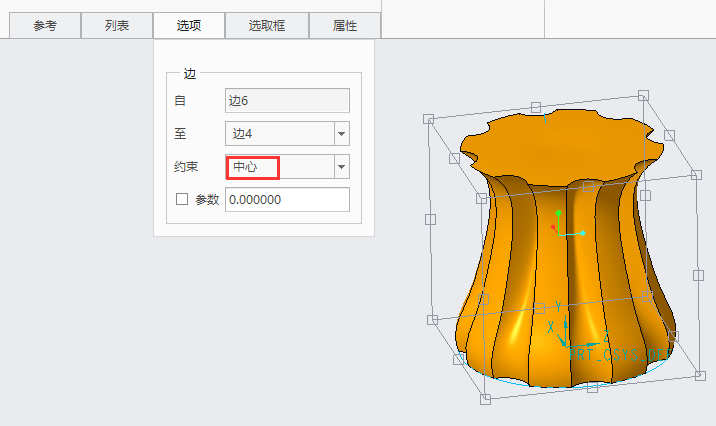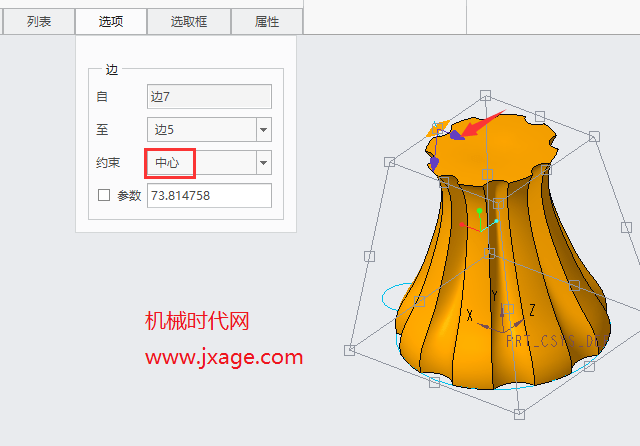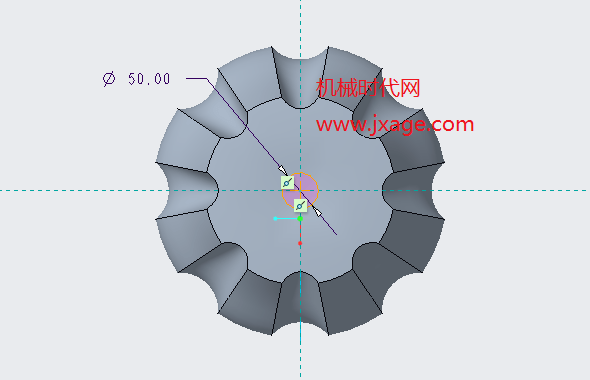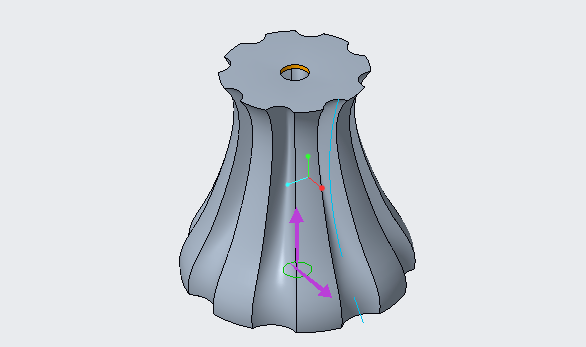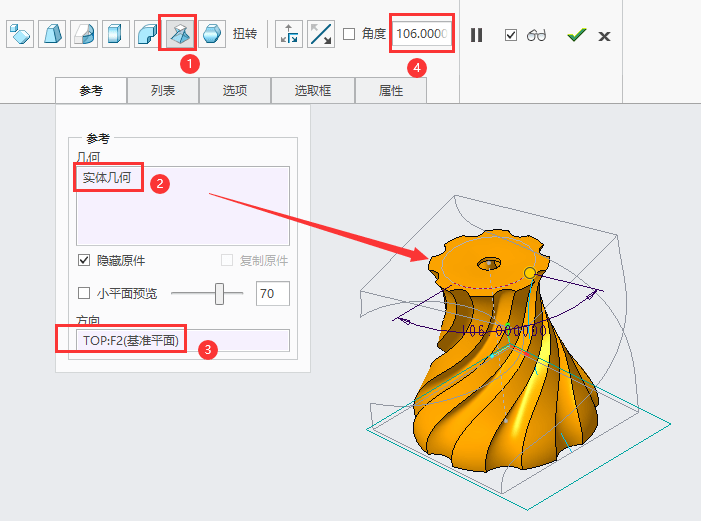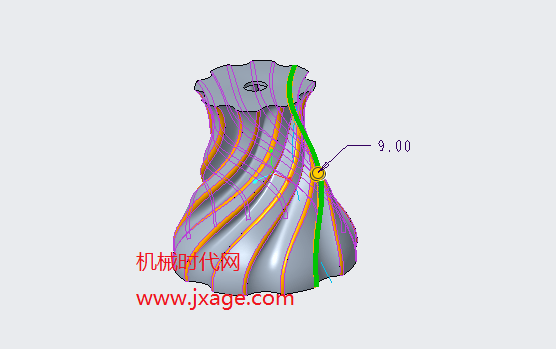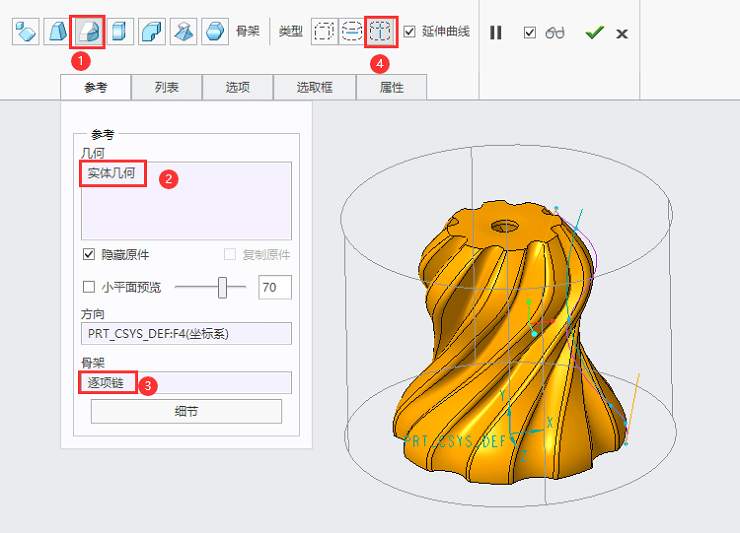| Creo扭曲如何使用?一个例子告诉你! | 您所在的位置:网站首页 › 如何使用proe实现扭曲 › Creo扭曲如何使用?一个例子告诉你! |
Creo扭曲如何使用?一个例子告诉你!
|
3.在TOP平面绘制如下图所示的草图。
4.选中上一步创建的草图,点击拉伸,类型选择切除材料,设置拉伸高度为400mm。
5.选择上一步创建的拉伸特征,点击“阵列”,类型选择“轴”,阵列对象为8。
6.在FRONT平面绘制如下图所示的草图。
7.点击“扭曲”,选择整个模型,扭曲类型选择“骨架”,如下图序号①所示。骨架选择上一步绘制的草图,如序号②所示,类型选择“沿轴快速扭曲”,拖动下图出现的紫色曲线进行拖动,将模型调整到下图所示。
8.点击如下图序号①所示按钮。
拖动下图红色箭头所指的坐标系方向。
约束类型选择“中心”,这样我们拖拽其中的一个顶点时,对面的顶点也会跟着变化。
9.拖动下图红色箭头所指的坐标系方向。
10.抽壳,厚度8mm。
11.在模型顶部平面绘制如下图所示的草图。
12.拉伸切除。
13.点击扭曲,选择我们的模型,类型选择“扭转”,如序号①所示。方向选择TOP平面,旋转角度106°。
14.倒圆角。
15.再次点击扭曲工具,扭曲类型选择“骨架”,如下图序号①所示。骨架选择上一步绘制的草图,如序号③所示,类型选择“沿轴快速扭曲”,如序号④所示。拖动下图出现的紫色曲线进行拖动,将模型调整到下图所示。
完成。
想学习Proe/Creo实用技巧吗? 机械时代网 jxage.com返回搜狐,查看更多 |
【本文地址】
公司简介
联系我们