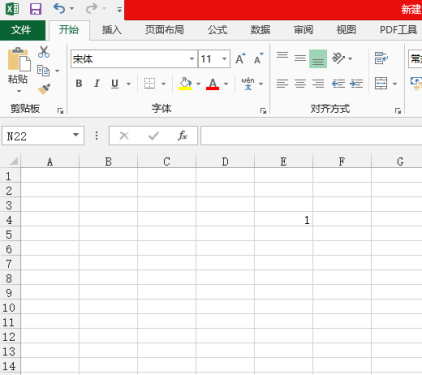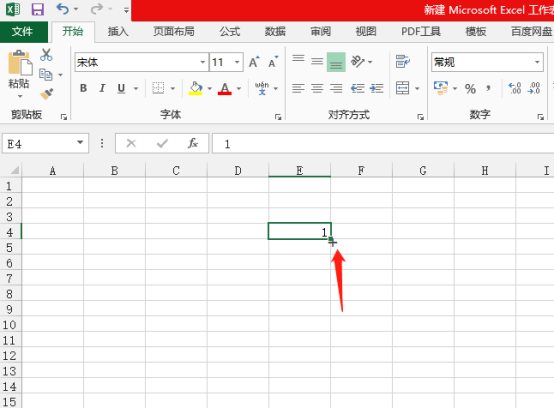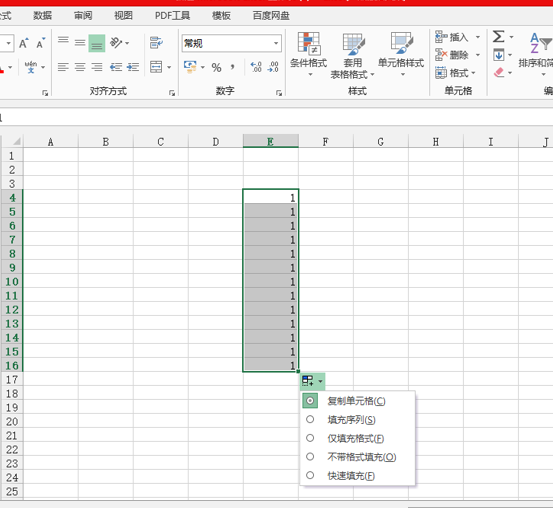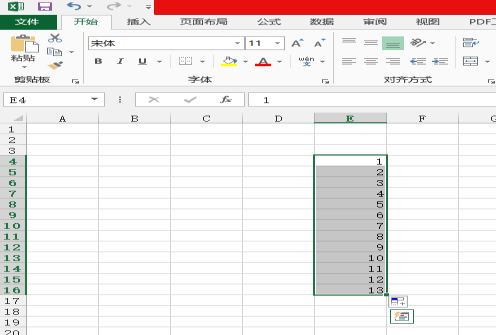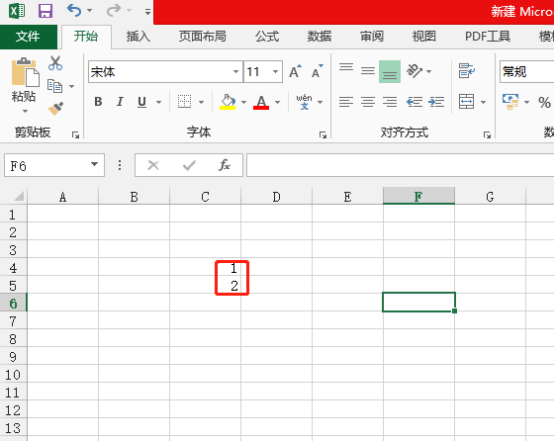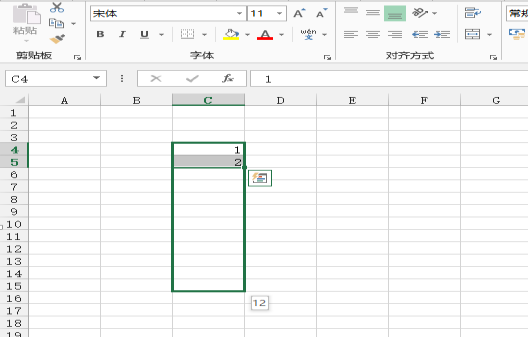| Excel表格怎么下拉排序?Excel表格下拉排序有几种方法? | 您所在的位置:网站首页 › 女生中性服装 › Excel表格怎么下拉排序?Excel表格下拉排序有几种方法? |
Excel表格怎么下拉排序?Excel表格下拉排序有几种方法?
|
一般我们使用Excel表格制表的时候,首列往往都是序号列,输入一个1,然后往下拉就可以了,但是有时候,下来的出来的,并不是排序,而且一直在复制单元格。所以Excel表格应该怎么下拉排序呢?下面内容就来演示一下Excel表格下拉排序的方法。更多Excel表格的使用教程就在羽兔网哦,这里有Excel从基础到进阶的各种课程教程,一定有你想学的内容,快来看看吧。
热门课程推荐 Excel(2016 2019)职场实战入门到精通教程Excel 电子表格函数实战教程Excel 工作表办公自动化操作技巧WPS Excel表格零基础入门到快速精通Excel表格下拉排序的正确操作教程:
1、首先在电脑上打开目标EXCEL文件,在目标单元格中输入数字“1”。
2、鼠标左键选中输入数字的单元格,当单元格右下角出现“+”号图标时进行拖动鼠标下拉。
3、按照实际填充需求,拉动到目标单元格,之后停止下拉拖动,如图所示。现在看到是全部为“1”,右下角点击自动填充选项。
4、之后显示下拉菜单,可以选择填充序列,对序号进行下拉排序,效果如下:
5、完成以上设置后,Excel下拉排序操作已经完成。此时自动填充选项依然可以做填充修改,根据需要进行相应的排序下拉。 另外,关于Excel下拉排序,上边的操作还可以有更加便捷的操作方法,大家不放也掌握一下: 1、在相应单元格起始位置输入数字,如图:
2、鼠标左键选中输入数字的两个单元格,当单元格右下角出现“+”号图标时进行拖动鼠标下拉。则会自动下拉序列,效果如图:
以上就是Excel表格下拉排序的两种操作方法,第一种是比较传统的,另一种是更变通的方法。都很好用,看你喜欢哪种。
点击观看视频教程 
|
【本文地址】
公司简介
联系我们