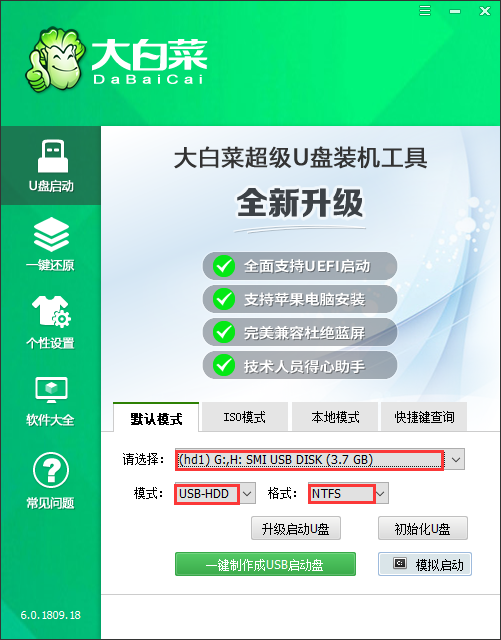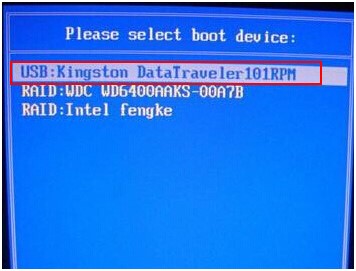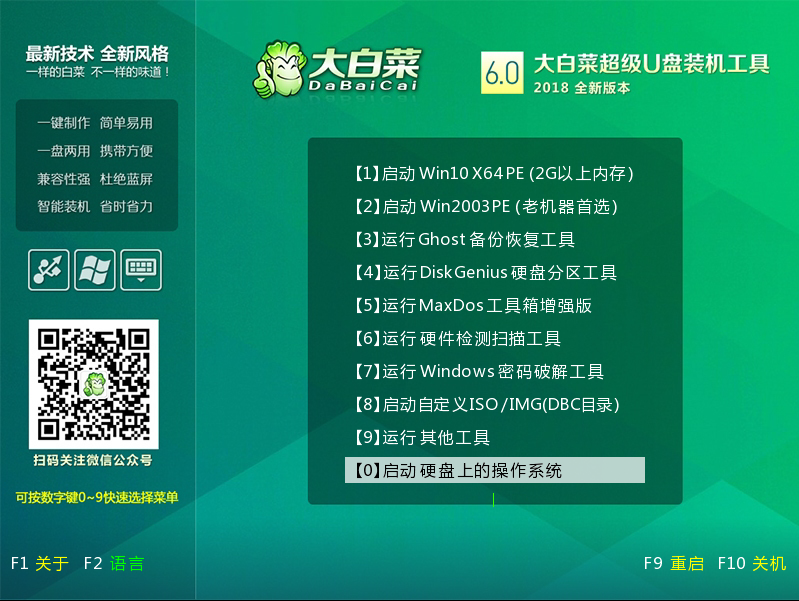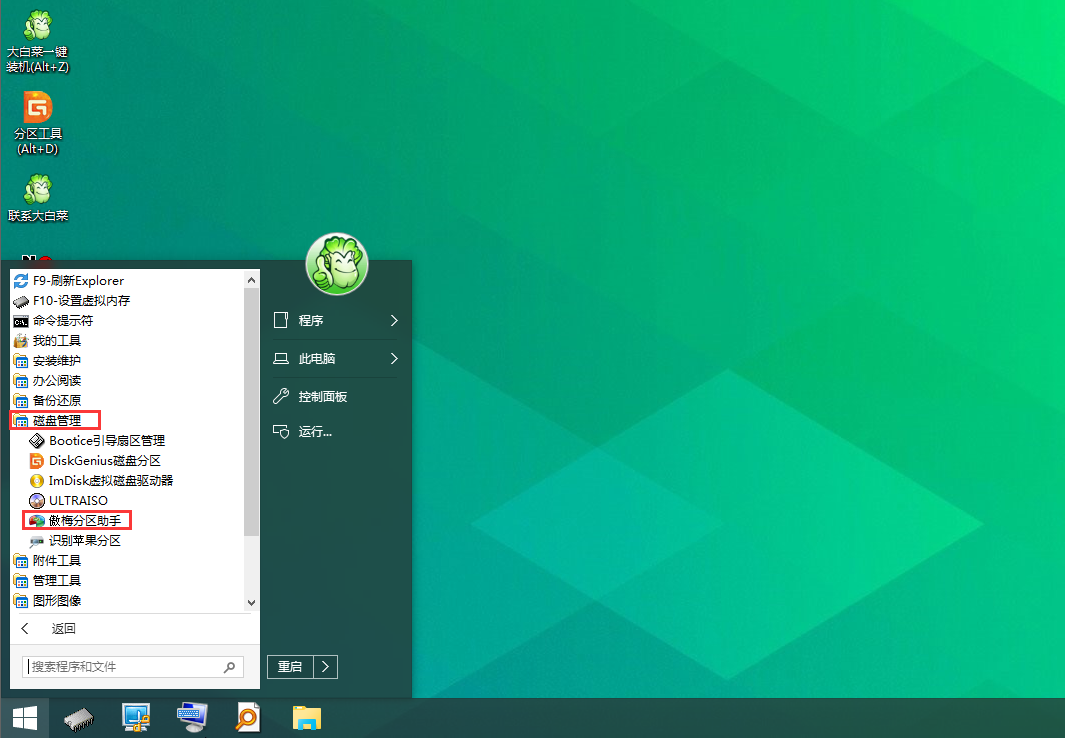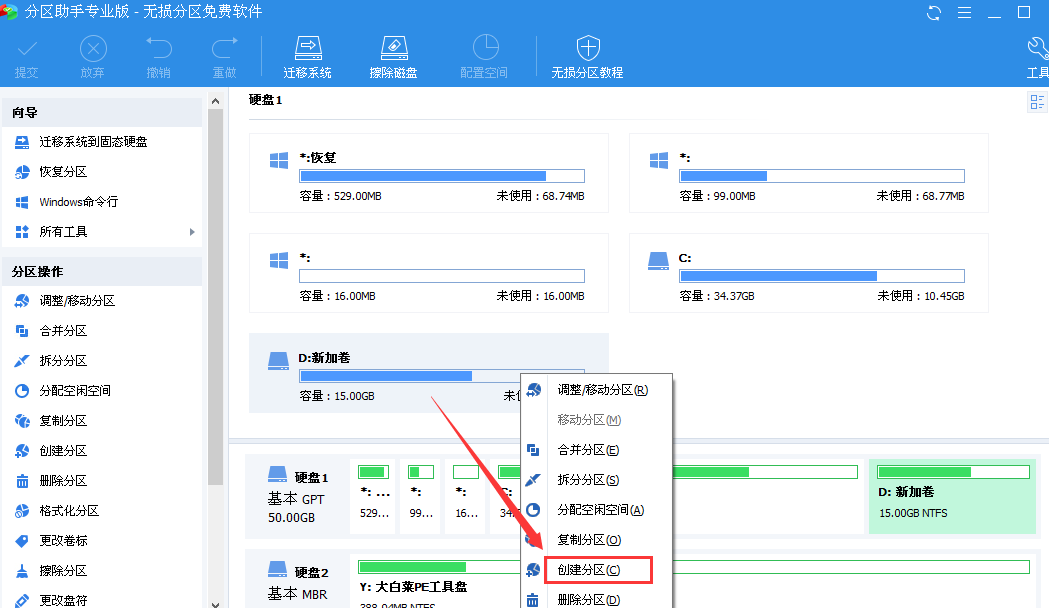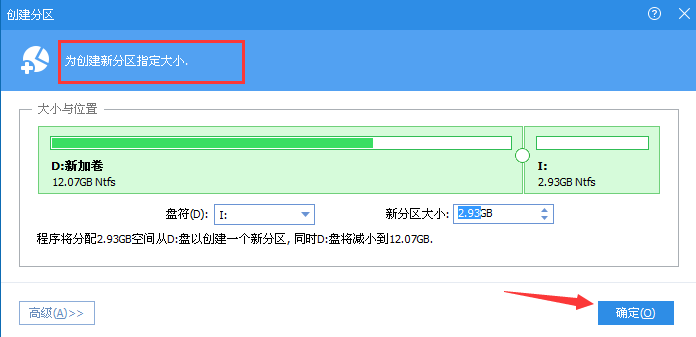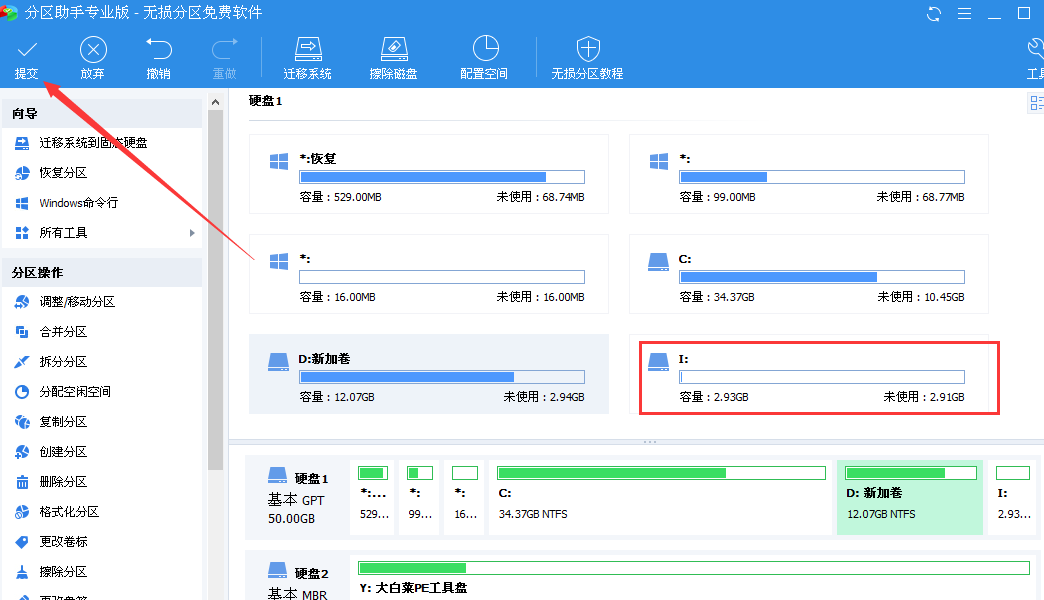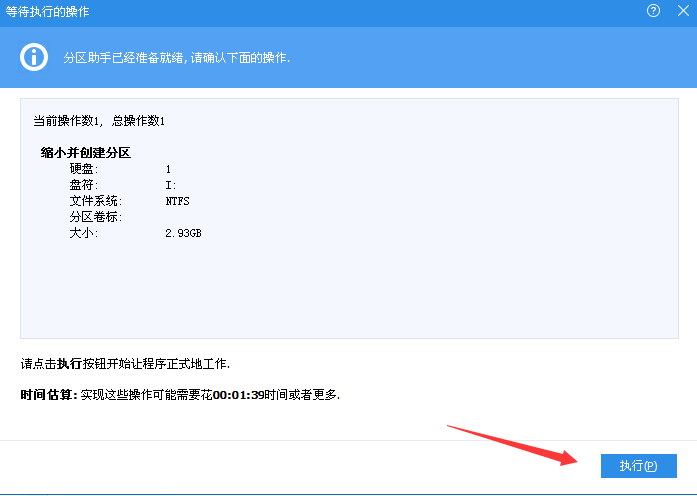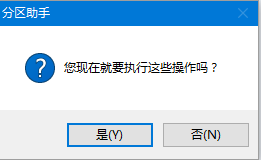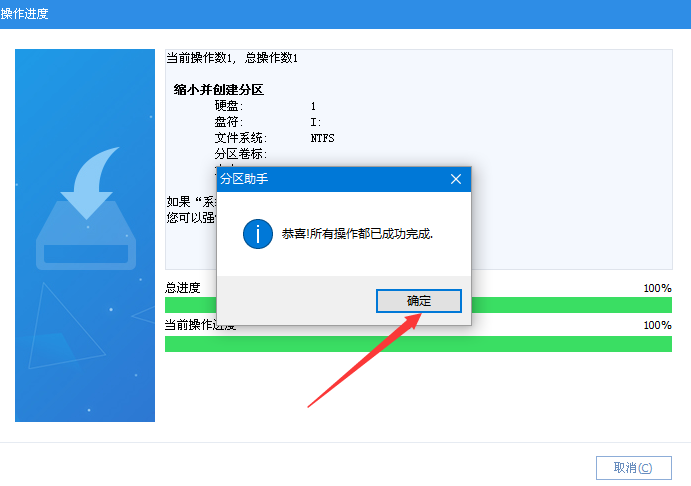| 创建分区步骤是怎样的?大白菜创建分区教程 | 您所在的位置:网站首页 › 大白菜格式化硬盘失败 › 创建分区步骤是怎样的?大白菜创建分区教程 |
创建分区步骤是怎样的?大白菜创建分区教程
|
电脑分区一般是提前操作,而在实际使用过程中,会发现有的分区空间闲置了,有的空间又不够用。那么我们可以将空闲空间重新创建一个新分区,这才叫有效利用。那么创建分区步骤是怎样的呢?大白菜创建分区教程分享给大家。
1、准备一个U盘,并提前关闭电脑上的杀毒软件。 2、下载并安装大白菜超级U盘装机工具,并制作u盘启动盘。 打开安装好的大白菜超级U盘装机工具,选择【U盘启动】,然后选择【默认模式】。
它会自动检测插入的U盘设备,模式选择【USB-HDD】,格式选择【NTFS】,然后点击【一键制作USB启动盘】。 3、在完成u盘启动盘的制作后,将其插入电脑后重启。
看到电脑开机画面出现时,迅速按下U盘启动快捷键,通过【上下方向键】选中U盘选项并回车。 (U盘选项一般带有USB字样)
4、此时会进入大白菜winpe主菜单,通过【上下方向键】选择【启动Win10 X64 PE(2G以上内存)】,然后回车进入winpe桌面。
5、在大白菜winpe桌面中,点击【开始菜单】,然后点击打开【所有程序】,再点击【磁盘管理】,选择其中的【傲梅分区助手】。
6、此时会进入【傲梅分区助手】的新窗口,先选择容量足够大可以分多余空间的分区,然后右键选择【创建分区】。
7、后面会进入【创建分区】的新窗口,根据提示设置新分区的大小,然后点击下方的【确定】。
8、随后会回到主界面,此时可以看到创建出来的新分区,然后点击左上角的【提交】。
9、然后会出现一个提示弹窗,是否执行此操作,点击【执行】,并在随后的确认弹窗中点击【是】。
10、之后就会自动进入创建分区进程窗口,完成后会有弹窗提示,点击【确定】即可。 创建分区会删除数据吗?一般情况下是不会的,现在的专业分区工具都是无损分区,而且这种利用空闲空间创建新分区不会涉及到对原分区数据的擦写。 当然了,谨慎一点也可以事先进行数据备份。 好了,以上就是关于创建分区步骤是怎样的相关内容了,如果大家也想利用空闲空间来创建新分区的话,可以参考以上的大白菜创建分区教程。 |
【本文地址】