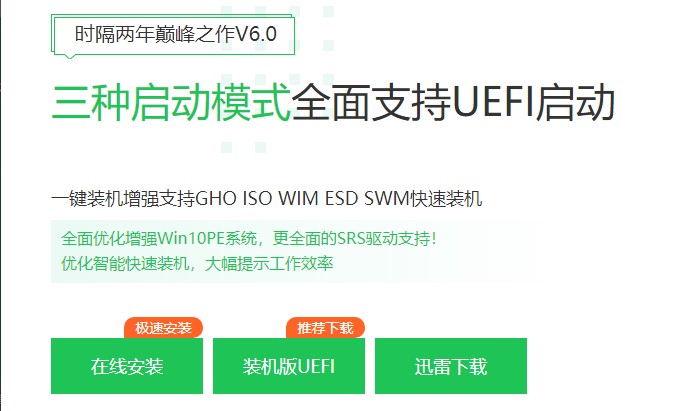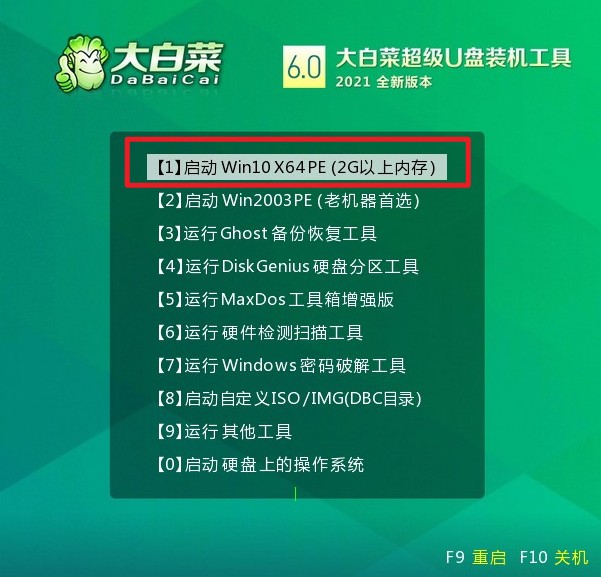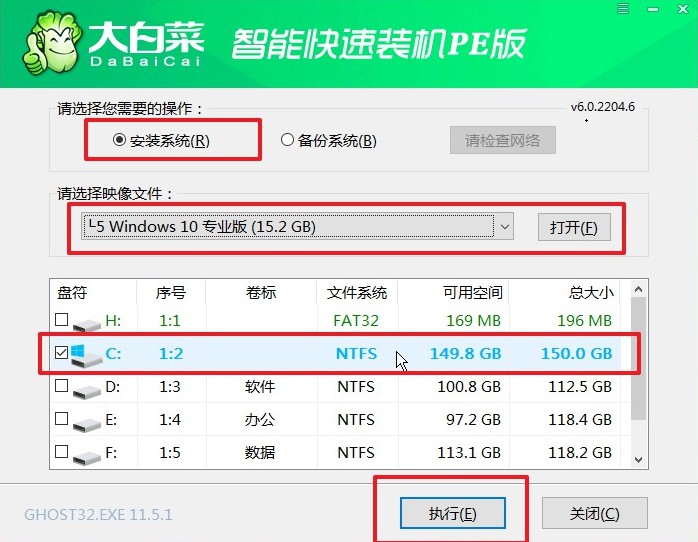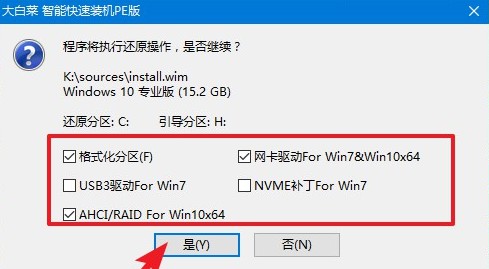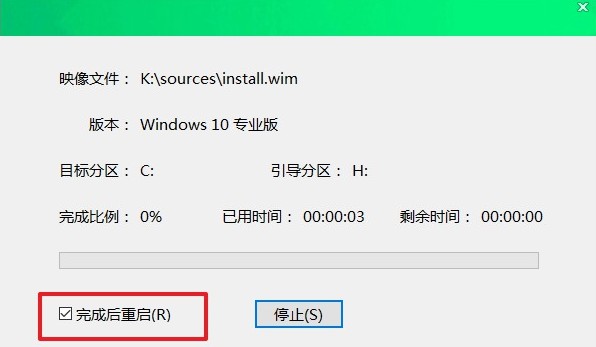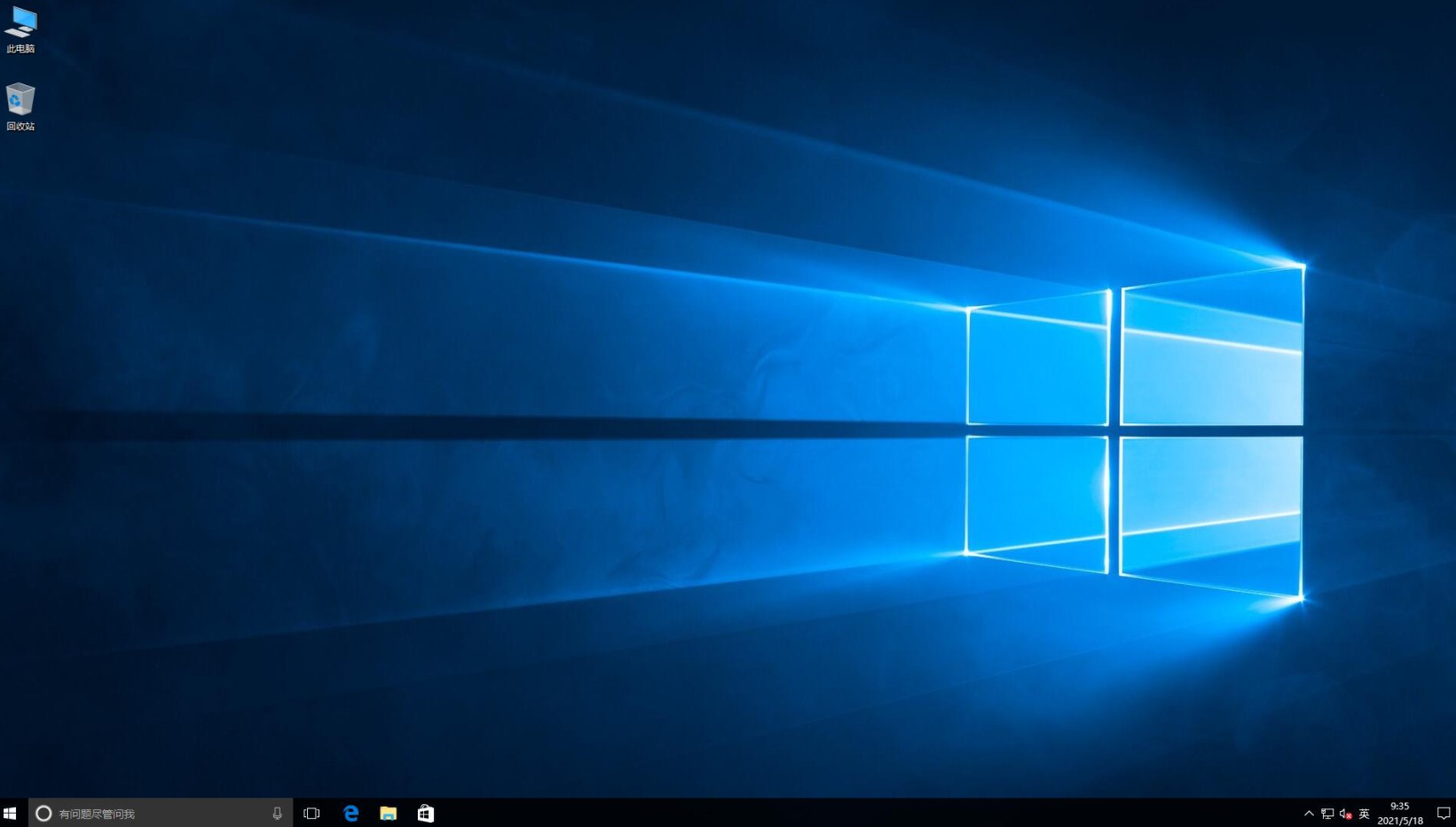| 大白菜装机教程win10,大白菜装机教程win10完整步骤 | 您所在的位置:网站首页 › 大白菜u盘怎么装系统win10 › 大白菜装机教程win10,大白菜装机教程win10完整步骤 |
大白菜装机教程win10,大白菜装机教程win10完整步骤
|
许多人都有电脑,但是却不知道怎么重装电脑系统,每次电脑出故障都得花钱修理。今天,本站跟大家分享一个简单且免费的维修电脑套路!只要学会这一招,以后关于电脑系统的问题,你都不用花冤枉钱了,靠自己就可以修复好。接下来,本站带来大白菜装机教程win10的内容,仅需要一个装机工具就能轻松安装win10。感兴趣的用户,一起来看看吧。 大白菜装机教程win10完整步骤 一、准备工作1、大于8G容量的U盘(U盘没有重要数据) 2、大白菜u盘启动盘制作工具制作u盘启动盘
3、前往微软官网或msdn网站下载win10系统,并放到U盘里 4、查询U盘启动快捷键 5、确保需要重装系统的电脑没有重要数据,若有请备份到除桌面和C盘以外的分区 二、设置u盘启动1、电脑usb接口已插好制作成功的U盘启动盘,重启电脑,按u盘启动热键进入设置启动项页面,选择U盘回车,电脑从U盘启动。
1、进入到U盘启动盘PE系统后,请打开桌面的装机工具。 2、选择U盘里面的win10镜像,选择安装位置(一般安装在C盘),点击“执行”。
3、出现还原的提示窗口,点击“是”。
4、勾选“完成后重启”,或等待win10安装完成,出现重启的提示窗口,点击“重启”。
5、重启时把U盘拔出来,最终电脑进入安装好的win10系统。
关于大白菜装机教程win10完整步骤就跟各位讲解到这里了。使用大白菜u盘启动盘重装win10,安全且可靠,以上完成后,就进入到新的win10桌面了。注意,重装系统前,请备份电脑里面重要的个人文件到u盘启动盘,或者备份到除c盘以外的分区,以免重装系统时c盘和桌面遭格式化删除了你的那些文件。 |
【本文地址】
公司简介
联系我们