| 调整Windows11桌面图标大小的4种方法 | 您所在的位置:网站首页 › 四格电脑桌面图标 › 调整Windows11桌面图标大小的4种方法 |
调整Windows11桌面图标大小的4种方法
|
系统之家
>
Win11教程
调整Windows11桌面图标大小的4种方法-【实用技巧】
更新日期:2024-06-16 来源:系统之家 在Windows11电脑操作中,用户可以按照自己的需求随时调整桌面图标的大小,但很多新手用户不清楚具体怎么操作才能调桌面图标大小?接下来小编给大家分享四种调整Windows11桌面图标大小的方法步骤,操作起来非常简单,帮助大家轻松完成图标大小的调整。  【系统之家】Win11 23H2 64位 最新专业版 [电脑系统]
系统之家 Win11 23H2 64位 最新专业版系统新增了防止意外关闭Windows共享窗口等多项新功能,还修复了之前版本存在的不同问题,力求带给用户最佳的计算体验。系统之家 Win11 23H2 64位 最新专业版系统安装起来非常简单,新手用户没有任何装机经验也能独立快速完成安装。系统安装过程将必要的驱动程序都安装上了,无需一个个搜索安装,安装后打开就能使用。
【系统之家】Win11 23H2 64位 最新专业版 [电脑系统]
系统之家 Win11 23H2 64位 最新专业版系统新增了防止意外关闭Windows共享窗口等多项新功能,还修复了之前版本存在的不同问题,力求带给用户最佳的计算体验。系统之家 Win11 23H2 64位 最新专业版系统安装起来非常简单,新手用户没有任何装机经验也能独立快速完成安装。系统安装过程将必要的驱动程序都安装上了,无需一个个搜索安装,安装后打开就能使用。
方法一:使用快捷键切换 使用快捷键,可以快速切换 Windows 桌面图标大小,效率超高: Ctrl + Shift + 1 切换至超大图标,256×256 像素(右键菜单中没有该选项)。 Ctrl + Shift + 2 切换至大图标,96×96 像素。 Ctrl + Shift + 3 切换至中等图标,48×48 像素。 Ctrl + Shift + 4 切换至小图标,16×16 像素。 
以上尺寸是在默认设置下的大致值。如果你调整了 DPI 缩放或其他显示设置,实际图标大小可能会有所变化。 方法二:通过右键菜单选择桌面图标大小 通过桌面右键菜单,是比较快速、直观的调整方式,共有 3 种桌面图标尺寸可供选择: 1. 在桌面空白处点击鼠标右键。 2. 选择「查看」菜单,然后可以选择「大图标」、「中等图标」或「小图标」。 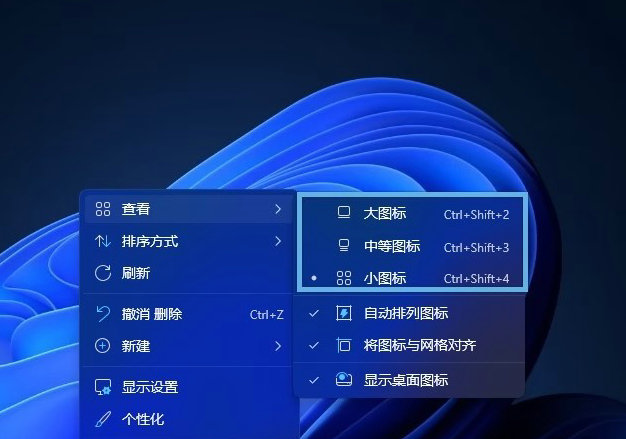
3. 此外,右键菜单中的「自动排列图标」和「将图标与网格对齐」功能可以帮你整理和对齐桌面图标。 4. 通过「排序方式」子菜单,你可以按「名称」、「大小」、「项目类型」和「修改日期」对图标进行排序。 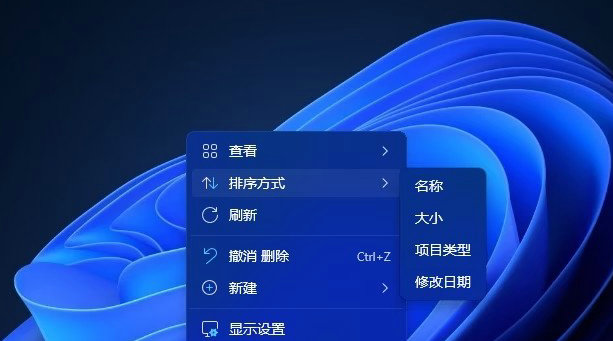
方法三:使用鼠标滚轮自由缩放图标 如果你觉得 Windows 预设的几种图标尺寸不够灵活,可以通过鼠标滚轮对桌面图标进行自由缩放,想多大就多大,想多小就多小(16×16 到 256×256 之间)! 1. 关闭所有打开的窗口,方便看到所有桌面图标。 2. 点击桌面空白区域,确保没有选中任何图标或文件。 3. 按住Ctrl键,向上滚动鼠标滚轮增大图标,向下滚动缩小图标。 
方法四:通过注册表手动设定桌面图标大小 如果想要更灵活、精准的控制桌面图标大小,可以通过修改注册表来实现: 1. 使用Windows + R快捷键打开「运行」对话框,执行regedit打开注册表编辑器。 2. 导航到:HKEY_CURRENT_USER\Software\Microsoft\Windows\Shell\Bags\1\Desktop 3. 双击名为IconSize的 DWORD(32位)值,手动输入你想要的大小值(十进制)。 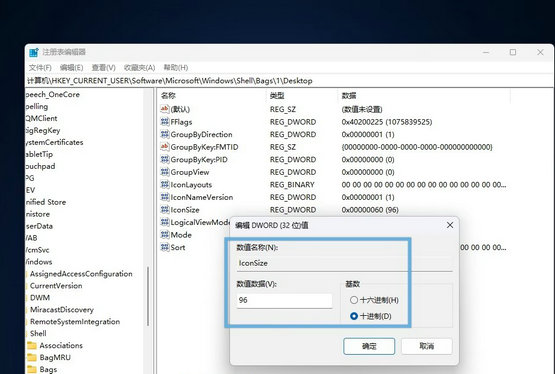
4. 修改完成后,重启计算机以应用更改。 以上就是系统之家小编为你带来的关于“调整Windows11桌面图标大小的4种方法-【实用技巧】”的全部内容了,希望可以解决你的问题,感谢您的阅读,更多精彩内容请关注系统之家官网。 |
【本文地址】