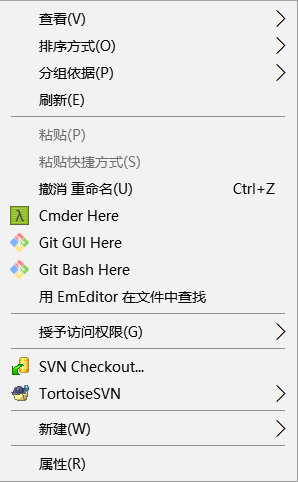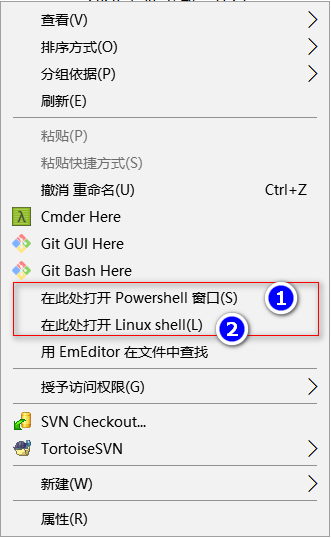| Win10 在当前目录快速打开cmd的方法 | 您所在的位置:网站首页 › 命令行进去sdb所在路径 › Win10 在当前目录快速打开cmd的方法 |
Win10 在当前目录快速打开cmd的方法
|
Win10 在当前目录快速打开cmd的方法 默认右键菜单
方法一: 按住shift按键,右键菜单:
1.先打开Powershell窗口 2.输入 start cmd 回车 3.这样就可以打开cmd窗口了,并且cmd的工作目录就是当前的目录。
另外:按住shift 按键,打开 Linux shell 也非常方便 方法二: 1.新建一个txt文档文件,在里面输入以下内容: Windows Registry Editor Version 5.00 [HKEY_CLASSES_ROOT\Directory\shell\OpenCmdHere] @="在此处打开命令提示符" "Icon"="cmd.exe" [HKEY_CLASSES_ROOT\Directory\shell\OpenCmdHere\command] @="PowerShell -windowstyle hidden -Command \"Start-Process cmd.exe -ArgumentList '/s,/k, pushd,%V' -Verb RunAs\"" [HKEY_CLASSES_ROOT\Directory\Background\shell\OpenCmdHere] @="在此处打开命令窗口" "Icon"="cmd.exe" [HKEY_CLASSES_ROOT\Directory\Background\shell\OpenCmdHere\command] @="PowerShell -windowstyle hidden -Command \"Start-Process cmd.exe -ArgumentList '/s,/k, pushd,%V' -Verb RunAs\"" [HKEY_CLASSES_ROOT\Drive\shell\OpenCmdHere] @="在此处打开命令窗口" "Icon"="cmd.exe" [HKEY_CLASSES_ROOT\Drive\shell\OpenCmdHere\command] @="PowerShell -windowstyle hidden -Command \"Start-Process cmd.exe -ArgumentList '/s,/k, pushd,%V' -Verb RunAs\"" [HKEY_CLASSES_ROOT\LibraryFolder\background\shell\OpenCmdHere] @="在此处打开命令窗口" "Icon"="cmd.exe" [HKEY_CLASSES_ROOT\LibraryFolder\background\shell\OpenCmdHere\command] @="PowerShell -windowstyle hidden -Command \"Start-Process cmd.exe -ArgumentList '/s,/k, pushd,%V' -Verb RunAs\"" 2.保存后,把后缀名改成reg格式
Windows小技巧 -- 命令行窗口打开指定目录的资源管理器 https://blog.csdn.net/u012995964/article/details/85810626 文章目录 方法一 explorer 命令快速打开指定目录的资源管理器 方法二 start 命令快速打开指定目录的资源管理器 start 命令小记 打开系统应用 打开新的命令行窗口 打开命令行窗口并执行命令 打开其他系统应用 打开应用程序 打开浏览器并访问某个网页在文章 Windows小技巧 – 目录内打开CMD的快捷方式 中,讲解了怎么在指定目录下快速打开命令行工具,其中一个方式就是在资源管理器的地址栏中输入 cmd,即可以快速打开当前路径的命令行窗口。类似的操作,如果想在命令行中打开指定目录的资源管理器,则可以通过本文记录的方法。 方法一 explorer 命令快速打开指定目录的资源管理器 此处以 D:\work\workspace 目录为例,演示此功能,首先资源管理器进入这个目录,然后在地址栏输入cmd,实现目录内打开命令行窗口,如下图 接下来,在命令行窗口,通过命令 mkdir test 来创建一个文件名为 test 的文件夹 (用来做后续的测试),命令行窗口中继续输入命令 cd test 进入新建的 test 文件夹。到此测试环境准备就绪。。 此时如果想在资源管理器打开 test 文件夹 ,以往一般都是通过鼠标或键盘操作打开资源管理器,然后再一步步点击到该目录。快捷点的方式可能就是在地址栏输入目录路径来快速进入。而类似这样的操作,都需要手动打开资源管理,还是不够快捷。此时,可以尝试 explorer 命令,来完成命令行内快速打开当前目录的资源管理器操作。 如下,演示通过此命令来进入 test 文件夹 的快捷方法。命令行窗口中,输入如下命令 explorer . 1命令执行后,会弹出 test 文件夹 的资源管理器窗口,如下图 当然,如果你想资源管理器打开 test 文件夹上一级目录,则可以试试命令 explorer ..,想打开其他路径的资源管理器窗口,则可以试试命令 explorer "目录路径" (如:explorer "c:",打开c盘资源管理器) 方法二 start 命令快速打开指定目录的资源管理器如下,演示通过此命令来进入 test 文件夹 的快捷方法。命令行窗口中,输入如下命令 start . # 注意,此处start后未空格,紧接着为. 此处的.表示当前目录(..表示上级目录) 1命令执行后,会弹出 test 文件夹 的资源管理器窗口,如下图 到此,看到该方式的快捷之处了吗~~ 当然,如果你想资源管理器打开 test 文件夹上一级目录,则可以试试命令 start ..,想打开其他路径的资源管理器窗口,则可以试试命令 start "目录路径(如:c,打开c盘资源管理器)"(注意如果路径中含有空格,则需要使用双引号来包裹路径,否则会命令行会报错,如 “C:\Program Files”)。 start 命令小记通过上面的操作中,使用了 start 命令,而这当然只是此命令的一个小小的应用,我们可以在命令行工具下,输入命令 help start 来查看 start 命令的说明,如下图: 我们可以参看说明,简单尝试下该命令的其他功能。 打开系统应用 打开新的命令行窗口 start 1仅输入此命令即可以打开一个新的命令行窗口 start "测试 - 打开新的命令行窗口" cmd.exe # 或使用下面的命令 # start "测试 - 打开新的命令行窗口" 1 2 3输入上述命令,执行后,即可以重新打开一个名为 “测试 - 打开新的命令行窗口” 的命令行窗口,而且此窗口内路径与之前的一致。 更多命令参看文章 Windows小技巧 – Win+R提高Windows使用效率 中罗列的系统应用程序命令。 打开应用程序 start "" "应用完整路径" # 注意,此处start后为空格,然后是空的双引号,之后再接一个空格,最后是应用的完整路径 1如果要打开的应用已经添加在环境变量中,则可以直接输入应用名称来快速打开(如上述打开cmd的处理)。 此处可以延伸一下,参看之前文章 Windows小技巧 – Win+R提高Windows使用效率 ,将应用程序的快捷方式放到一个目录下,然后添加目录到环境变量,来实现 Winr + R 快速打开。 这里可以做类似操作,将应用的快捷方式放入一个目录后,将目录添加到环境变量,此时就可以通过命令 start "" "应用程序的快捷方式名称" # 如命令 start "" qq , 打开qq聊天软件 1如果想最大化窗口后最小化窗口打开某个应用,则可以尝试使用如下命令 # 最大化窗口打开 cmd start /MAX cmd # 最小化窗口打开 cmd start /MIN cmd 1 2 3 4测试时发现部分软件无效。。。如有知道原因的朋友,希望可以告知~~ 打开浏览器并访问某个网页 start /MAX "C:\Program Files (x86)\Google\Chrome\Application\chrome.exe" "https://www.baidu.com" 1此命令可以最大化窗口打开 chrome 浏览器,并访问百度首页。 Windows小技巧 -- 目录内打开CMD的快捷方式 https://blog.csdn.net/u012995964/article/details/53119516 文章目录 “姿势”一 : 常用的cd命令 “姿势”二 : 鼠标右键的快捷方式 “姿势”三:资源管理器(2017-08-08 增) “姿势”四 : git命令行 “姿势”五:快捷方式(2018-06-13 增)在工作中常常会有需要在某个文件夹内使用cmd的情况,例如运行某脚本,下面演示几种方法。
以进入以下目录操作为例: cd命令是我们平常使用比较多的方式: Win+R打开cmd窗口,默认显示如下(非管理员模式);显然经历了上面的多个命令,是不是感觉很忧桑,下面来个快捷点的方式: Win+E资源管理器快速进入指定目录;保存后,双击此文件,即在右键添加了选项: 在资源管理器的地址栏内输入cmd 或 powershell 回车后,依旧可以实现在当前目录快速打开命令行窗口: 进入指定目录此方式使用git的用户,安装git时确定安装git bash命令行,以确保可以在命令行里完成git操作~。windows下安装git教程自行百度了。安装好后,在需要使用cmd的目录中,使用git bash来替代使用。 资源管理器进入指定目录; 鼠标右键,菜单项中选择Git Bash Here项目;偶然间发现了这个有趣的操作,虽然不是直接在目录内启动,但也是另辟蹊径的“玩法”了~~ 首先创建快捷方式 选择一个目录(这里选择Python2的目录) 给快捷方式起个名字 创建完成后,修改快捷方式属性 将快捷方式创建指定的的目录,改为起始位置,快捷方式的目标地址修改为cmd的路径,如下: 注意: 在创建快捷方式时,可以直接在目标内输入cmd, 即直接创建了cmd的快捷方式,后续再添加 起始位置 为自己想要cmd运行的目录 其他方式,后续了解后补充~
Windows小技巧 -- Win+R提高Windows使用效率 https://blog.csdn.net/u012995964/article/details/52549778 文章目录 Win +R 运行窗口 快速启动系统程序 快速启动应用程序 快速打开文件/目录 其他应用 加强版 WIN+R -- nTrun 关于Win8/8.1/10的快速启动追求效率的朋友都需要一款顺手的快速启动工具,Win 平台上有键盘流的RunZ、Listary、ALTRun、Launchy、Wox 和图标流的 Fences、Rolan、 WinLaunch 等,而 Mac 上也有 Alfred、Spotlight。 而对于快速启动工具,最基本需求一般是这样的: 体积小,资源占用低,速度快,最好可以不常驻运行。 项目尚有人维护,有反馈渠道。 可扩展性强,支持方便地用脚本扩展功能。 但对于Windows系统,不能忽略的是系统自带的 Win+R 功能(你还不知道这个吗?那赶快试试吧~)。下面不妨抛开这些软件,来看看这个“神器”怎么提高使用效率。 Win +R 运行窗口Win+R(开始菜单 > 运行)是 Windows 的一个原生的功能,从 XP 到 Windows 10 都自带了。当用户按下快捷键 「Win+R」(Win 为键盘上Windows图标键) 后,系统会弹出一个小窗口让你输入命令,回车后会立即执行命令并关闭自身窗口。它不会驻留后台、不占用内存而且速度极快,因此很多高手们利用 Win+R 改造成属于自己的快捷启动工具!说的很厉害的样子,那 WIN+R 到底可以做什么呢?下面来看看它的神奇之处~ 是否还在为一桌面的快捷方式烦恼呢?是否还在为找一个软件的快捷方式烦恼呢?是否还在为要挑选桌面整理工具而烦恼呢?是否。。。软件打开那么简单的事情,但却给我们带来了不少的困扰,我们要花功夫来鉴别不同的快捷图标,而哪天图标不小心删除了,又要在安装目录,在开始菜单等地方来查找(当然你可以尝试使用Win+F查找更能来实现),但都耽误不少功夫,而且如果想打开多个软件,那又会花去多少功夫呢?在平时,Win+R 使用最多的应该就是打开cmd.exe 命令提示符吧~, 那是否用它打开过其他系统应用呢? 下面来看看 Win+R 启动系统应用的命令吧: 系统应用程序calc - 启动计算器charmap - 启动字符映射表chkdsk - Chkdsk磁盘检查cleanmgr - 磁盘清理clipbrd - 剪贴板查看器cmd.exe - CMD命令提示符dvdplay - DVD播放器dxdiag - DirectX诊断工具eudcedit - 造字程序(专用字符编辑程序)explorer - 资源管理器iexpress - 木马捆绑工具,系统自带magnify - 放大镜mplayer2 - 简易widnows mediaplayer msconfig - 系统配置mspaint - 画图板mstsc - 远程桌面连接narrator - 屏幕“讲述人”notepad - 打开记事本nslookup - IP地址侦测器osk - 打开屏幕键盘regedit - 注册表编辑器regedt32 - 注册表编辑器sndrec32 - 录音机sndvol32 - 音量控制程序taskmgr - 任务管理器winchat - XP自带局域网聊天write - 写字板dcomcnfg - 系统组件服务ddeshare - DDE共享设置nslookup - 网络管理的工具向导ntbackup - 系统备份和还原mobsync - 同步中心winmsd - 系统信息winver - 检查Windows版本wiaacmgr - 扫描仪和照相机向导wscript - windows脚本宿主设置wupdmgr - windows更新程序 管理控制台管理单元文件mmc - 管理控制台certmgr.msc - 证书管理ciadv.msc - 索引服务程序comexp.msc - 组件服务compmgmt.msc - 计算机管理devmgmt.msc - 设备管理器dfrg.msc - 磁盘碎片整理程序diskmgmt.msc - 磁盘管理eventvwr.msc - 事件查看器fsmgmt.msc - 共享文件夹管理器gpedit.msc - 组策略管理器(本地组策略编辑器)lusrmgr.msc - 本机用户和组ntmsmgr.msc - 移动存储管理器ntmsoprq.msc - 移动存储管理员操作请求perfmon.msc - 性能监视器rsop.msc - 组策略结果集secpol.msc - 本地安全策略services.msc - 本地服务设置wmimgmt.msc - windows管理体系结构WMI(控制台根节点\WMI控件) 那么非系统自带的程序,怎么快速启动呢? 快速启动应用程序 创建快捷方式存放目录首先新建一个文件夹,用于存储快速启动的程序的快捷方式,文件夹存放位置任意:注意: 配置环境变量时,注意路径中的冒号、斜杠和封号均为英文半角输入 放置快捷方式将软件的快捷方式,放入”WinR“目录中,给快捷方式起一个简单好记的名字(自己能记住的) 。注意: Win+R访问快捷方式时,英文名不区分大小写,即gc和GC是一样的效果 快速打开文件/目录有时想找某个文件,是否还在为要点卡n多个目录感到苦逼呢?是否为经常重复进一个目录而感觉无奈呢?那可以试试 Win+R 大法~如果知道一个文件的目录,或者想快速进入一个目录,比如我们会常常进入 system32 目录进行一些操作,那么别一个个文件点了,直接这样来: 这里可以像快速打开应用程序一样,设置快捷方式来快速的进入目录或打开文件。首先进入快捷方式存放目录 WinR,在空白地方右键,新建,快捷方式: 这里键入的对象位置,可以为应用程序、文件、目录、脚本、网页等地址。这里添加的是目录地址,用于快速进入目录。快速启动文件的设置与此类似。 当然,快速进入目录,可以直接通过在 Win+R 运行窗口中输入地址,来实现快速进入指定的路径。如:c:/WinR 当然,为了提高对于Win系统的使用效率,必要的快捷键,大家还是应该知道的,关于windows快捷键,看看Microsoft官网整理的吧~:[Windows 的键盘快捷键][15] 加强版 WIN+R – nTrun当然如果觉得 Win+R 运行窗口还不够强大,或不够便利,可以尝试下nTrun(原名 Win+R Adde)这款软件,可以轻松的帮你完成Win+R功能的定制,更多内容进 nTrun官网 https://www.ntrun.com 自行查看 关于Win8/8.1/10的快速启动使用Win8以上版本系统,都可以明显发现开机速度优于Win7及XP,这就是因为系统增加了快速启动设置,那么这个设置在哪呢?在系统任务栏的右下角,点击电池图标,出现如下图选项: 选择 更多电源选项,会弹出如下 电源选项 窗口: 选择 选择电源按钮的功能 项,会进入如下 系统设置窗口: 在这个窗口中,可以看到底部的”关机设置“中有”启用快速启动(推荐)“的选项,此处已勾选,表示打开了系统的快速启动设置,如果想关闭快速启动,可以选择上面的 更改当前不可用的设置 选项。 |
【本文地址】