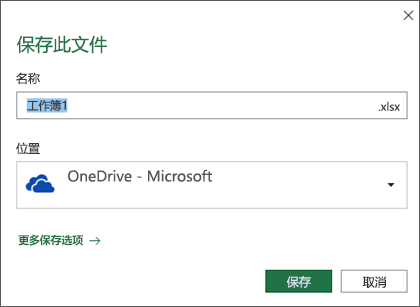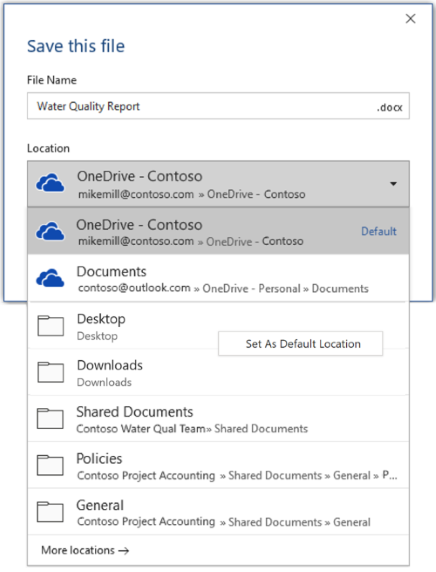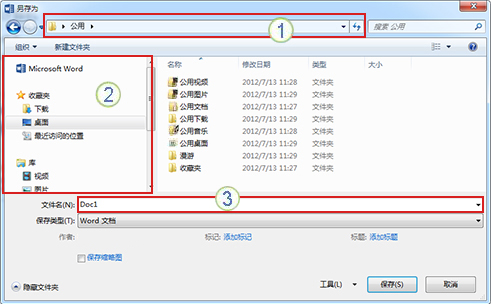| 在 Microsoft Office 中保存、备份和恢复文件 | 您所在的位置:网站首页 › 吉林市12345投诉举报平台 › 在 Microsoft Office 中保存、备份和恢复文件 |
在 Microsoft Office 中保存、备份和恢复文件
|
默认情况下,如果已登录,文件将保存到 OneDrive 。 如果要将当前文件保存在其他位置,请单击 “位置” 下拉列表以查看其他最近使用的位置。 如果在此处没有找到所需位置,可以通过选择“更多保存选项”打开完整“另存为”窗口。 提示: 如果将文件保存到 OneDrive 或 SharePoint ,则默认情况下将启用 自动保存,因此无需记得在执行操作时进行保存。 如果要将这些保存的默认位置更改为其他最近使用的文件夹之一,请选择 “位置 ”下拉列表,右键单击要设置为默认文件夹的位置,然后选择 “设置为默认位置”。
如果要保存到最近使用的文件夹以外的位置,请选择 “更多”位置。 如果尚未收到此更新,Office 应用程序将继续使用“文件”菜单进行保存。 提示: 还可以按 F12 或选择 “文件 > 另存为 ”以打开“文件”菜单。 如果在关闭文档(如 ALT+F4)时习惯使用键盘快捷方式,则可以使用该按钮的键盘快捷键 (ALT+N) 快速选择“不保存”文件。 将副本保存为新文件(另存为)提示: 如果要基于现有文件创建新文件,但只希望更改保存在新文件中,最好先 保存副本 ,然后再进行任何更改。 这样一来,原始文件将保持不变,所有编辑将保存在新副本中。 还可以右键单击原始文件,然后选择 “打开副本”。 按 F12 或者单击“文件”>“保存副本” 默认情况下,Office 会将副本保存在与原始文件相同的位置。 如果你希望使用现有位置,请转到步骤 3。 如果要在其他位置保存新副本,请在此时进行选择。 位置 说明 网站 - [你的公司名称] SharePoint 或 Office 365 组文档库 OneDrive - [你的公司名称] OneDrive for Business OneDrive - 个人 使用 Microsoft 帐户登录的消费者版 OneDrive 这台电脑 本地设备,包括所有连接的硬盘或闪存驱动器 浏览 打开文件资源管理器,以便可导航到计算机上的任意位置。 为新副本命名,然后单击“保存”。 将关闭原始文件,你现在将使用刚创建的新副本。 提示: 如果你发现自己经常基于已有文件创建新文件,那么可能需要使用模板让这一过程更轻松、更安全。 有关详细信息,请参阅创建模板。 另存为其他格式你可能想将文件保存为其他格式,以便自己或他人可在其他程序或早期版本中打开文件。 例如,你可能希望将 Word 文档另存为 RTF) 的富文本文件 (或 Excel 工作簿作为Comma-Separated值 (CSV) 文件。 重要: 如果将 Office 文件保存为非 Open XML 格式 (,例如.DOCX、.XLSX或.PPTX) 一些连接的体验和新式功能(例如 自动保存或 辅助功能检查器) 将不适用于该文件。 单击“文件”选项卡。 单击“另存为”。 选择文件位置(例如 OneDrive 或“这台电脑”)以存储文件。 在“文件名”框中,输入文件的新名称。 在“保存类型”列表中,单击要在保存文件时使用的文件格式。 例如,单击“RTF 格式(.rtf)”、“Word 97-2003 (.doc)”、“网页(.htm 或 .html)”或“逗号分隔(.csv)”。 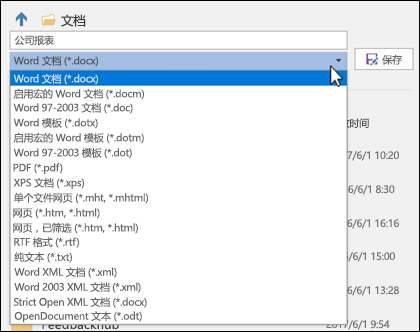
有关如何以 PDF (.pdf) 或 XPS (.xps) 格式保存文件的详细信息,请参阅保存或转换为 PDF 或 XPS。 单击“保存”。 备份和恢复文件如何备份和恢复文件取决于保存文件的位置和时间。 若要详细了解某个功能(包括哪些版本的 Office 支持该功能),请在下表中选择该功能的名称。 保存到 OneDrive功能 自动保存 当文件存储在 OneDrive 或 Microsoft 365 中的 SharePoint 中时,自动保存文件会自动保存。 版本历史记录 使用版本历史记录可以查看和还原存储在 OneDrive 或 Microsoft 365 中的 SharePoint 中的文件的早期版本。 使用 OneDrive 备备 在 Windows 电脑上,可以使用 OneDrive 电脑文件夹备份来备份桌面、文档和图片文件夹。 另请参阅Windows 10中默认保存到 OneDrive 的文件。 仅) 还原 OneDrive (订阅 如果 OneDrive 文件被恶意软件删除、覆盖、损坏或感染,则可以将整个 OneDrive 还原到以前的时间。 在 OneDrive 中还原已删除文件或文件夹 可以还原从 OneDrive 中删除的文件和文件夹。 保存到设备如果 自动恢复 已打开且文件意外关闭,则下次打开 Office 应用时,文档恢复会打开。 还可以 恢复早期版本的 Office 文件。 重要: 即使自动恢复已打开,你在处理文件时也应频繁保存文件,以避免因意外的电源故障或其他问题而丢失数据。 可将副本保存为新文件或不同格式,或者保存到 Office 2016 中的不同位置。 将副本保存为新文件(另存为)提示: 如果要基于已有文件创建新文件,且仅希望在新文件中保存更改,建议在作出任意更改前,首先执行“保存副本”操作。 这样一来,原始文件将保持不变,所有编辑将保存在新副本中。 按 F12 或者单击“文件”>“保存副本” 默认情况下,Office 会将副本保存在与原始文件相同的位置。 如果要在其他位置保存新副本,请在此时进行选择。 如果你希望使用现有位置,请转到步骤 3。 为新副本命名,然后单击“保存”。 将关闭原始文件,你现在将使用刚创建的新副本。 提示: 如果你发现自己经常基于已有文件创建新文件,那么可能需要使用模板让这一过程更轻松、更安全。 有关详细信息,请参阅创建模板。 选择其他位置来保存文件在上述“保存”或“保存副本”过程中,可选择其他位置来保存文件。 选择要保存文件的云、网站或设备位置。 位置 说明 网站 - [你的公司名称] SharePoint 或 Office 365 组文档库 OneDrive - [你的公司名称] OneDrive for Business OneDrive - 个人 使用 Microsoft 帐户登录的消费者版 OneDrive 这台电脑 本地设备,包括所有连接的硬盘或闪存驱动器 浏览 打开文件资源管理器,以便可导航到计算机上的任意位置。 从“最近使用的文件夹”列表选择文件夹;如果未显示希望列出的位置,可单击“浏览”。 确认要使用的文件名,然后单击“保存”。 另存为其他或旧版格式你可能想将文件保存为其他格式,以便自己或他人可在其他程序或早期版本中打开文件。 例如,你可能想将 Word 2016 文档另存为格式文本文件 (RTF),或者将 Excel 工作簿另存为逗号分隔值 (CSV) 文件。 单击“文件”选项卡。 单击“另存为”。 选择文件位置(例如 OneDrive 或“这台电脑”)以存储文件。 在“文件名”框中,输入文件的新名称。 在“保存类型”列表中,单击要在保存文件时使用的文件格式。 例如,单击“RTF 格式(.rtf)”、“Word 97-2003 (.doc)”、“网页(.htm 或 .html)”或“逗号分隔(.csv)”。 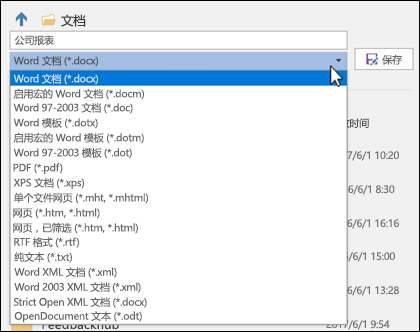
注意: 有关如何以 PDF (.pdf) 或 XPS (.xps) 格式保存文件的详细信息,请参阅保存或转换为 PDF 或 XPS。 单击“保存”。 在 Office 2013 中,保存副本或者保存到其他位置。 选择要保存文件的云、网站或设备位置。 位置 说明 网站 - [你的公司名称] SharePoint Server 2013 或更早版本的文档库 OneDrive - [你的公司名称] 工作或学校 OneDrive OneDrive - 个人 使用 Microsoft 帐户登录的消费者版 OneDrive 其他 Web 位置 你具有文件存储访问权限的任何其他网站。 计算机 你的本地设备 从“最近使用的文件夹”列表选择文件夹;如果未显示希望列出的位置,可单击“浏览”。 确认要使用的文件名,然后单击“保存”。 选择你想要做什么 选择你想要做什么 使用“另存为”对话框 另存为其他格式 另存为早期版本的 Office使用“另存为”对话框时,还可使用“导航窗格”将文件保存到新位置。
要选择文件夹或键入文件夹的路径,请使用地址栏。 要快速查找常用位置,请使用导航窗格。 要查看更多文件类型,请单击箭头。 还可使用“另存为”对话框重命名文件,或者通过单击其他文件夹更改文件的保存位置。 你可能想将文件保存为其他格式,以便自己或他人可在其他程序或早期版本中打开文件。 例如,你可能希望将 Word 文档另存为 RTF) 的富文本文件 (或 Excel 工作簿作为Comma-Separated值 (CSV) 文件。 单击“文件”选项卡。 单击“另存为”。 选择文件位置(例如 OneDrive 或“这台电脑”)以存储文件。 在“文件名”框中,输入文件的新名称。 在“保存类型”列表中,单击要在保存文件时使用的文件格式。 例如,单击“RTF 格式(.rtf)”、“网页(.htm 或 .html)”或“逗号分隔(.csv)”。 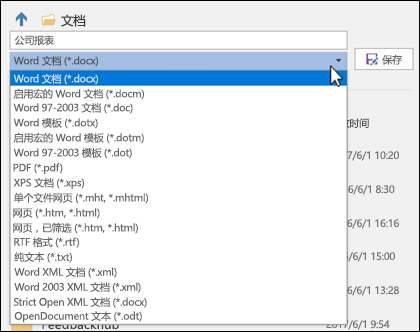
注意: 有关如何以 PDF (.pdf) 或 XPS (.xps) 格式保存文件的详细信息,请参阅保存或转换为 PDF 或 XPS。 单击“保存”。 如果使用 Office 2010,可通过在“另存为”对话框的“保存类型”列表中选择版本,将文件保存为早期版本的 Microsoft 365。 例如,可将 Word 2010 文档 (.docx) 保存为 97-2003 文档 (.doc)。 注意: Office 2010 将继续使用基于 XML 的文件格式(例如 .docx、.xlsx 和 .pptx),该格式在 2007 Office 版本中引入。 因此,在 Microsoft Word 2010、Microsoft Excel 2010 和 Microsoft PowerPoint 2010 中创建的文件可在 2007 Office 版本程序中打开,且无需使用特殊加载项并保证功能完备。 有关详细信息,请参阅打开 XML 格式和文件扩展名。 要深入了解不同版本中文件的兼容性,请参阅使用兼容性检查器。 要了解如何将 Microsoft Access 2010 .ACCDB 文件保存为早期的 .MDB 格式,请参阅将 .accdb 数据库转换为早期文件格式。 单击“文件”选项卡。 单击“另存为”。 在“文件名”框中,输入文件的新名称。 单击“保存”。 选择你想要做什么 选择你想要做什么 使用“另存为”对话框 另存为其他格式 另存为早期版本的 Office使用“另存为”对话框时,还可使用“导航窗格”将文件保存到新位置。
要选择文件夹或键入文件夹的路径,请使用地址栏。 要快速查找常用位置,请使用导航窗格。 要查看更多文件类型,请单击箭头。 还可使用“另存为”对话框重命名文件,或者通过单击其他文件夹更改文件的保存位置。 你可能想将文件保存为其他格式,以便自己或他人可在其他程序或早期版本中打开文件。 例如,你可能希望将 Word 文档另存为 RTF) 的富文本文件 (或 Excel 工作簿作为Comma-Separated值 (CSV) 文件。 单击“文件”选项卡。 单击“另存为”。 选择文件位置(例如 OneDrive 或“这台电脑”)以存储文件。 在“文件名”框中,输入文件的新名称。 在“保存类型”列表中,单击要在保存文件时使用的文件格式。 例如,单击“RTF 格式(.rtf)”、“网页(.htm 或 .html)”或“逗号分隔(.csv)”。 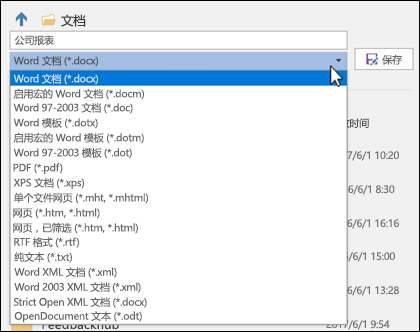
注意: 有关如何以 PDF (.pdf) 或 XPS (.xps) 格式保存文件的详细信息,请参阅保存或转换为 PDF 或 XPS。 单击“保存”。 如果使用 Office 2010,可通过在“另存为”对话框的“保存类型”列表中选择版本,将文件保存为早期版本的 Microsoft 365。 例如,可将 Word 2010 文档 (.docx) 保存为 97-2003 文档 (.doc)。 注意: Office 2010 将继续使用基于 XML 的文件格式(例如 .docx、.xlsx 和 .pptx),该格式在 2007 Office 版本中引入。 因此,在 Microsoft Word 2010、Microsoft Excel 2010 和 Microsoft PowerPoint 2010 中创建的文件可在 2007 Office 版本程序中打开,且无需使用特殊加载项并保证功能完备。 有关详细信息,请参阅打开 XML 格式和文件扩展名。 要深入了解不同版本中文件的兼容性,请参阅使用兼容性检查器。 要了解如何将 Microsoft Access 2010 .ACCDB 文件保存为早期的 .MDB 格式,请参阅将 .accdb 数据库转换为早期文件格式。 |
【本文地址】