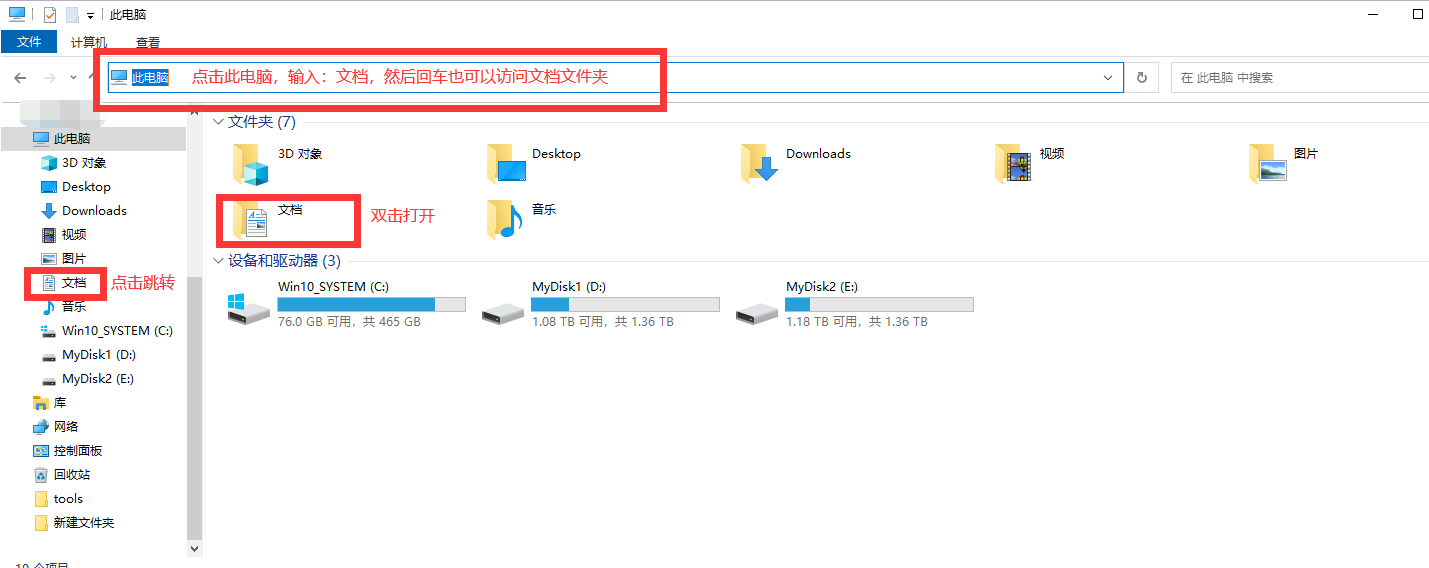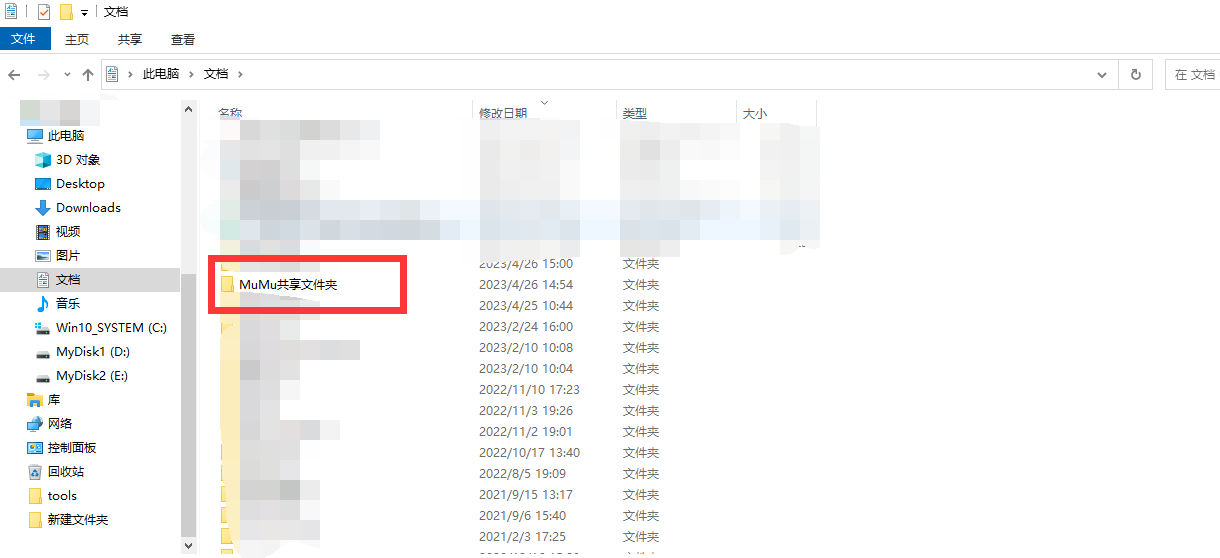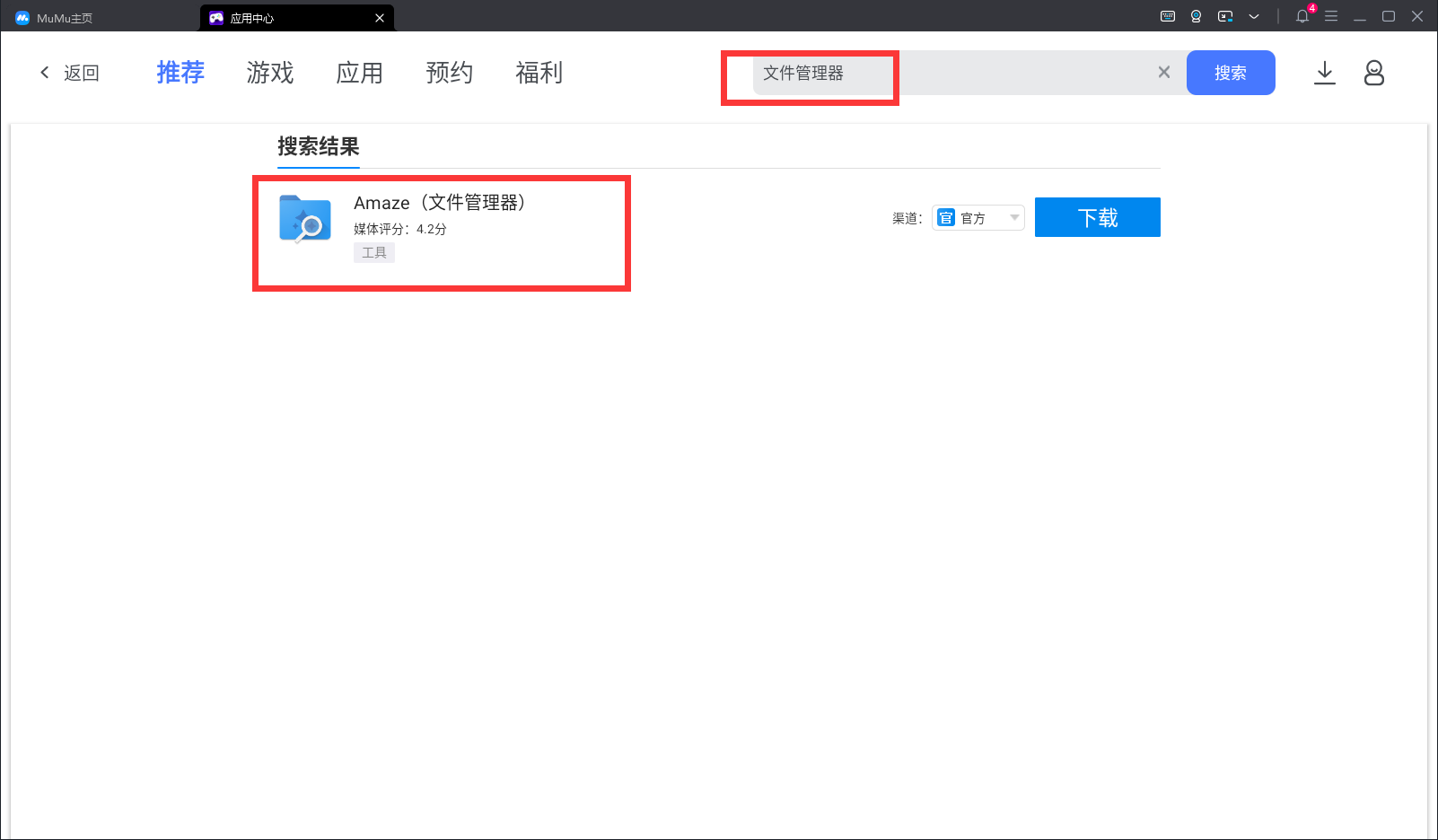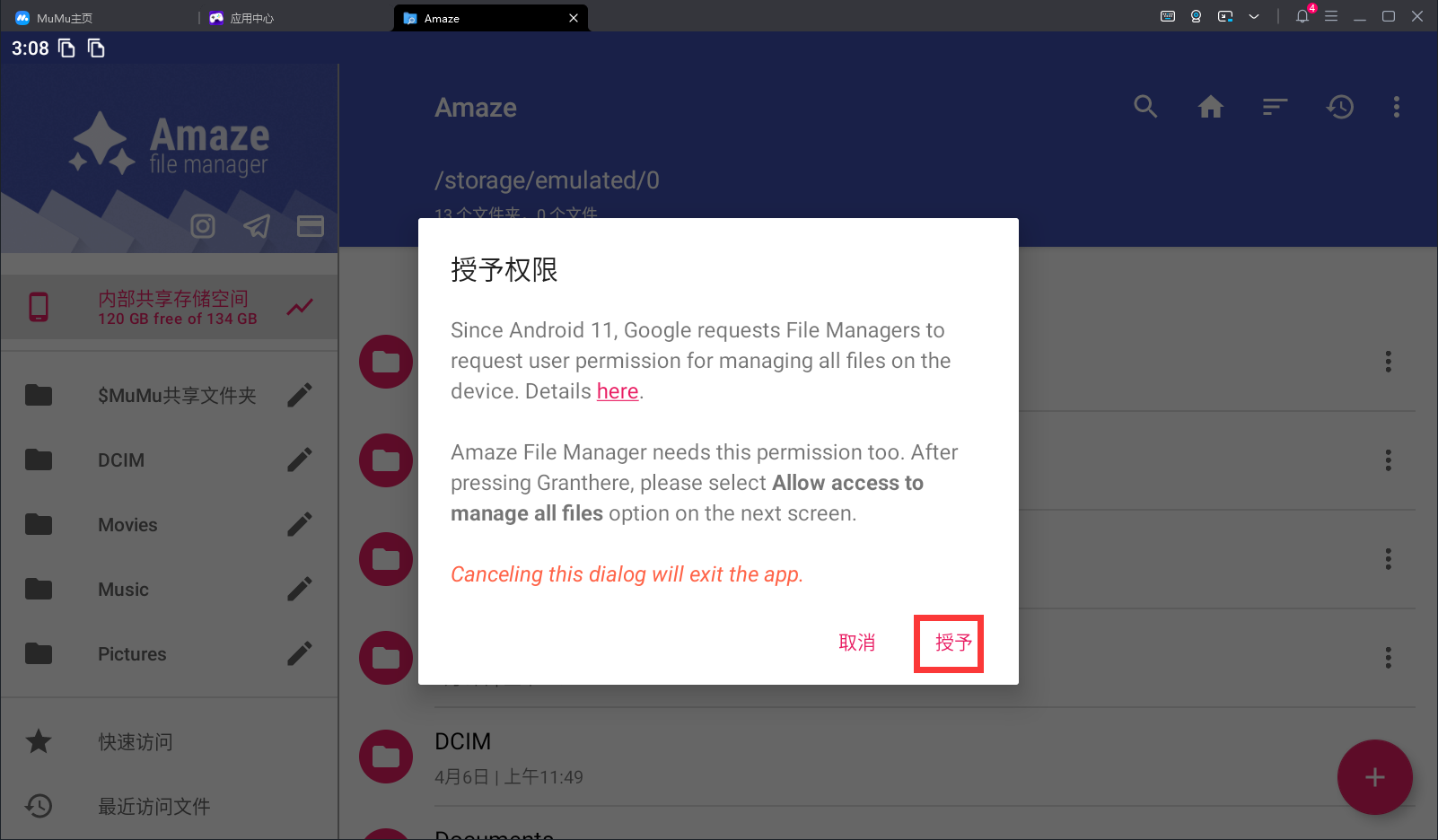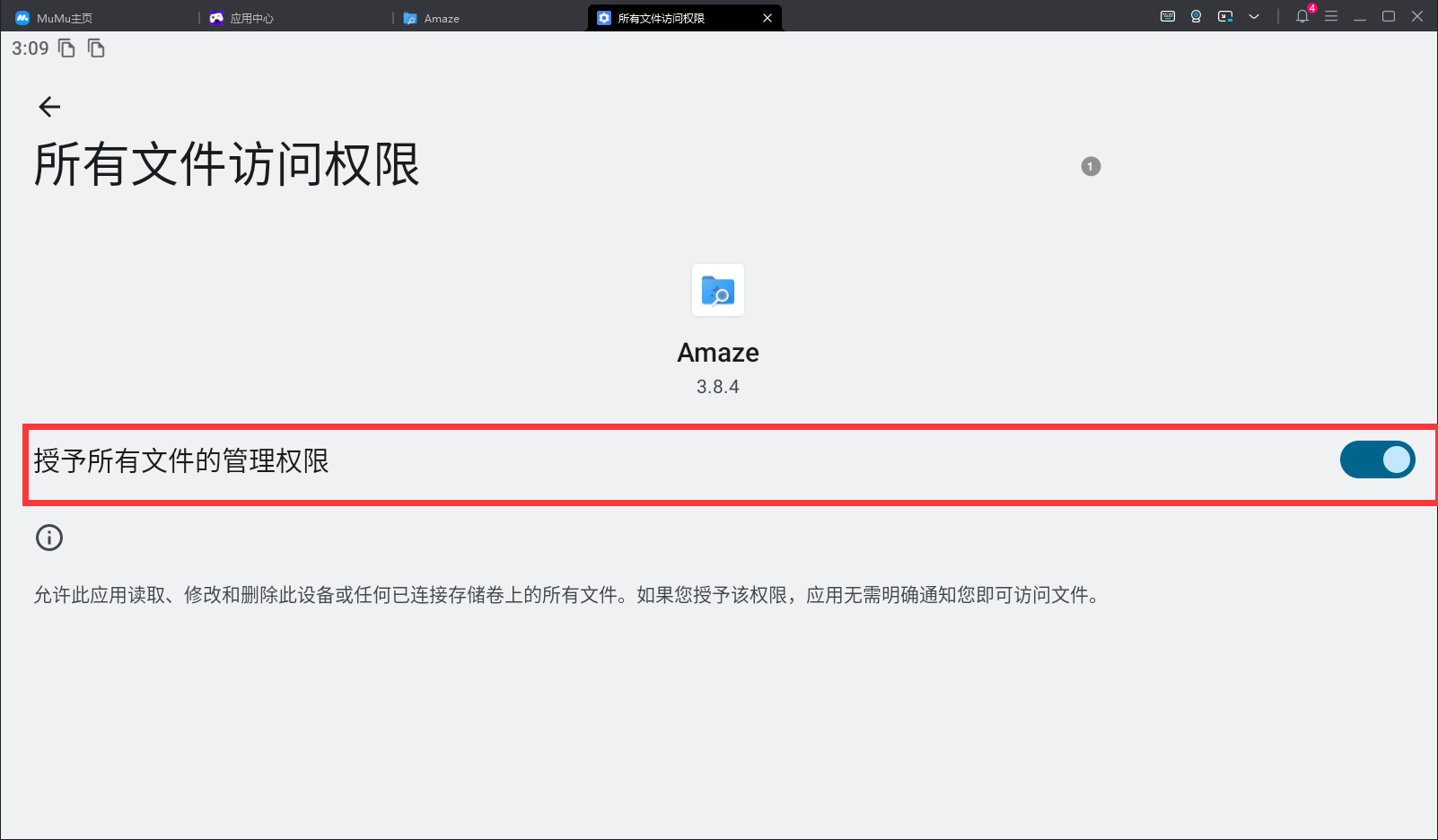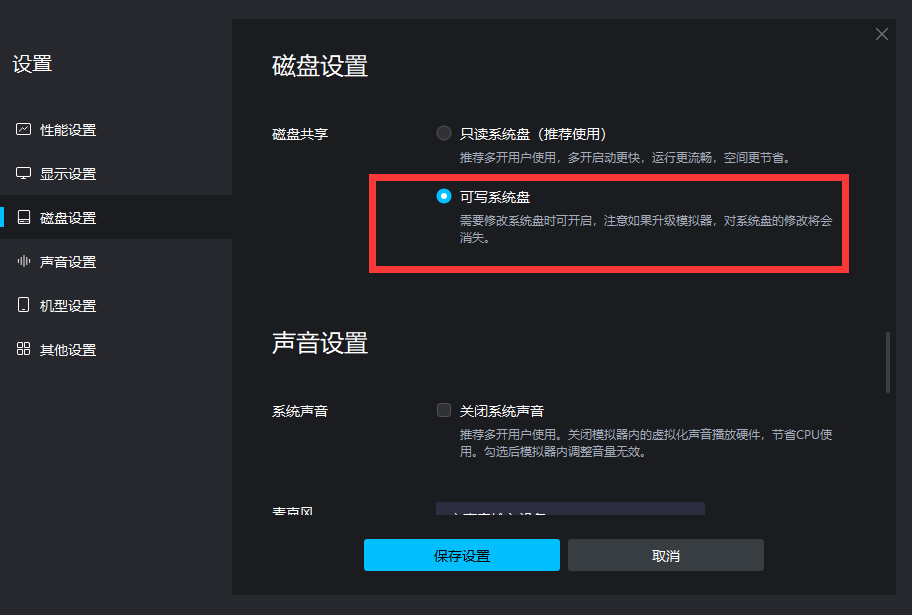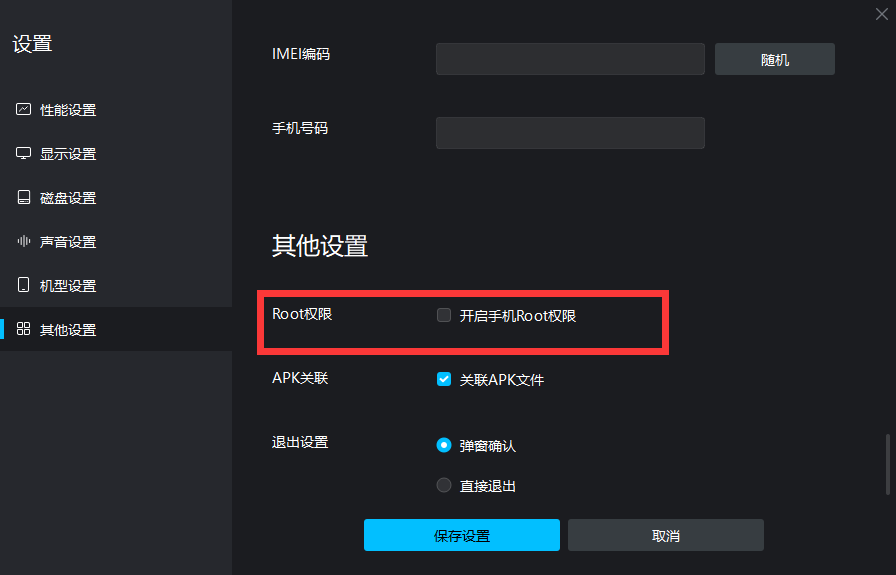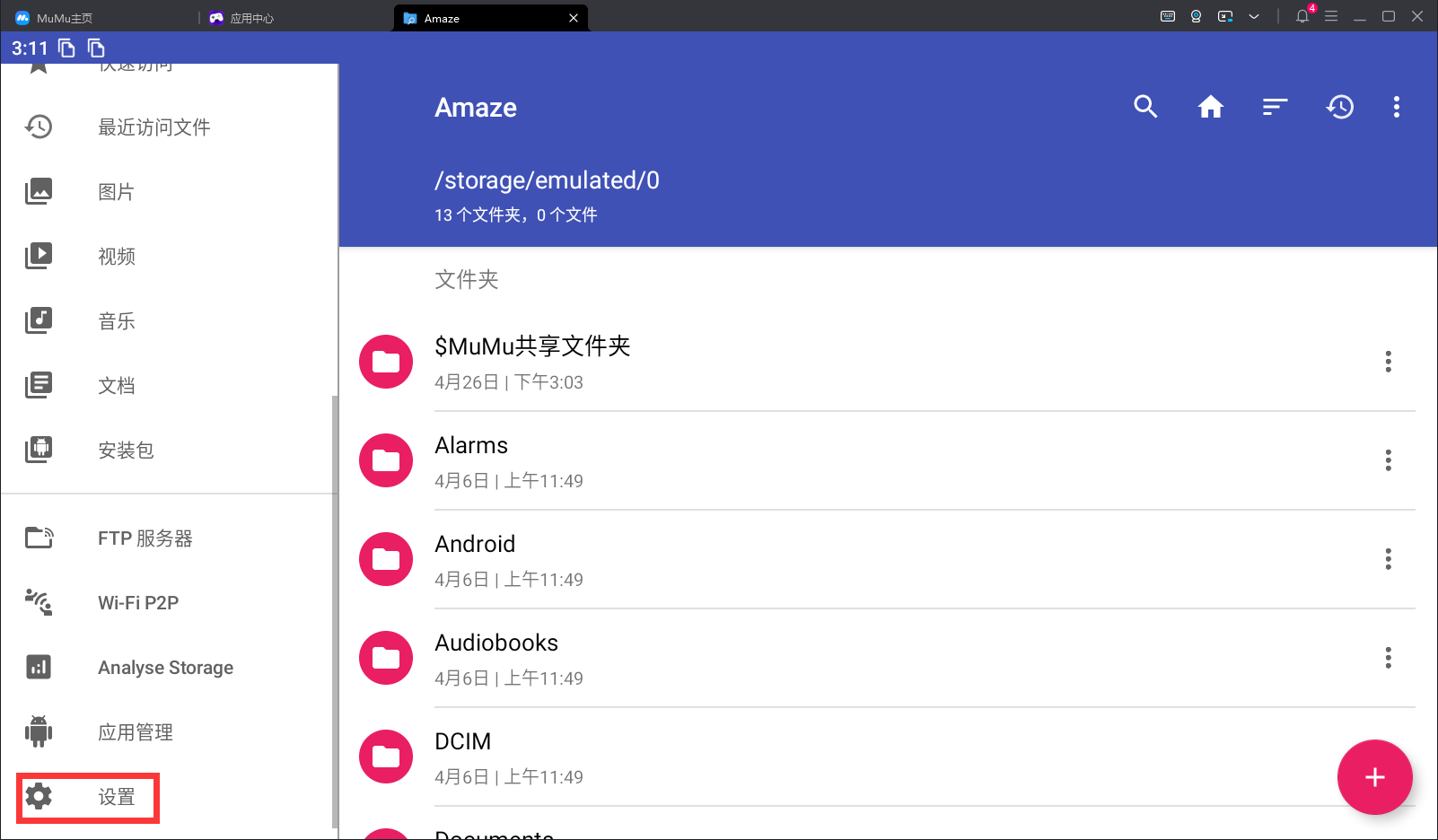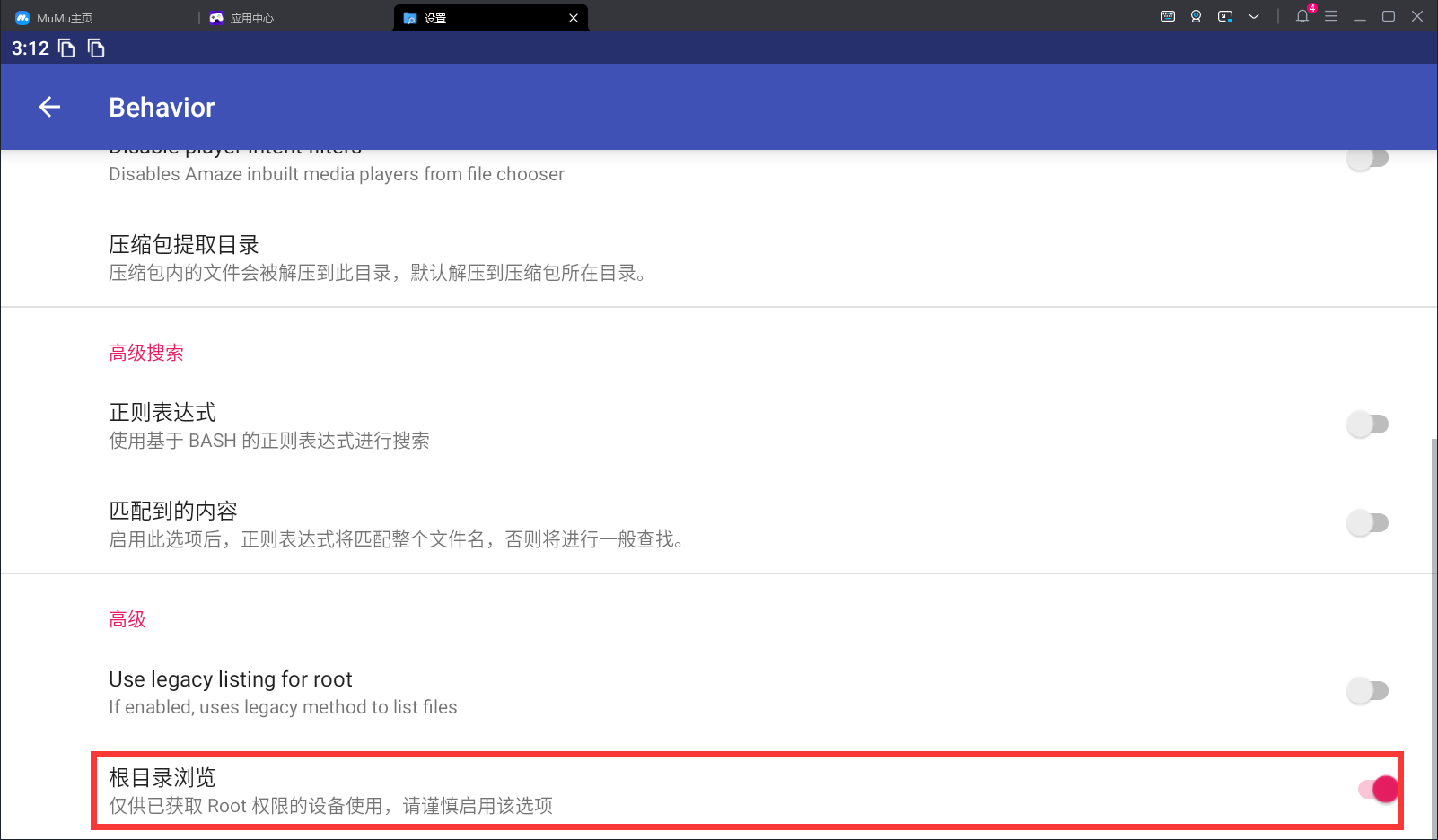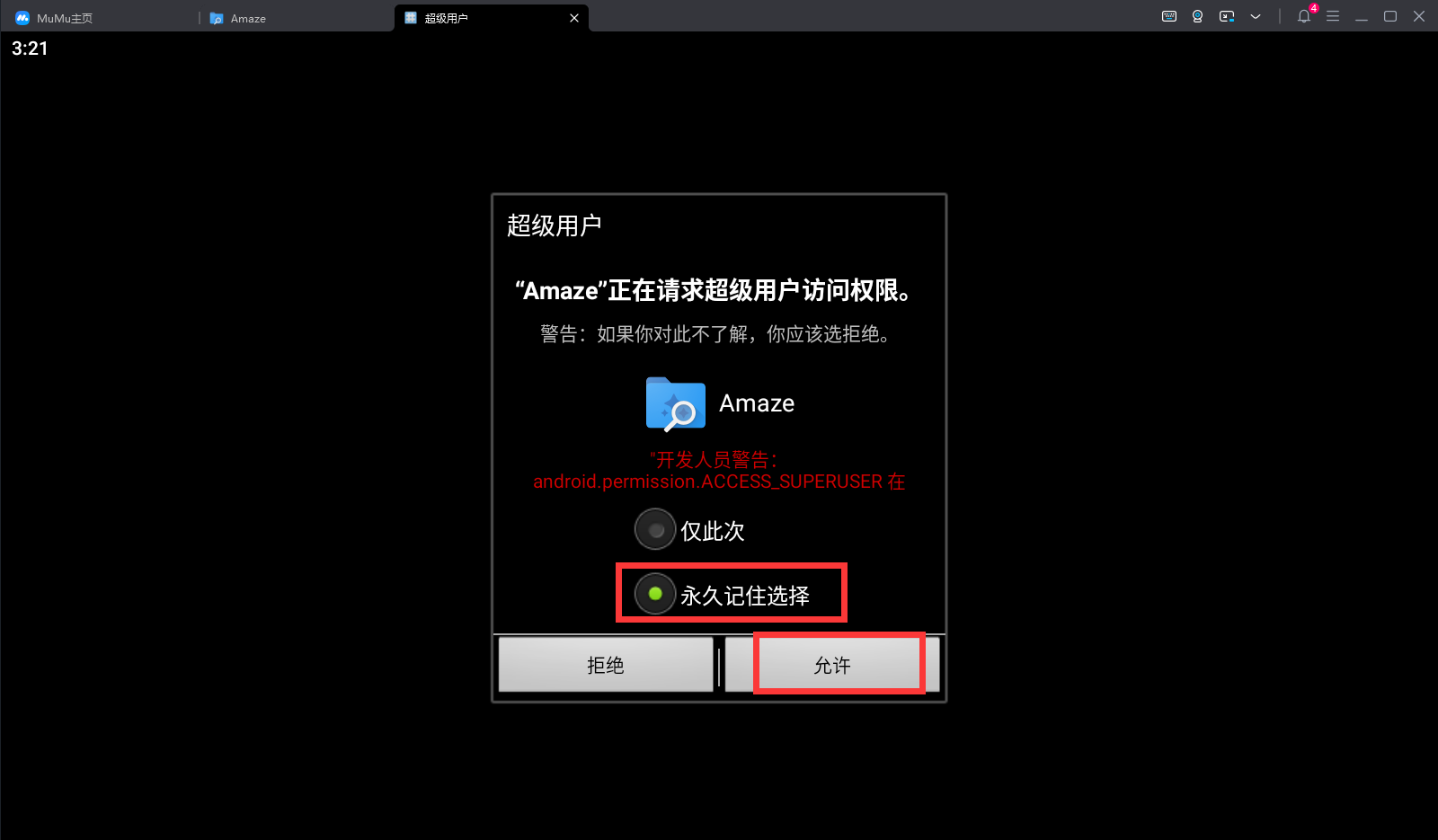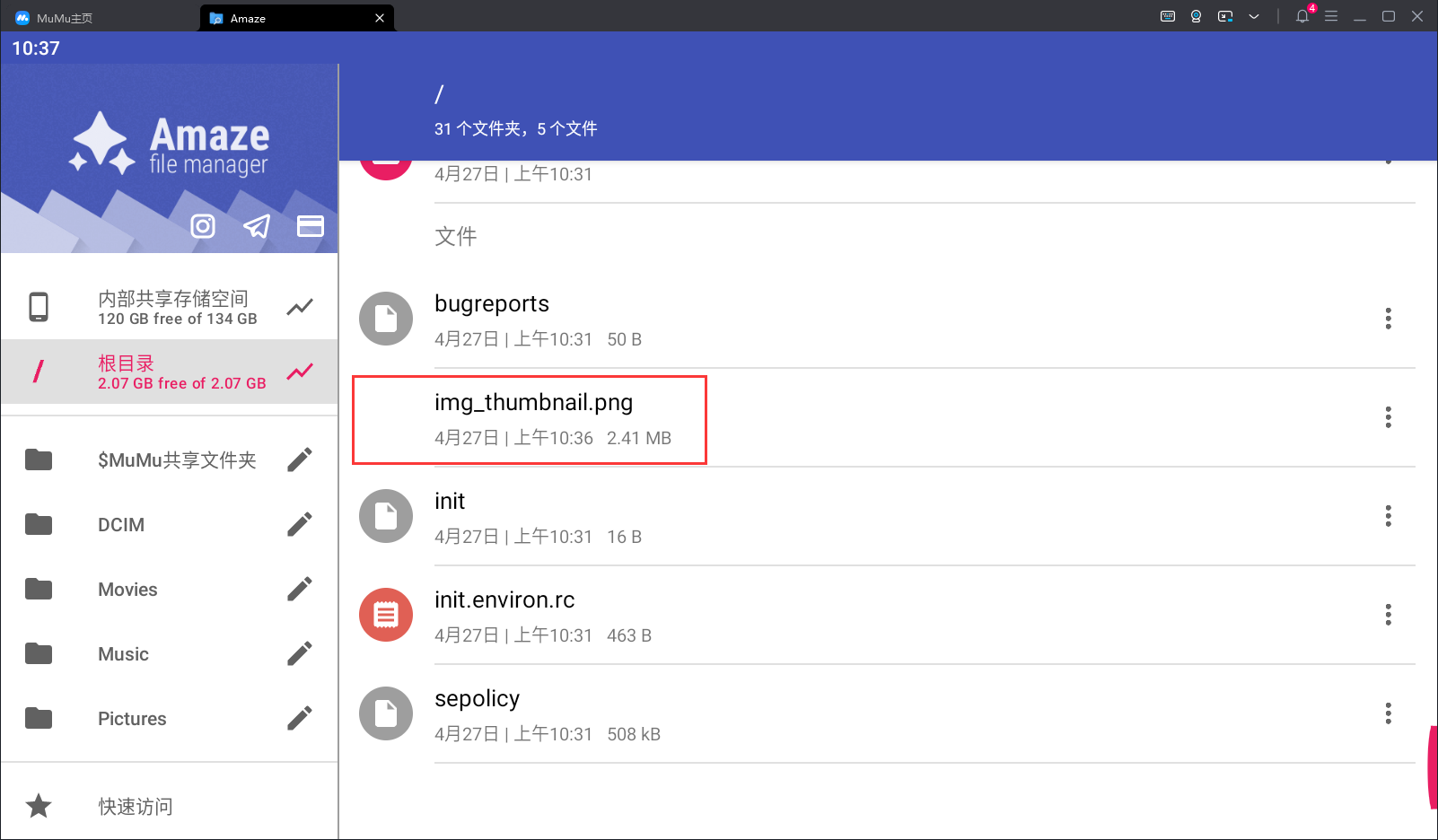| MuMu模拟器12如何将电脑的文件/图片导入到模拟器根目录? | 您所在的位置:网站首页 › 口袋妖怪剑盾模拟器pc下载安装 › MuMu模拟器12如何将电脑的文件/图片导入到模拟器根目录? |
MuMu模拟器12如何将电脑的文件/图片导入到模拟器根目录?
|
部分用户在使用MuMu模拟器12时,可能会需要将电脑的图片或文件一类的,从电脑内导入到模拟器根目录中,但是不知道具体该如何操作,遇到这类情况的用户,可以参考以下步骤操作。 第一步,打开我的电脑,在下图几个位置找到文档,并打开文档;
第二步,打开文档-MuMu共享文件夹,将需要导入的文件复制粘贴到共享文件夹内;
第三步,打开MuMu模拟器12的应用中心,搜索文件管理器,找到Amaze,下载安装;
第四步,下载完成Amaze文件管理器后,打开Amaze文件管理器会提示授予权限,点击授予即可;
第五步,点击模拟器菜单-设置中心-磁盘设置,将磁盘共享更改为“可写系统盘”;
第六步,点击模拟器菜单-设置中心-其他设置,开启Root权限;
第七步,开启模拟器Root权限后,在Amaze左侧菜单栏内下滑,找到设置-Behavior-高级,打开根目录浏览权限,并在弹出的超级用户访问权限里面点击永久记住-允许;
第八步,在点击左侧菜单-MuMu共享文件夹-复制,然后点击左侧菜单-内部共享存储空间-粘贴,之后在内部共享存储空间找到粘贴的文件右侧(三个点)-复制,再点击左侧菜单-根目录-粘贴;
最后,点击左侧菜单-根目录,就可以看到已经导入到根目录的文件。
|
【本文地址】
公司简介
联系我们