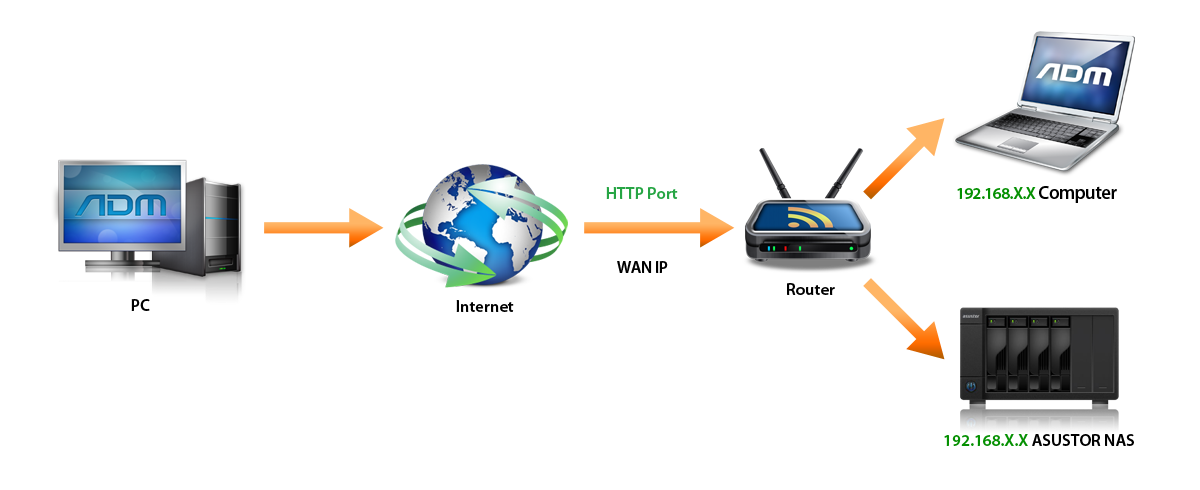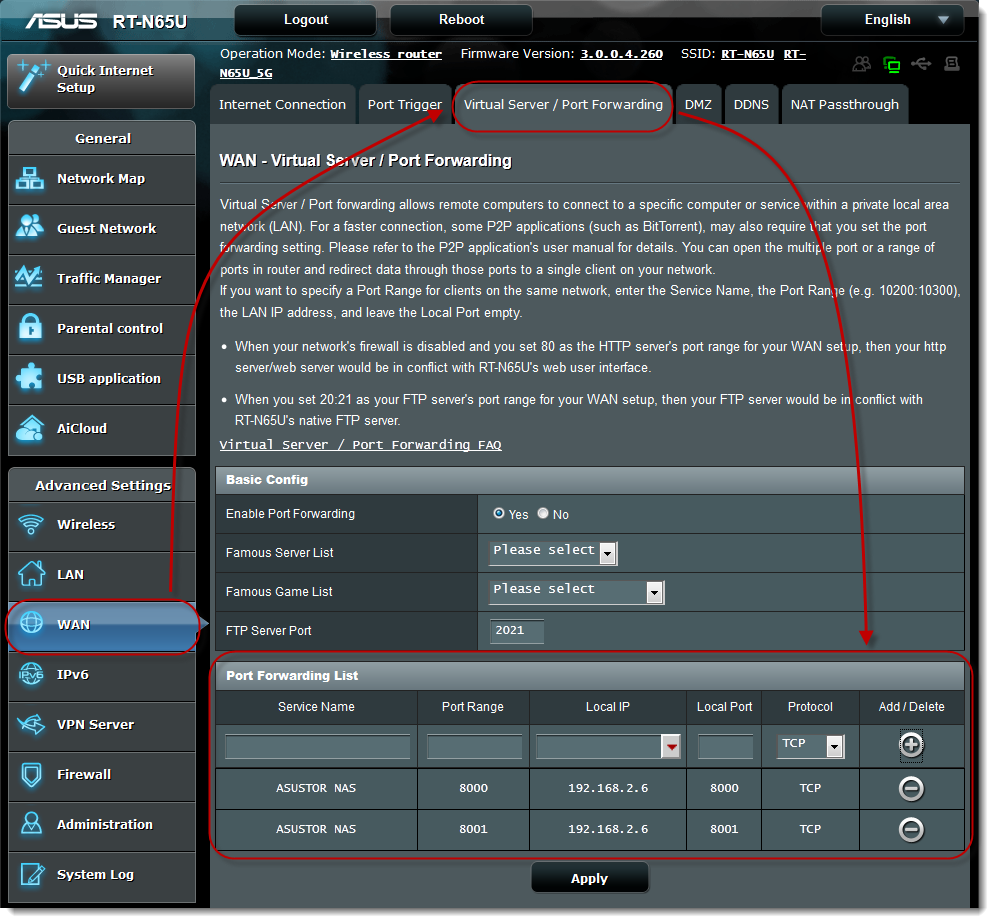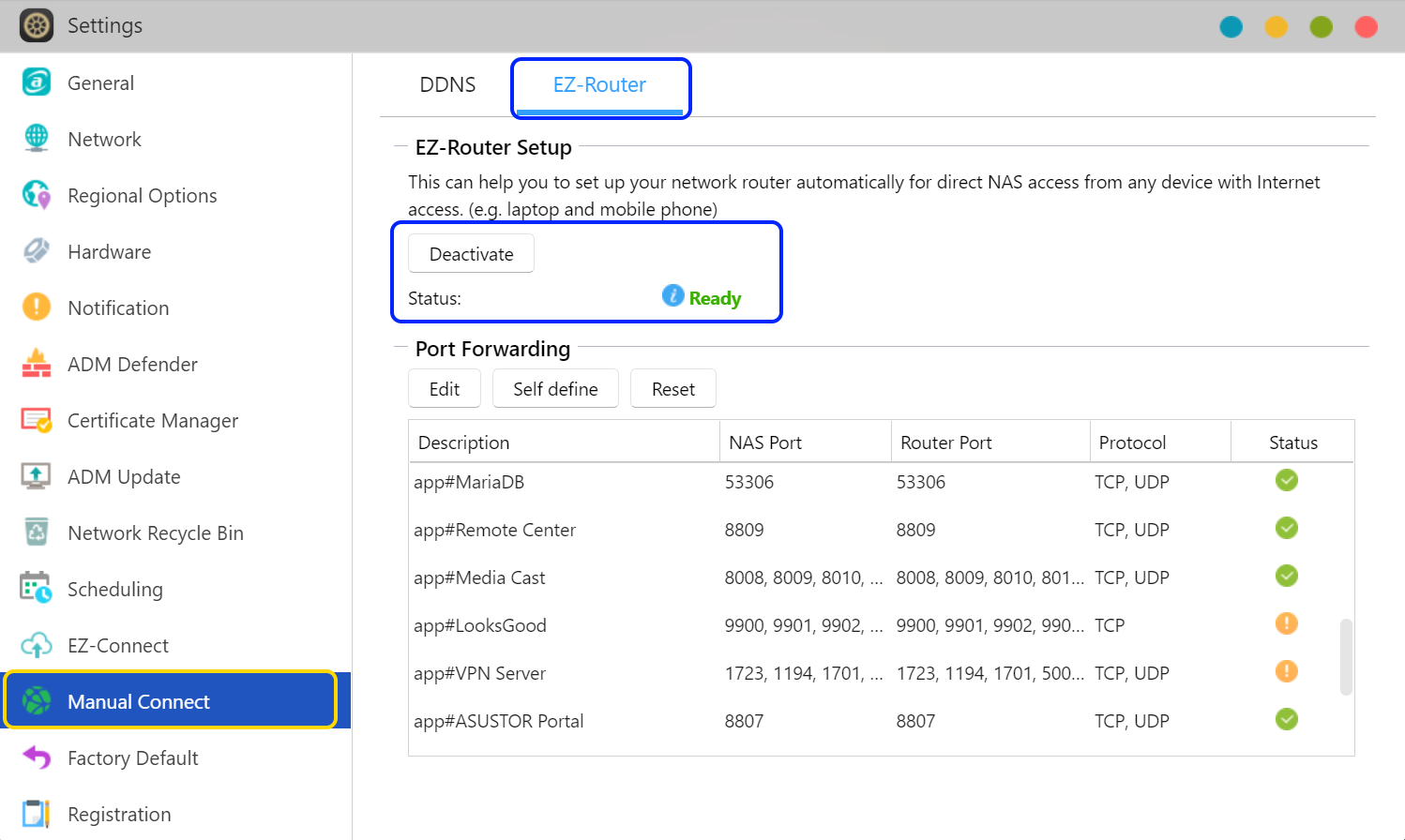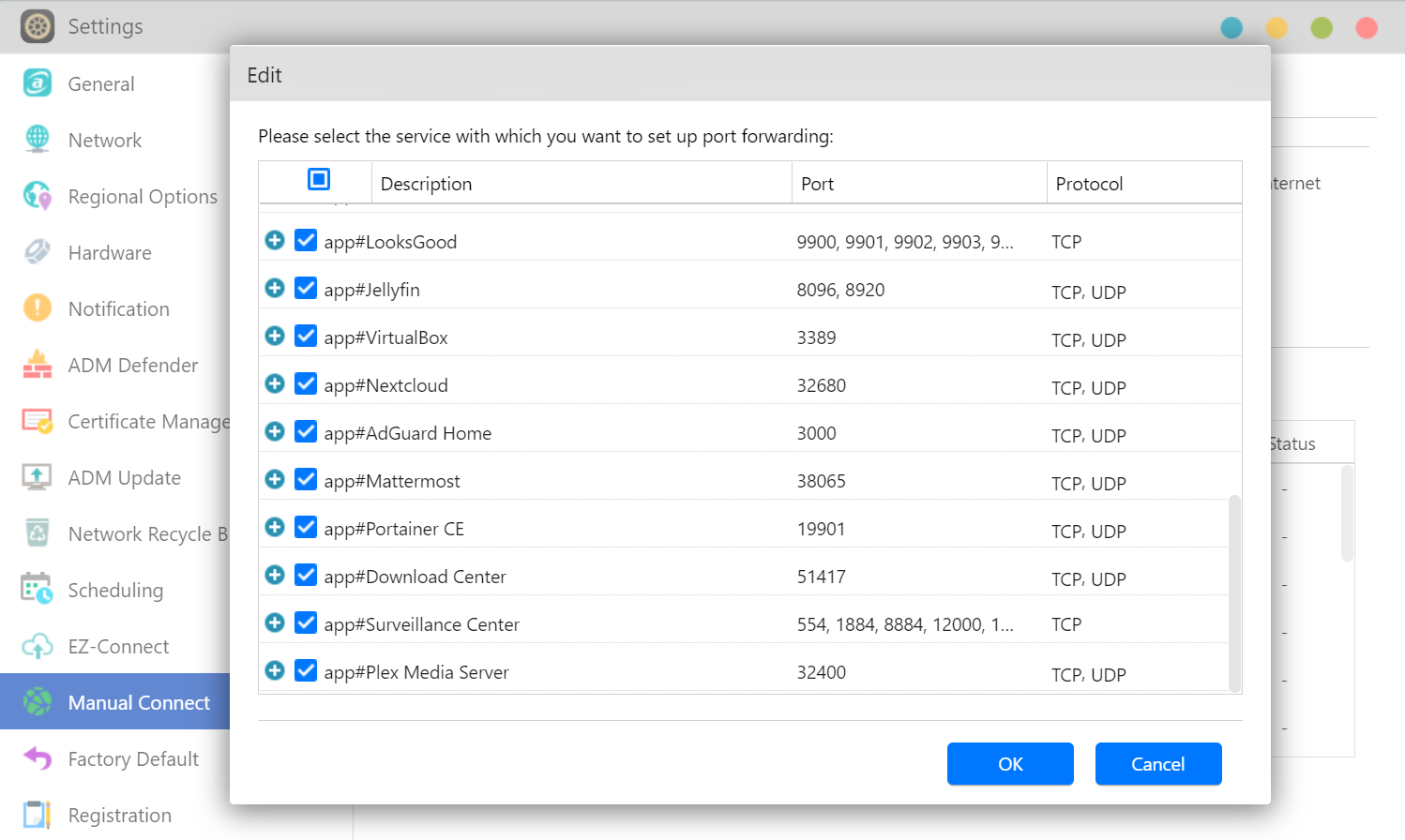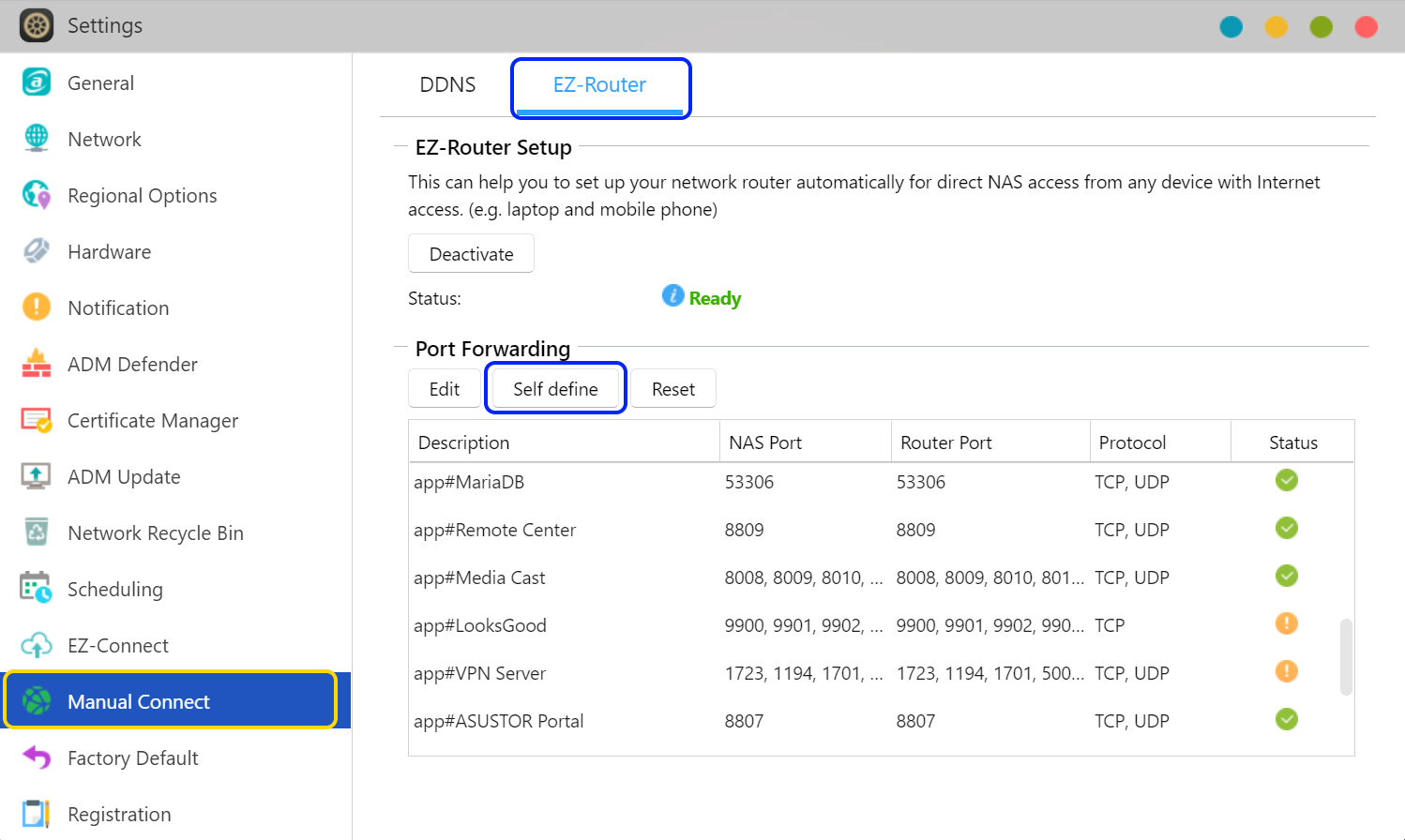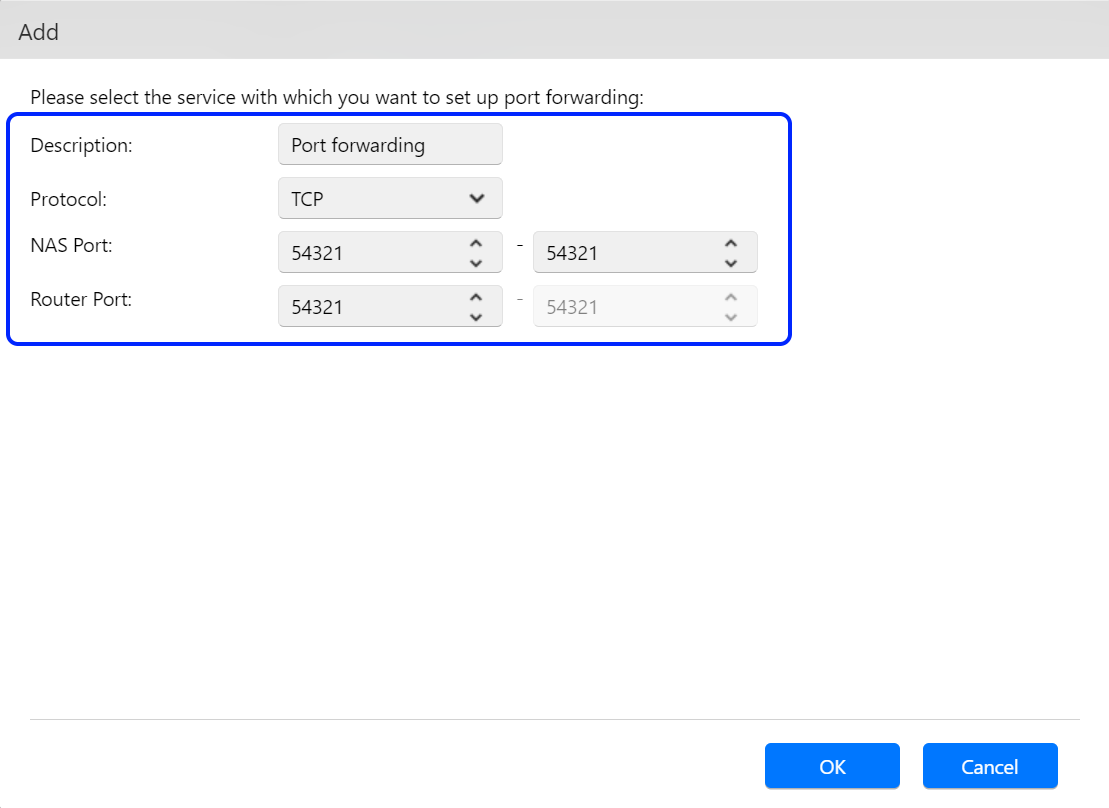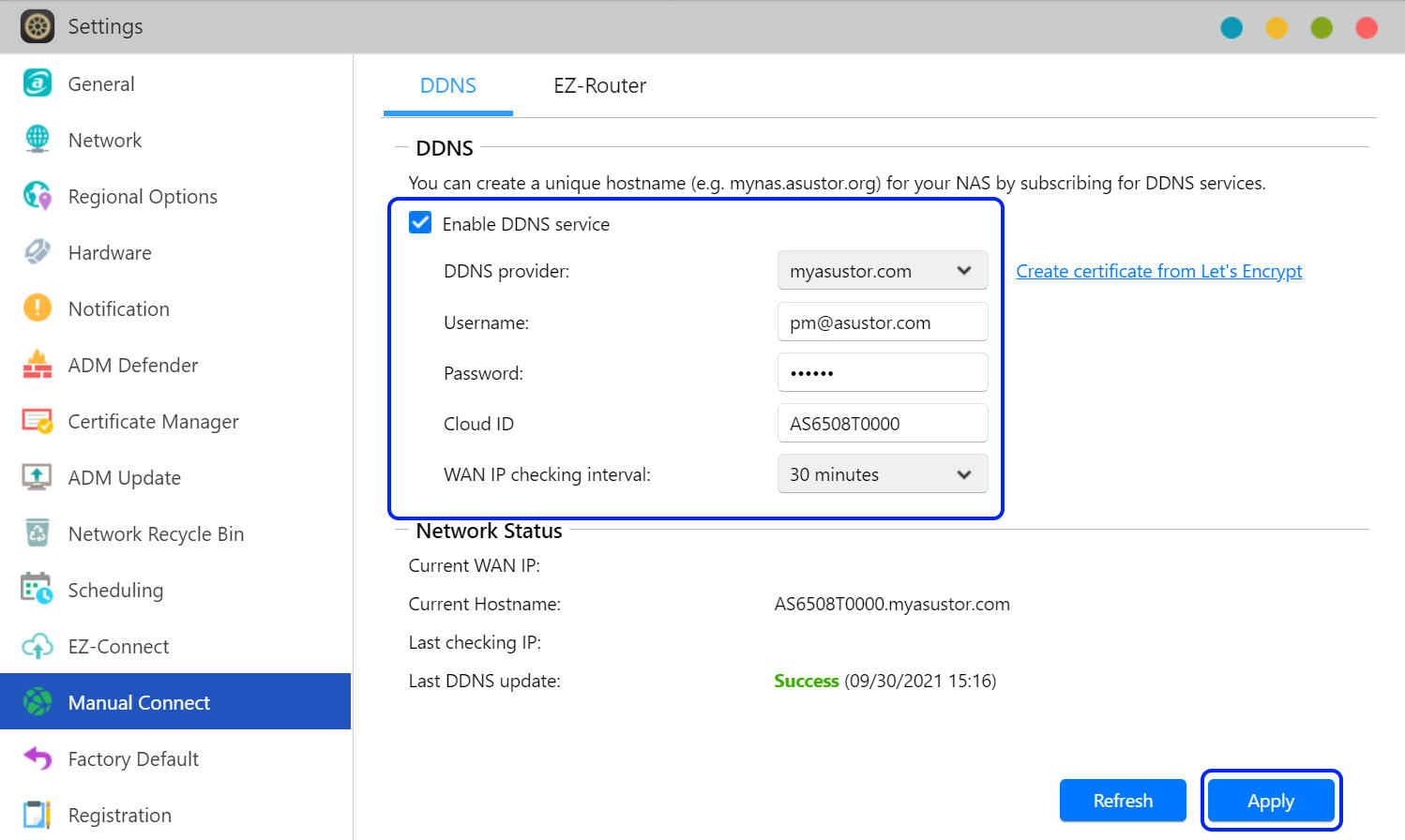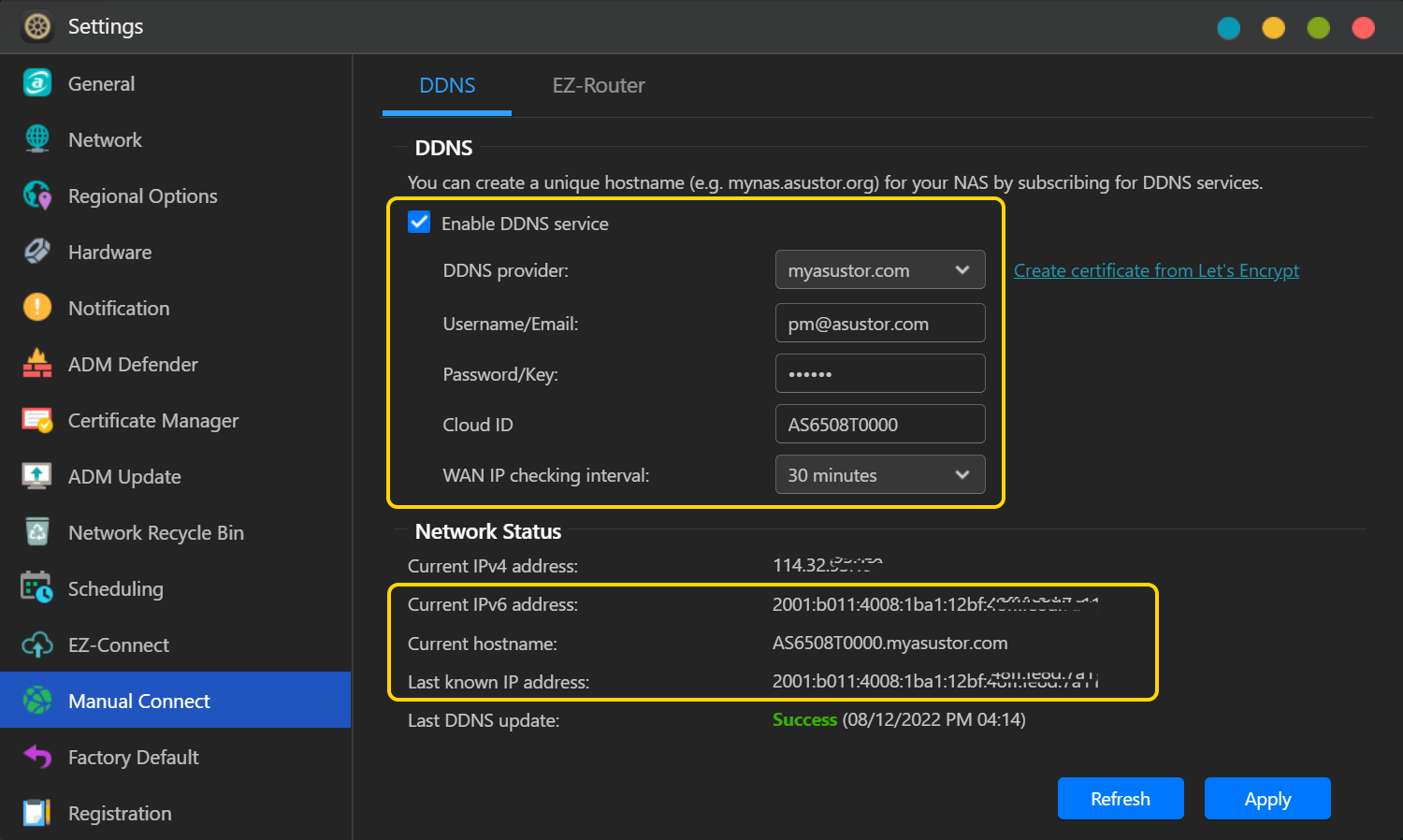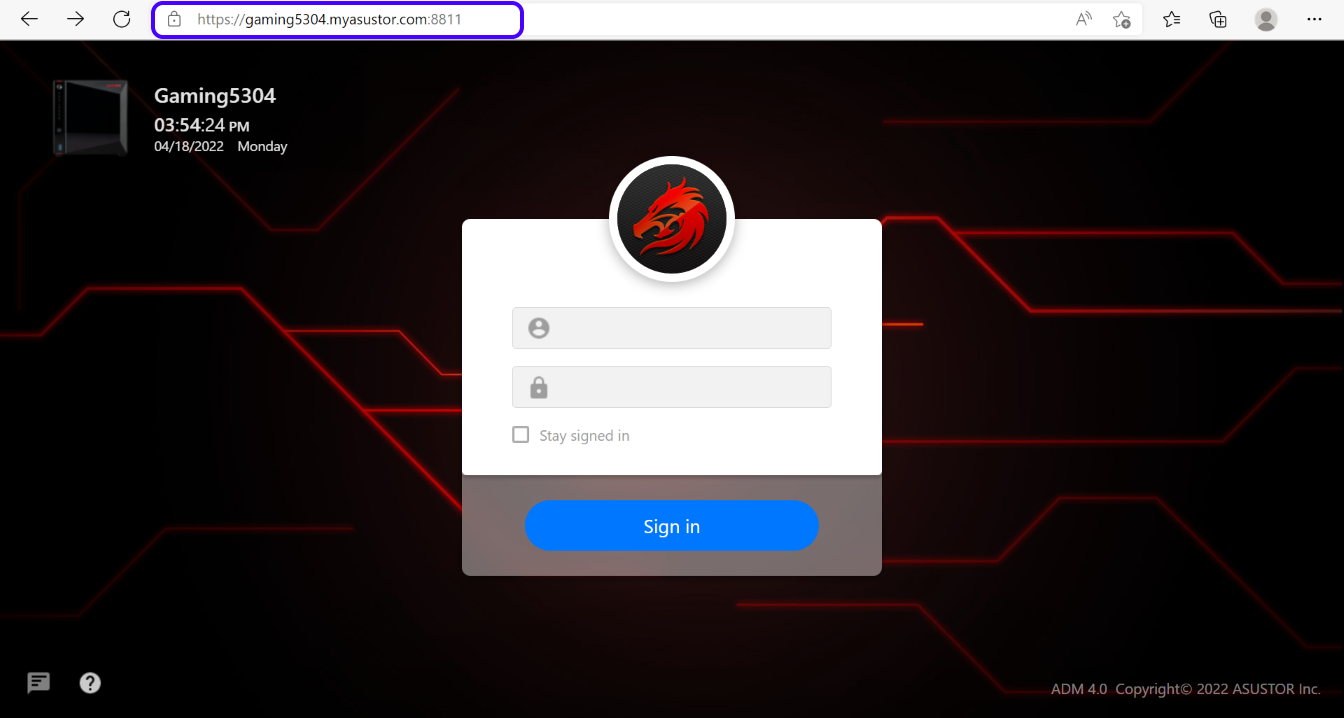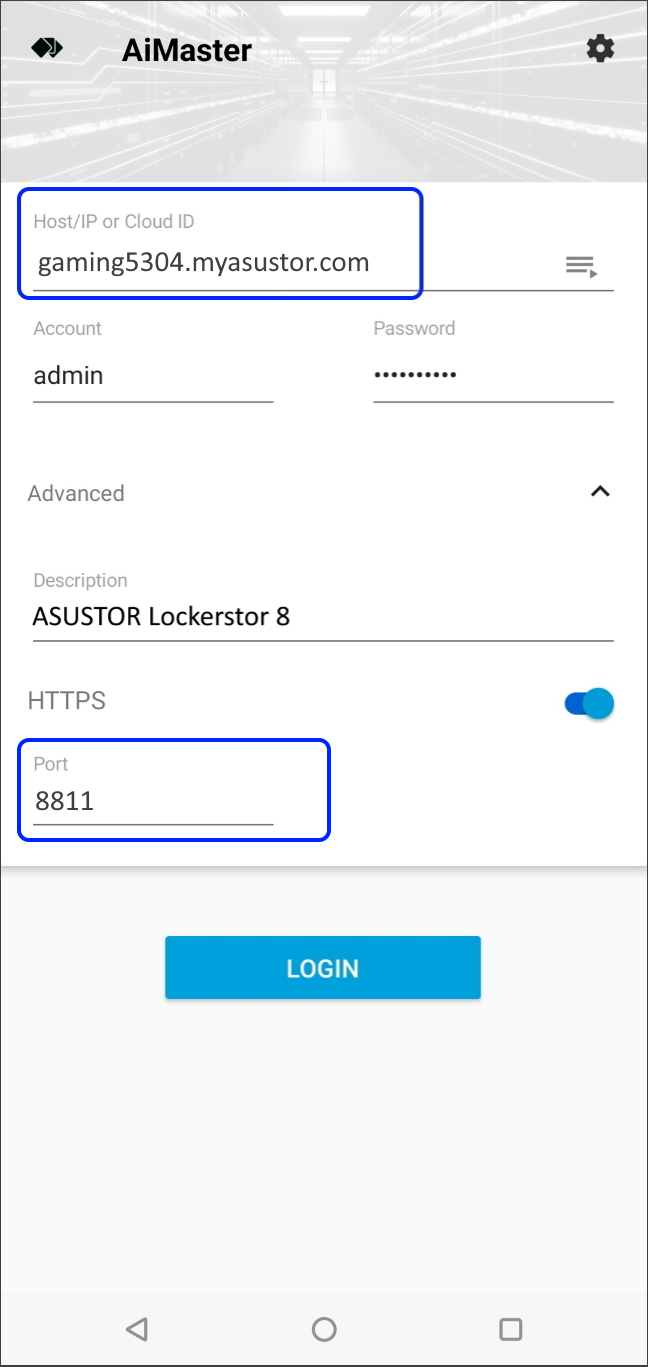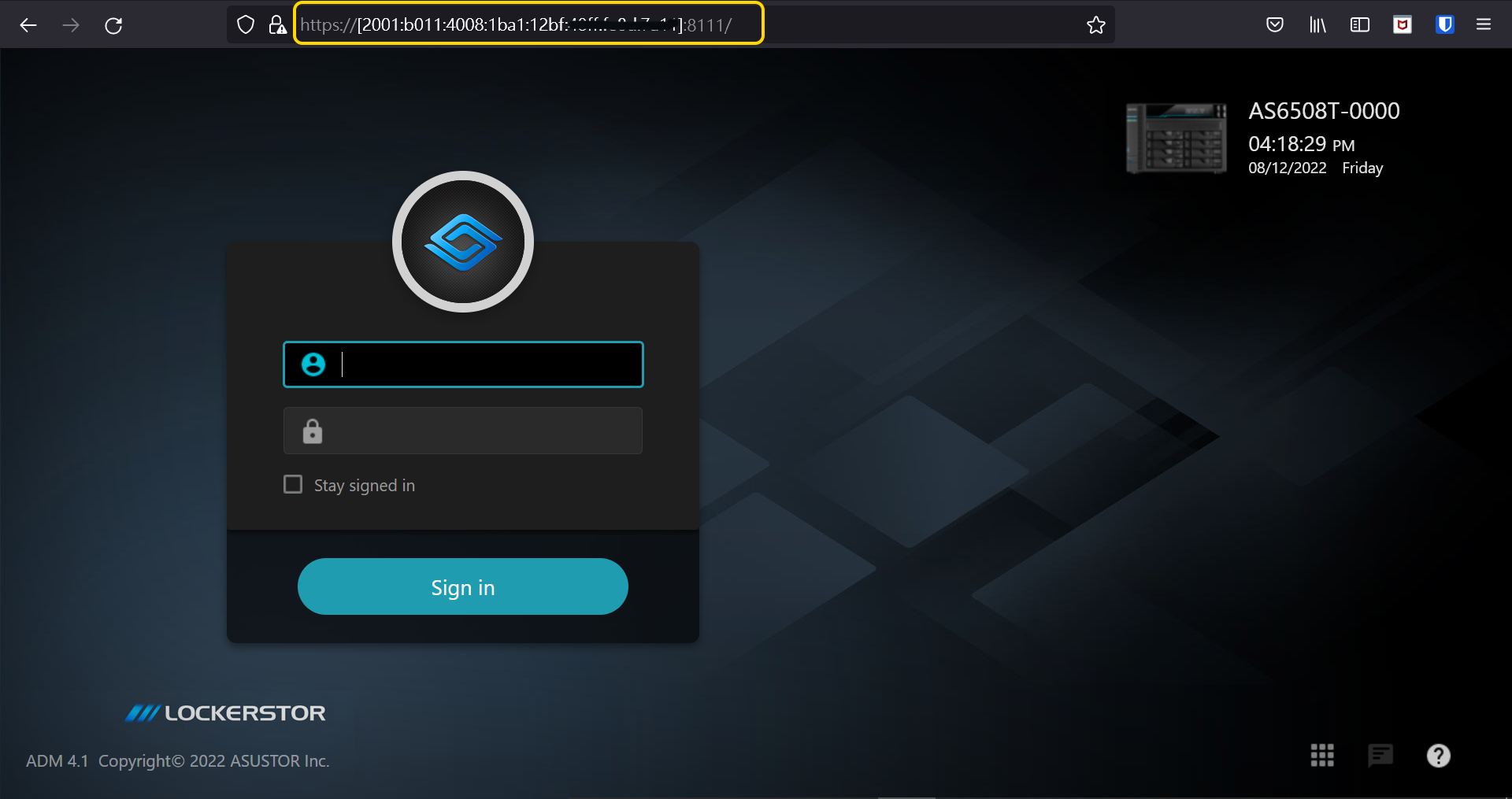| 远程访问:手动联机 | 您所在的位置:网站首页 › 华硕路由器端口转发 › 远程访问:手动联机 |
远程访问:手动联机
|
课程目的
完成此课程后您将能够: 手动设定网络路由器,让你能够透过互联网远程访问 ASUSTOR NAS。 必修项目课程必修项目: NAS 221 - 远程访问:EZ-Connect 学生须先具备以下知识: 申请 DDNS 服务以及设置路由器 大纲1. 透过互联网联机 ASUSTOR NAS 2. 设置路由器 3. 启用 EZ-Router 4. 设置 DDNS 服务 4.1 使用 DDNS 联机 NAS 4.2 使用 IPv6 位址联机 NAS 5. 注意事项 1. 透过互联网联机 ASUSTOR NASASUSTOR 提供便捷的服务,让你能透过互联网使用 NAS 上的服务以及远程存取文件,打造个人私有云。 当你因使用不兼容之路由器,而导致无法透过 EZ-Connect 完成远程联机设置,以下章节将逐步解说如何以手动方式设置你的路由器,让你可透过互联网远程访问 NAS。
通信端口就像电话的分机号码,透过预先设置好分机号码,你便能快速地找到对的人;要让局域网络的 NAS 也能够让互联网上的装置来访问,你必须先在路由器上设置正确的通信端口转发规则,如此当外来的连线要求引导至适当的网络通信端口,路由器才知道如何处理请求。要设置路由器上的通信端口转发前,请先确认路由器的网络位址以及管理者的用户名称与密码,通常通信端口转发的设置位于设置页面的下列各处: 进阶设置 防火墙设置 连接端口转发 虚拟服务器以下我们将为你示范如何在 ASUS 路由器上设置通信端口转发。 步骤 1 开启浏览器并输入路由器局域 IP 位址,ASUS 路由器的默认 IP 位址为 192.168.1.1 输入管理者帐户密码,ASUS 路由器的默认帐号密码为 admin 点选位于左侧面板的 [进阶设定] 选单中的 WAN 点选 [Virtual Server/ Port Forwarding] 标签页步骤 2 选择 [Enable Port Forwarding] 在 [Service Name] 栏位中自行输入名称,并输入欲开通的外部通信端口、NAS IP 位址与 NAS 通信端口。举例来说,若你欲开通 ADM 网页服务 (默认通信端口为 8000),亦即希望能够透过浏览器存取 NAS,你可参考以下设置方式: Service Name Port Range Local IP Port Protocol ADM 8000 192.168.2.6 8000 TCP在上述范例中,192.168.2.6 即为你的 NAS IP。
EZ-Connect 服务将会替你开通 ADM 网络服务器的联机,如果你需要其他的服务,请依照以下的步骤来开通: 步骤 1 在 ADM 画面上选择 [偏好设定]。 点选 [手动联机] 后选择 [EZ-Router],点击 [启用]。
步骤 2 点选 [编辑] 后,你可直接由列表中选择要转发的通信端口。
启用 EZ-Connect 服务后,ADM 可以启用 Your_Cloud_ID.myasustor.com 的 DDNS 服务,您也可以申请其他 DDNS 服务,并透过此网域名称来连线 NAS。 ADM 4.1 为 myasustor.com DDNS 服务新增 DNS Challenge 支持,现在为 myasustor.com DDNS 申请 Let's encrypt 凭证时,路由器将不再需要开启 80 通讯端口转发。优先使用 IPv6 网址让 myasustor.com 的服务更全面。 步骤 1 申请 DDNS 服务 请参考 NAS 321 - 透过虚拟主机布署多个网站 (DDNS) 的 1.2 章节来申请 DDNS 服务。步骤 2 启用 NAS 上的 DDNS 服务 请依照 NAS 321 - 透过虚拟主机布署多个网站 (DDNS) 的 2.2 章节的方式来启用 NAS 上的 DDNS 服务。ADM 4.0:
ADM 4.1:
4.1 使用 DDNS 联机 NAS 启用 DDNS 服务后,可以透过下列方式连接你的 NAS。 开启浏览器,直接于浏览器中输入:https://YOUR_DDNS:ADM HTTPS port/,即可透过 DDNS 连接 NAS。
4.2 使用 IPv6 位址联机 NAS 若您的网络已启用 IPv6,可以使用 IPv6 位址连接你的 NAS。 开启浏览器,直接于浏览器中输入:https://[Your_NAS_IPv6]:ADM HTTPS port/ 即可。
任何在互联网上可以远程访问的装置及服务,皆存在被攻击的风险,ASUSTOR 提醒您务必采取以下措施以提高安全性: 建立您自己的管理员帐户,不使用默认的 admin 帐户。 修改密码,提高密码强度。 更改系统 HTTP 和 HTTPS 通讯端口 (不使用默认 8000 及 8001)。 若无 SSH、SFTP 或其他服务之使用需求,请勿启用。如需使用,请于使用完毕后立即关闭该服务。 定期执行数据备份。请参阅此处了解更多的安全防护信息以保护您的数据免受勒索软件或黑客侵害。 网络利用通信端口来交换数据,每一个通信端口仅可指定给一个应用程序或服务所使用。两台电脑无法同时透过同一个通信端口访问数据。 每台路由器设置的方式皆有所差异,若需详细的通信端口设置方式请参阅该路由器的说明书,或是参阅下列网站的说明。 请参阅已通过测试的路由器兼容清单。 此文章有帮助吗? 是 / 否 去測驗 |
【本文地址】