| 【华硕 RT | 您所在的位置:网站首页 › 华硕固件外网设置 › 【华硕 RT |
【华硕 RT
|
华硕 RT-AC1900P 路由器使用总结(固件|升级|设置|系统)
摘要来自:
《ASUS 华硕 RT-AC1900P 路由器 初阶使用体验(1)》
原文作者:
到手连上网线填上账号能上网之后,就提示有固件升级。想都没想就同意升级。升级完之后没多体验原版固件,就刷入了Koolshare论坛的改版梅林固件。升级方法很简单,下载固件,点击升级就是了。毫无难度。
上图是刷了梅林的固件升级界面,跟原版界面几乎一样。如要升级固件,可点击选择文件,然后上传,等待进度走完,搞定。 梅林固件体验梅林固件跟原版固件界面,最大的区别就是多了一个软件中心,在这里一些常用的高级功能都以插件的形式展现,下载安装之后就能使用。这就是改版梅林最大的魅力所在。由于改版梅林功能太过强大,个人使用经验有限,我仅仅把我使用中的一些有意思的功能的使用分项给大家。 Asus ddnsDDNS,(Dynamic Domain Name Server)是动态域名服务的缩写。百度百科上的解释是: “DDNS是将用户的动态IP地址映射到一个固定的域名解析服务上,用户每次连接网络的时候客户端程序就会通过信息传递把该主机的动态IP地址传送给位于服务商主机上的服务器程序,服务器程序负责提供DNS服务并实现动态域名解析。” 不严谨的比喻就是DDNS服务器提供商为你家的宽带设定了一个“身份证号码“,不管你在家叫王狗蛋,在外叫Allen老师(动态IP地址),你身份证号码总归还是不变的,你这个号码跟你这个人还是一一对应的。 设置方法如下: 链接1 或者链接2(改版梅林默认的LAN IP,如果自行改过请用你改过的IP登陆),在高级设置中选择外部网络(WAN),在选项卡中选择DDNS,启用DDNS选择“是”。华硕默认提供了多种DDNS服务商可供选择,还支持custom自定义。在下拉框中选择默认的 WWW.ASUS.COM ,主机名称栏根据自己爱好填写,建议以英文字母+数字,方便记忆,其他不用管,然后点击应用本页设置。如不能提交成功,系统会相应提示,说明你的名字被别人注册过了,换一个试一试。
如能提交成功,恭喜你,第一步达成。不过现在还不能立马访问,需要再做如下设置:
在系统管理,选择系统设置,向下拉找到“从互联网设置RT-AC1900P”,选择“是”,其他不用管,点击“应用本页面设置”,走完进度条就可以了。
这里多啰嗦一句,我这边截图的界面是选择了授权方式为BOTH,也就是支持HTTP和HTTPS两种连接方式,且两种连接方式的端口是不同的。一般来说为了安全考虑,建议选择HTTPS方式,不过每次访问都必须要在网址前加上https://。设置完,就可以外网输入:端口号,或者:端口号,远程访问你的路由器了。需要说明一下,其中yourname 就是刚才你自己设置的ddns用户名,端口号就是你自己设置的端口号,要相互对应。如果遇到无法访问,有可能是端口被封掉了,更换一下端口号应该就可以了。 AiDisk远程访问路由器中的硬盘华硕固件中有一个非常有意思的应用,AiDisk,可以通过互联网通向你USB硬盘内的文件。它能够实现类似于百度网盘的效果,外网直接访问插在路由器上的硬盘或U盘的内容,非常方便。下面来叫叫你一步步实现。 首先,你当然要有一块移动硬盘或者U盘,如果是插在路由器的USB 3.0接口,还要关闭降低USB 3.0选项,以达到传输的最佳性能。设置方法很简单,无线网络选项,专业设置,频段选择2.4G,下面有一个降低USB 3.0干扰,选择停用。
当有存储设备插到路由中之后,右上角的图标会点亮。
接下来设置AiDisk。选择USB相关应用,点击AiDisk.
选择FTP共享方式,默认是只有我可以访问,也就是需要用路由器登陆账号访问。也可以选择需要账号才能访问,即就是可以自己设置账号,或者选择不需要账号访问,即开启匿名访问模式,安全考虑这个模式不建议打开。我们选择默认的只有我可以访问,点击下一步。
接下来是是否选择DDNS。选择我愿意使用此服务,并在输入框中默认显示你的DDNS用户名。如果选择关闭DDNS,则只能本地使用,达不到外网远程访问的目标,不推荐。
点击下一步,注册成功,就能看到这个页面的提示了,说明你的FTP已经开启了。
原则上到这儿就基本上结束了,不过为了保险起见可以先检查几个设置。在上面页面中点击第一个这里,出现下图所示的设置界面。选择网络共享(Samba)/云端硬盘,启用网上邻居共享,可以在局域网内发现你的硬盘,比如手机、电视盒子、电脑、iPad等。选择允许访客登入,内网访问的时候,不需要输入密码,建议开启。如果内网有陌生人访问,那就不要开启。其余选项如果不懂就不用设置,选择应用本页设置完成设置。
然后再把选项切换到以FTP共享硬盘方式,选择启用FTP(如果已经开启则不用管),建议允许匿名登入关掉,你的硬盘会以不加密的方式暴露在网络上,不安全。
以上设置完了以后,可以简单测试一下,在浏览器中打开ftp://yourname.asuscomm.com,跳出登陆页面。
输入路由器用户名和密码,就能登陆了。 以上FTP设置完成之后,仅仅是实现了网页端的访问。接下来的设置,将向着更加接近于网盘的方向发展。 在你另一台外网电脑上打开此电脑(或计算机,其实就是我的电脑啦),空白处右键,选择添加一个网络位置。
选择下一步,选择自定义网络位置,下一步
输入你的ftp地址,选择下一步。
取消匿名登陆选择,输入用户名,选择下一步。
点击完成。
然后在此电脑中出现一个网络位置
右键选择登录,在弹出的对话框中输入用户名,密码。
登陆就可以访问了。这个时候你就可以远程在这个文件夹里面读写了,跟百度网盘之类的一毛一样。 需要指出一点,由于权限设置问题,路由器外接硬盘根目录下的文件用ftp是看不到的,必须在根目录下新建一个文件夹,才能正常读取。如想读取根目录下的文件,需要手动修改权限文件,比较麻烦,就不赘述了。 总结AC1900P作为华硕旗下中端路由器的代表,拥有着不俗的硬件,尤其是相对于AC68U,升级了CPU芯片之后释放了USB传输速度,使得内网文件传输不再成为其短板。官方支持的强大的第三方固件,让这个路由器有无数种可能,这才是一个智能路由器该有的样子。就算是不刷第三方固件,官方自带的固件的可用性都高出绝大部门路由器几条街。 本文只是这个路由器的初阶体验,随着体验的深入,后续如果有时间,还想跟大家探讨一下双拨、虚拟专用网、DDNSTO、koolproxy去广告等等。限于时间和篇幅,仅作以上体验,欢迎各位丢香蕉 完。 " 查看该摘要的原文,请点击《ASUS 华硕 RT-AC1900P 路由器 初阶使用体验(1)》 |
【本文地址】
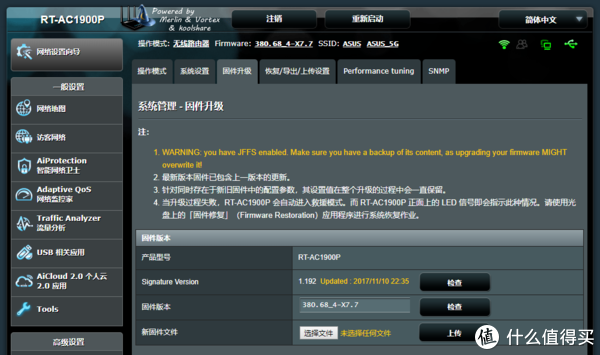
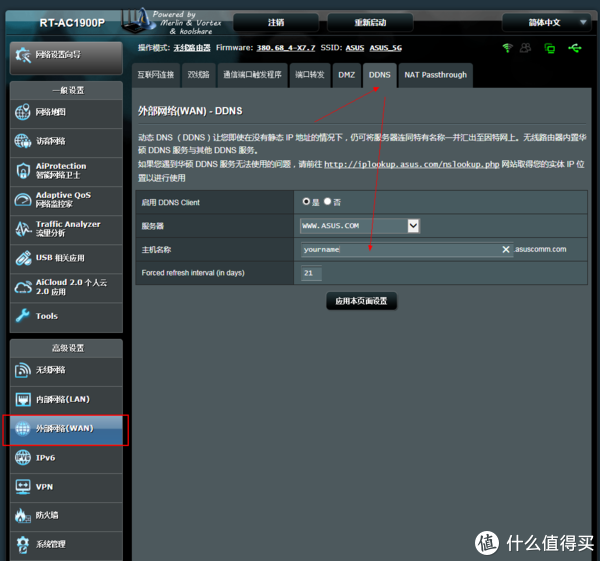
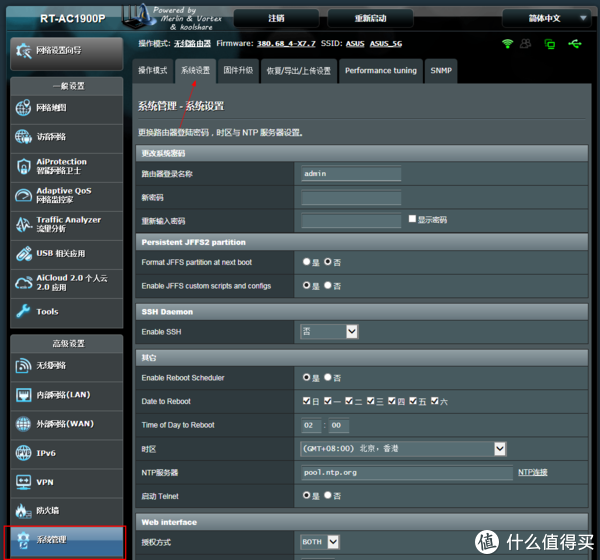
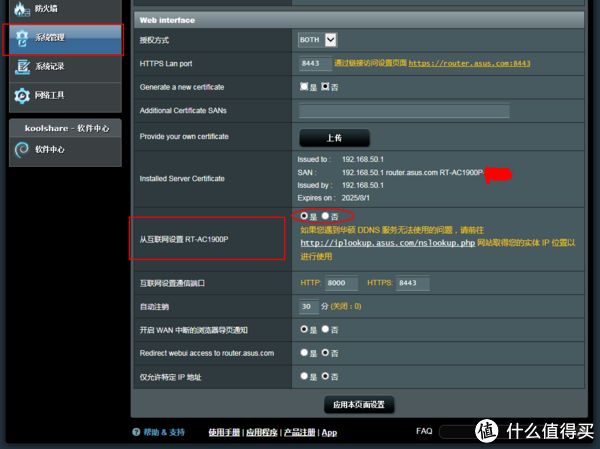
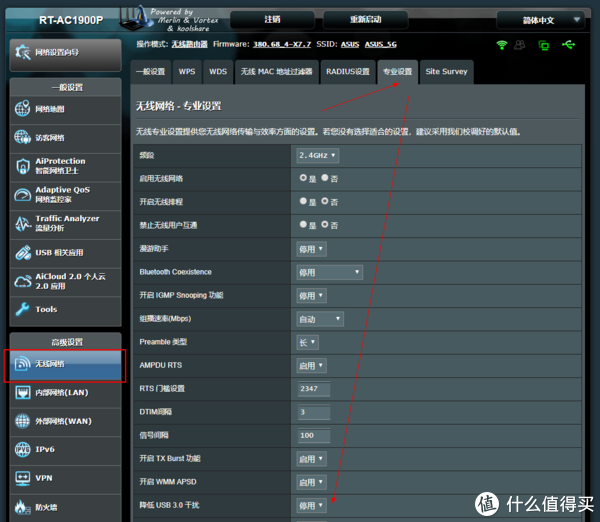
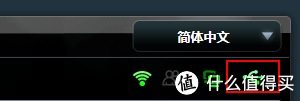
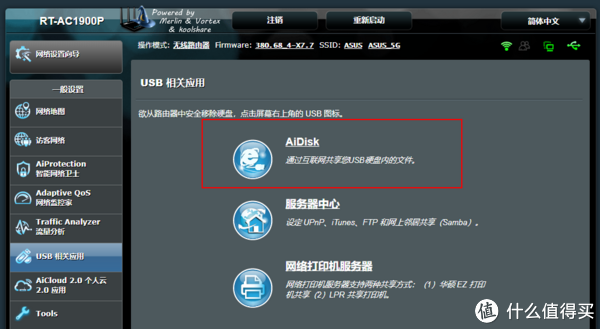
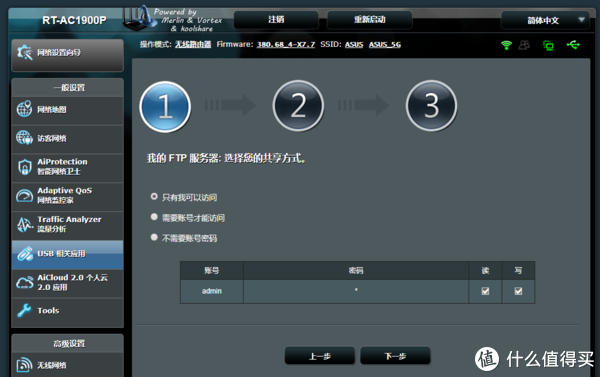
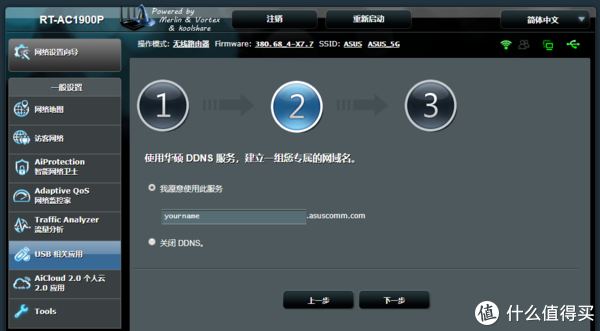
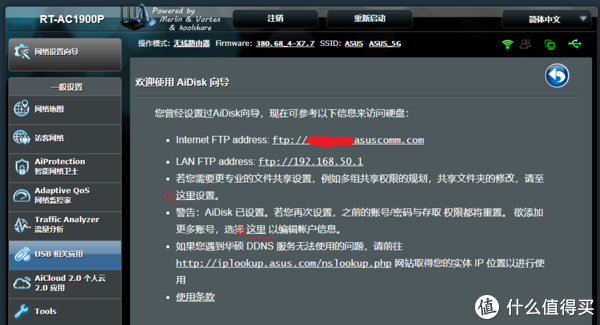
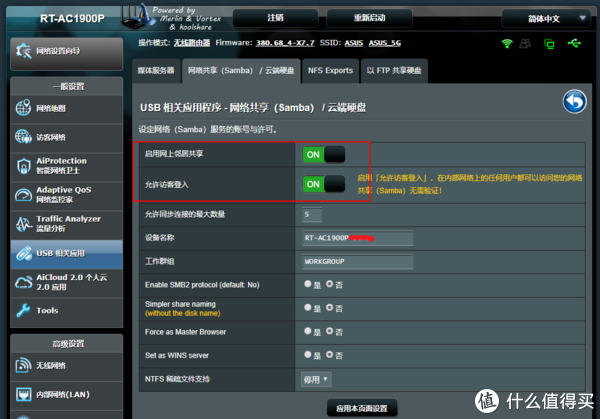
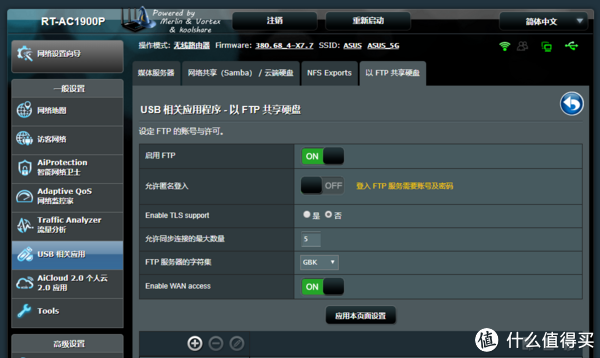
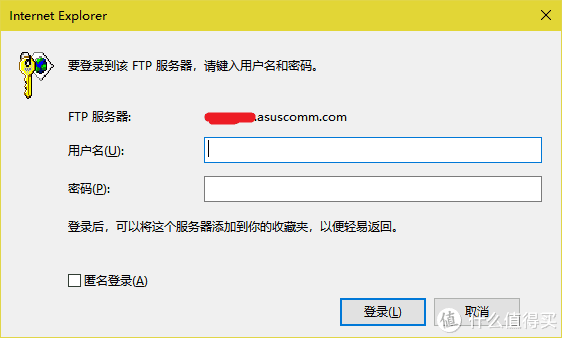
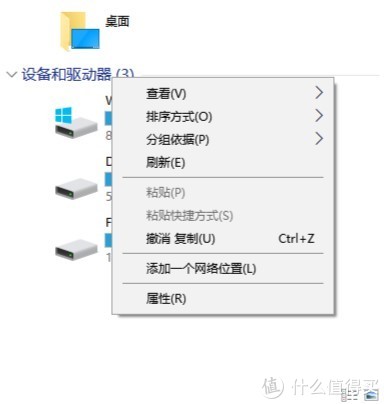
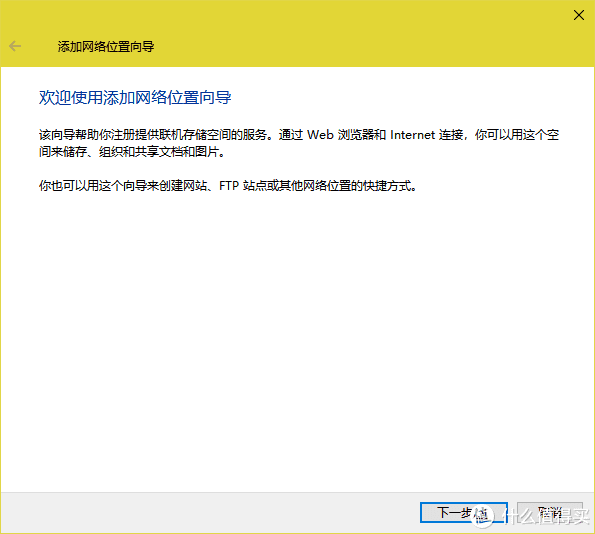
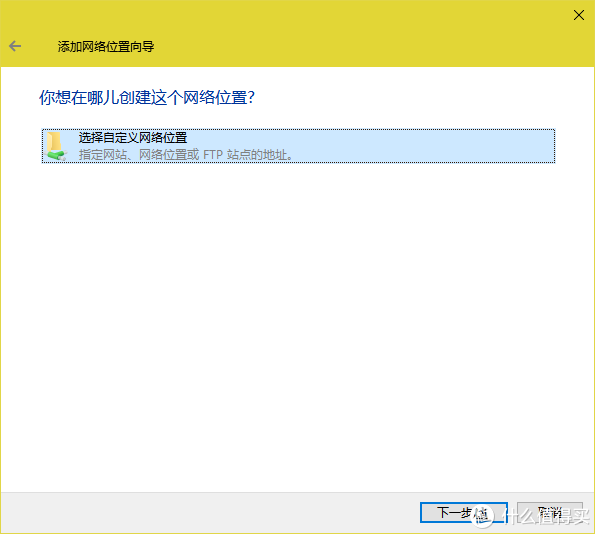
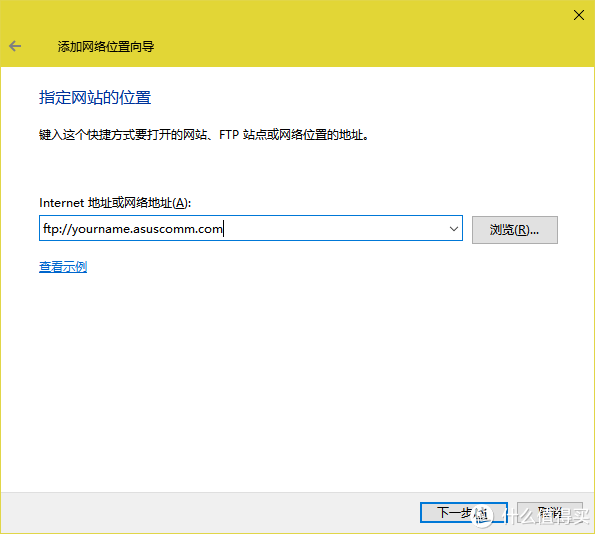
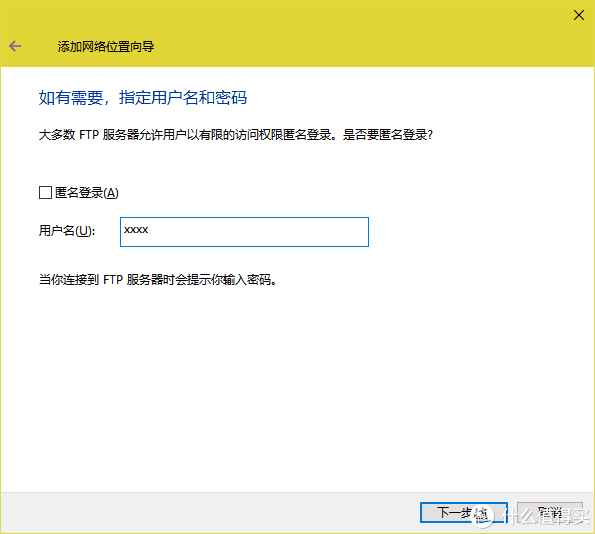
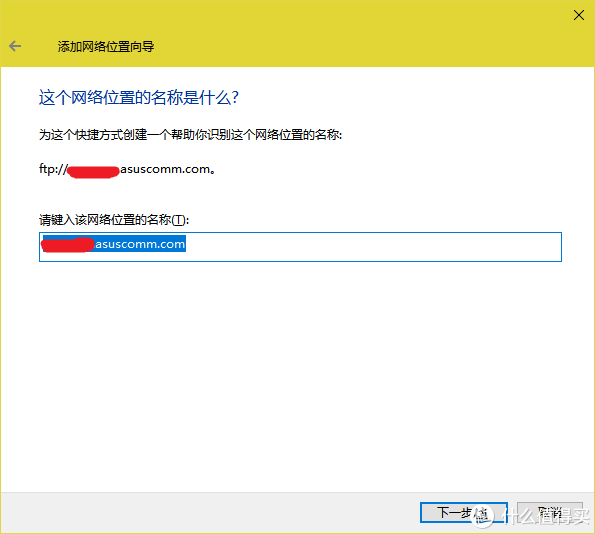
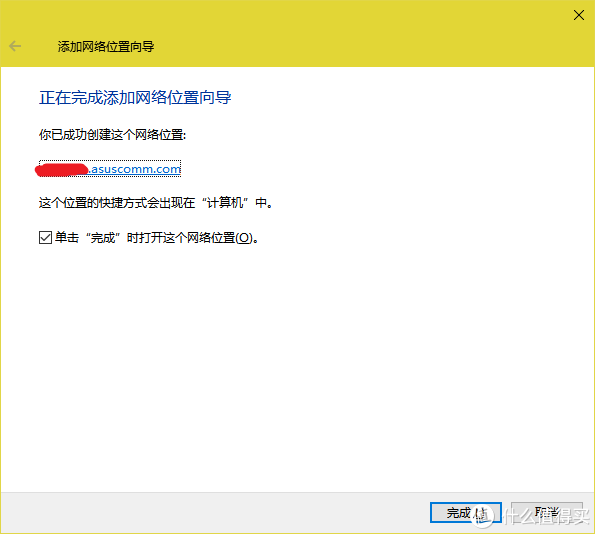
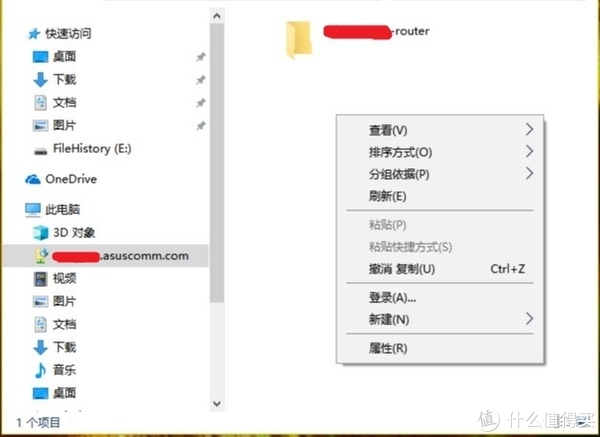
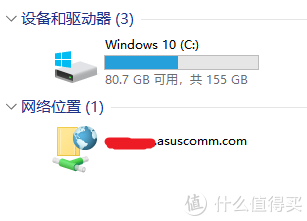
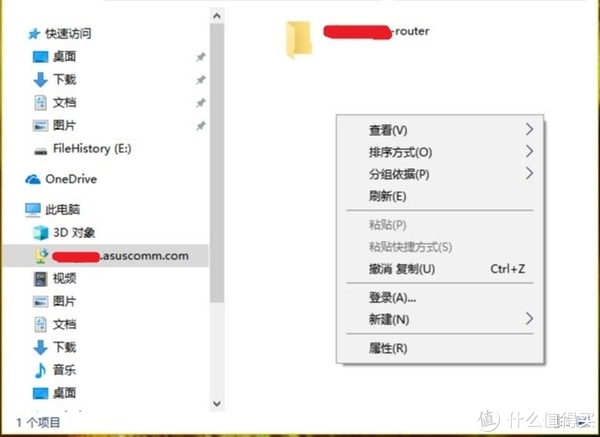
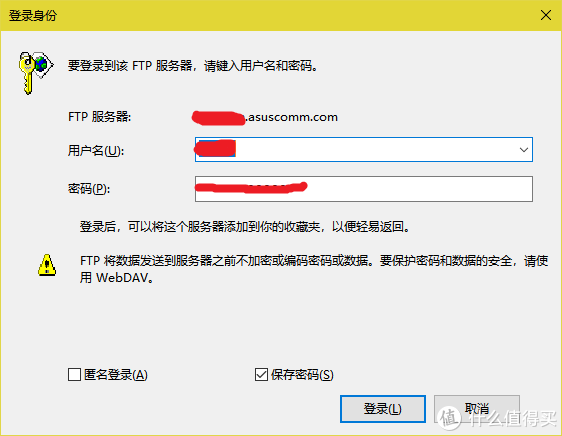
 、丢黄瓜
、丢黄瓜 。
。