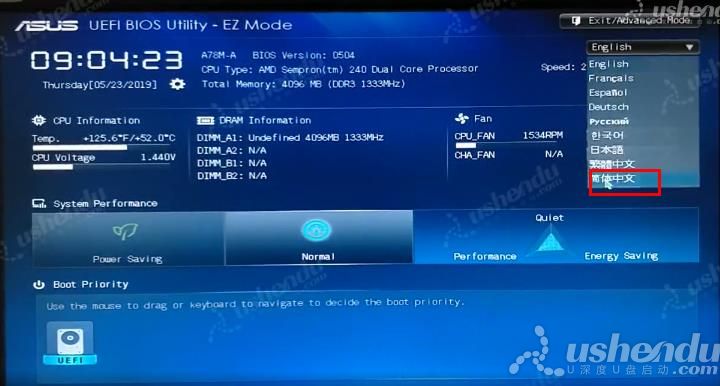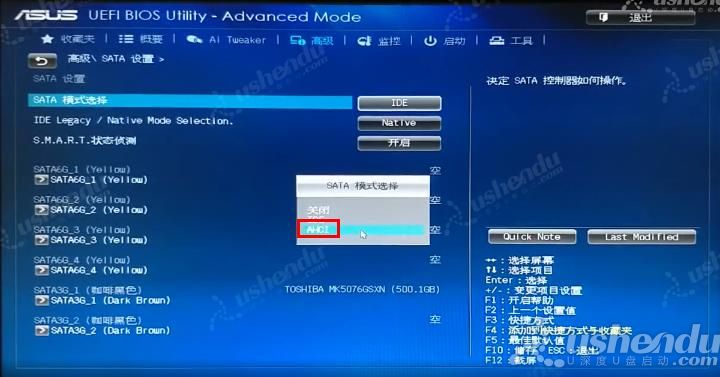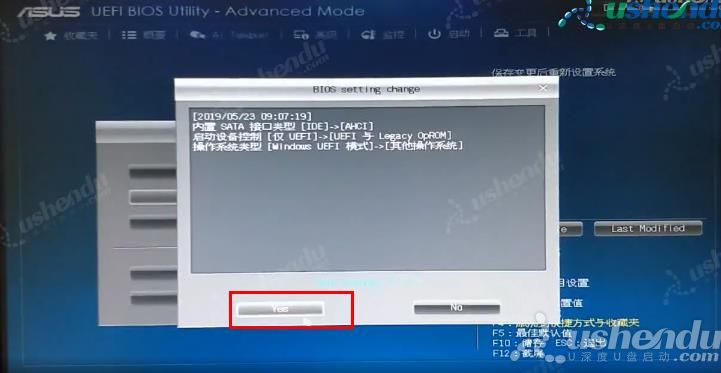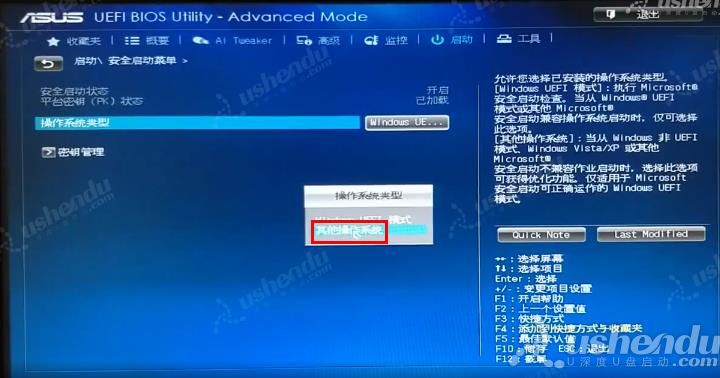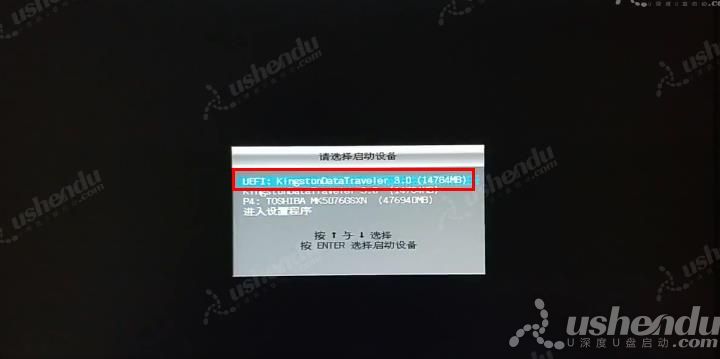| 华硕B85 | 您所在的位置:网站首页 › 华硕s5300f进入bios › 华硕B85 |
华硕B85
|
华硕B85-PLUS主板怎么通过bios设置u盘启动
2021-11-22 08:15 华硕B85-PLUS是一款支持双通道ddr3 10600内存的主板产品,如果有使用华硕B85-PLUS主板的用户想要安装系统,就需要先通过bios设置u盘启动才可以进行下一步操作,那么华硕B85-PLUS主板怎么通过bios设置u盘启动呢?今天为大家分享华硕B85-PLUS主板通过bios设置u盘启动的操作方法。 华硕B85-PLUS bios设置: 1.开机后不停的按Delete键,进入bios界面。右上角点击English选择简体中文,如图所示:
2.点击底部的高级模式点击确定,点击高级,点击SATA设置再选择SATA模式选择,选择AHCI。如图所示:
3.点击启动,滚动鼠标滚轮,选择CSM(兼容性支持模块),点击启动设备控制,选择UEFI与Legacy OpROM。如图所示:
4.返回主界面,选择退出,选择保存变更并重新设置,点击Yes。如图所示:
5.重启后,点击高级模式,点击启动,选择硬盘BBS属性,选择启动选项 #1选择Kingston DataTraveler。如图所示:
6.返回上个界面,选择启动选项 #1,选择Kingston DataTraveler。如图所示:
7.选择安全启动,选择操作系统类型,选择其他操作系统。如图所示:
8.返回主界面,选择退出,选择保存变更并重新设置,电脑会退出重启进入PE系统。 9.快捷键进入PE方法,开机后按F8,选择U盘的名字或者是UEFI:Kingston DataTraveler,电脑会自动进入PE。如图所示:
关于华硕B85-PLUS主板通过bios设置u盘启动的操作方法就为用户们介绍到这边了,如果用户们不知道怎么设置u盘启动,可以参考以上方法步骤进行设置哦,希望本篇教程对大家有所帮助,更多精彩教程请关注u深度官方网站。 |
【本文地址】