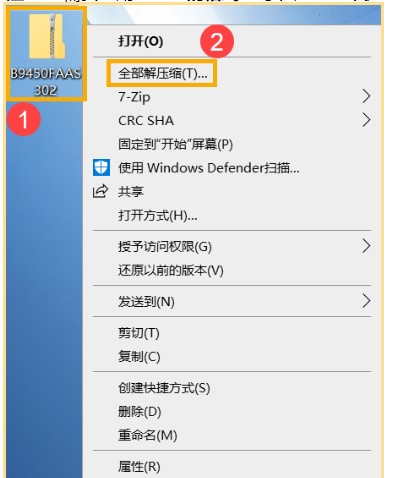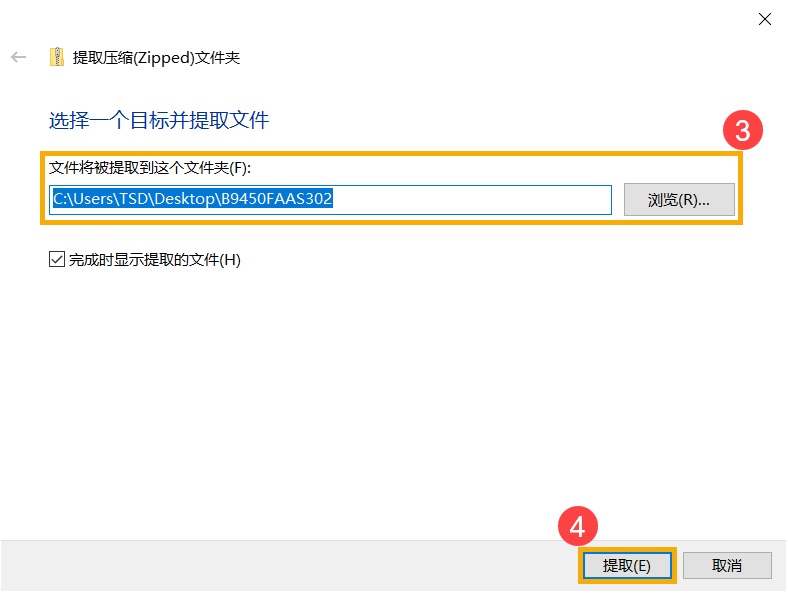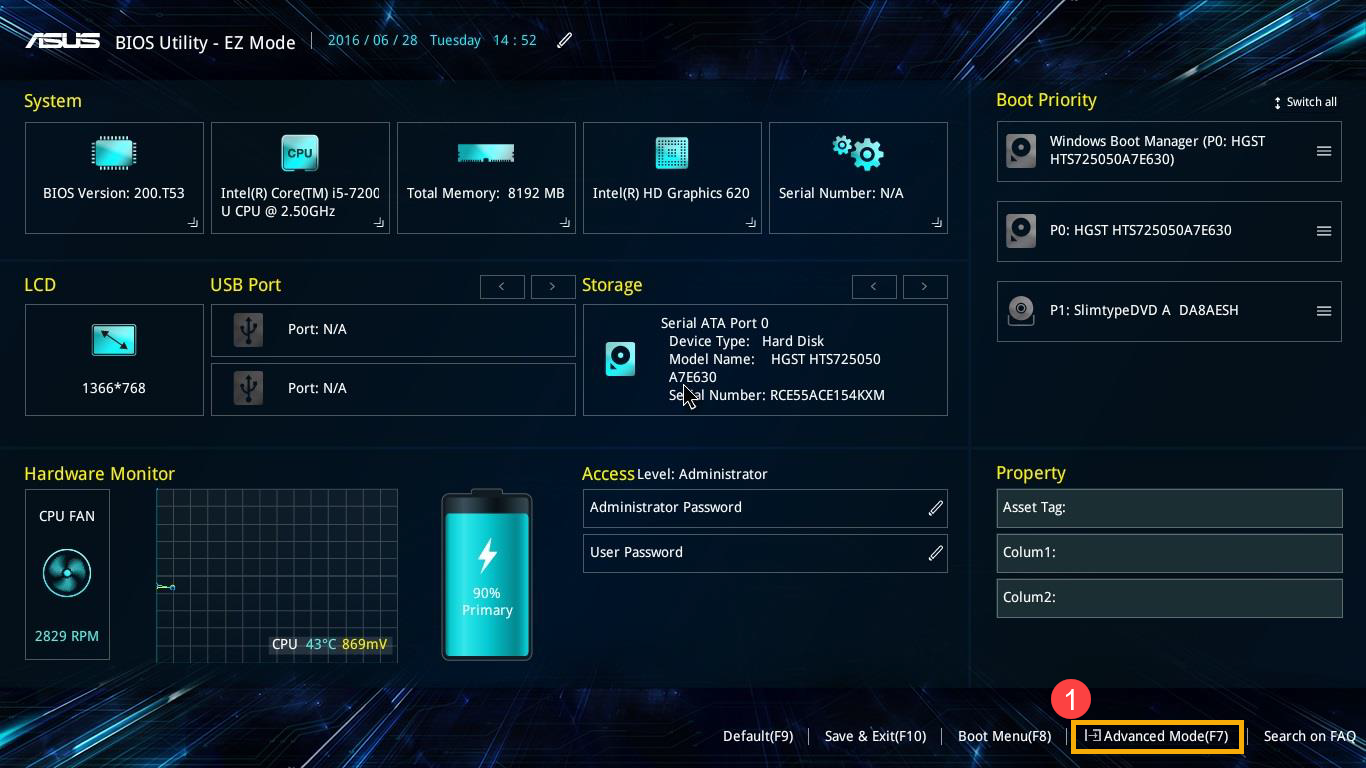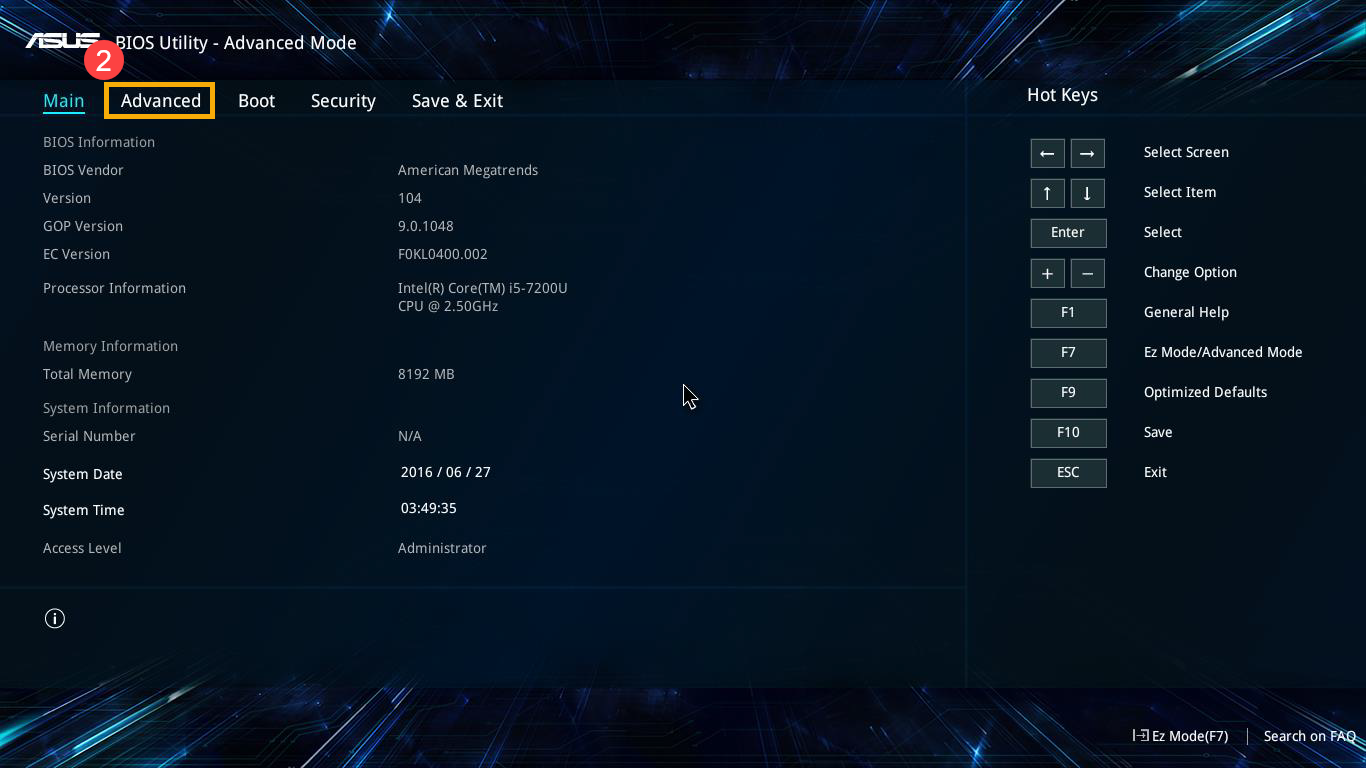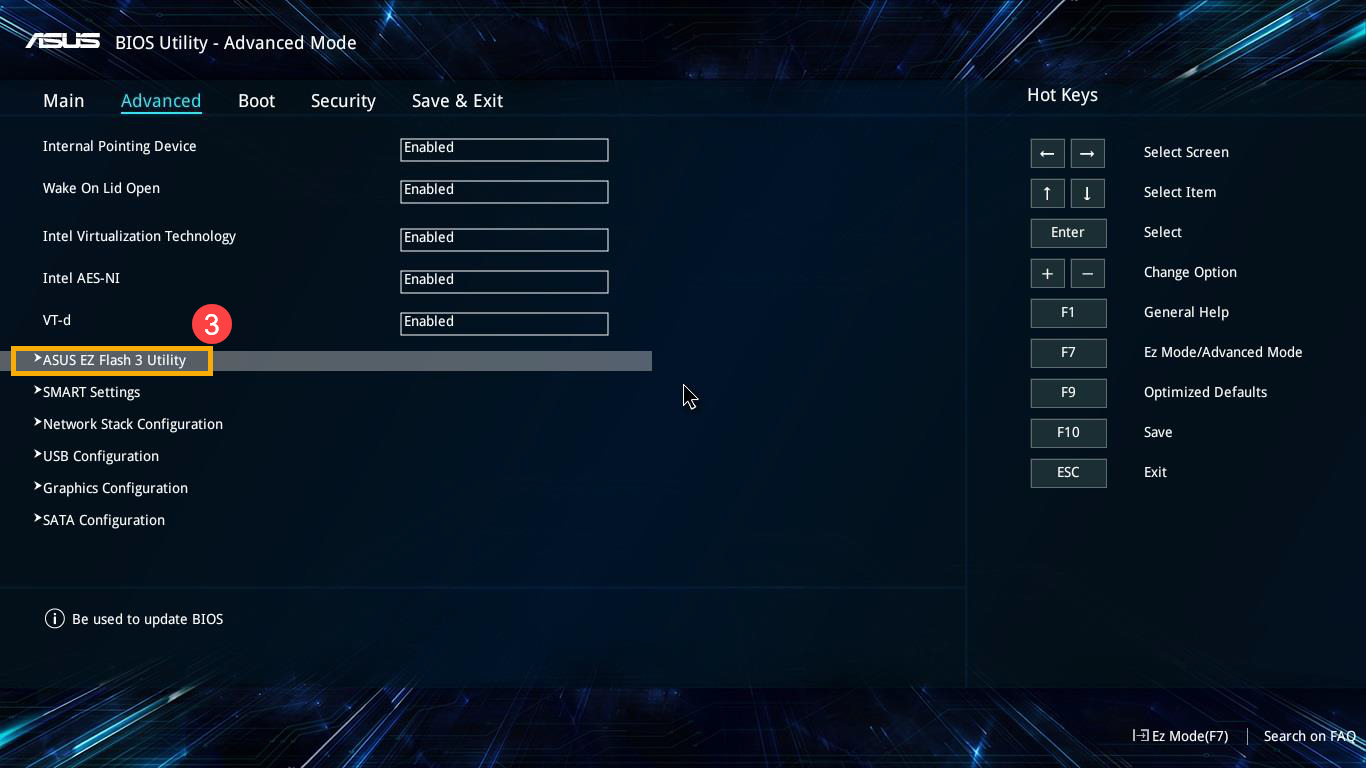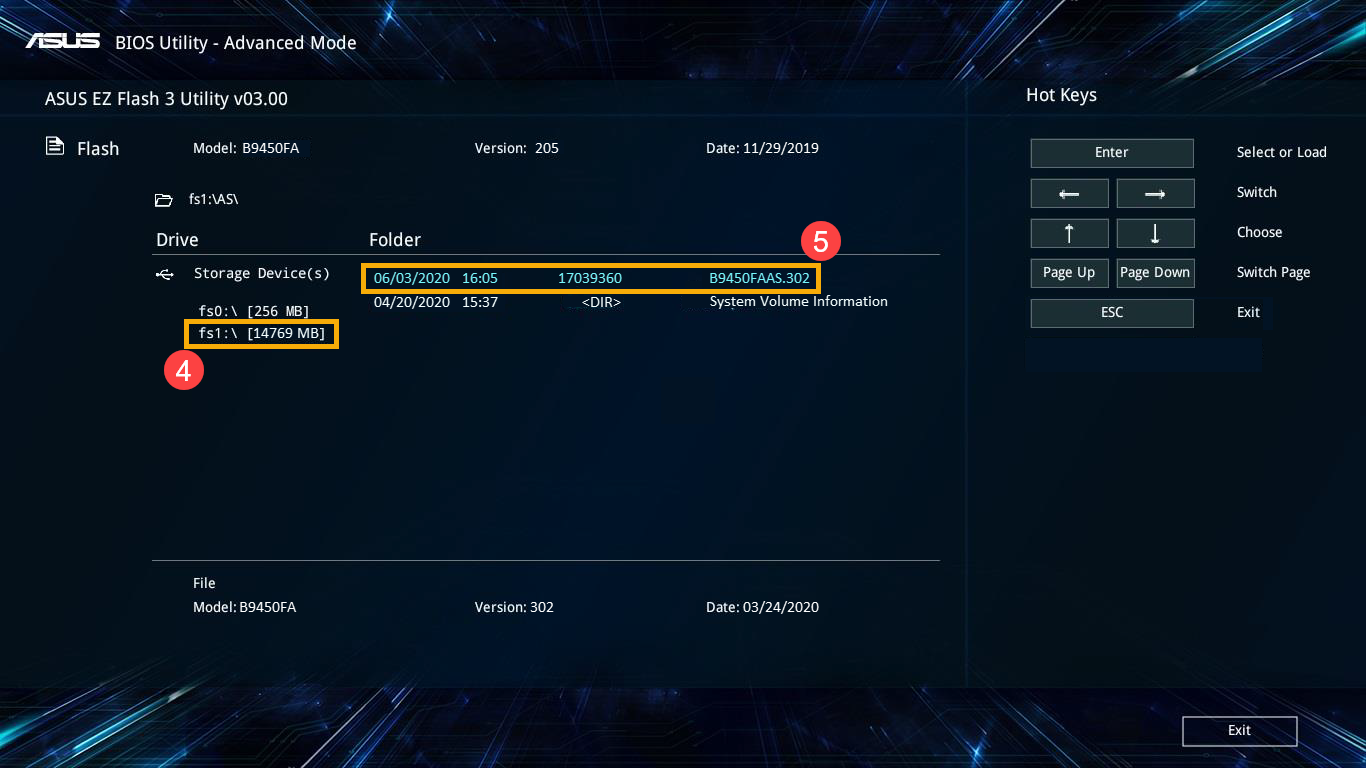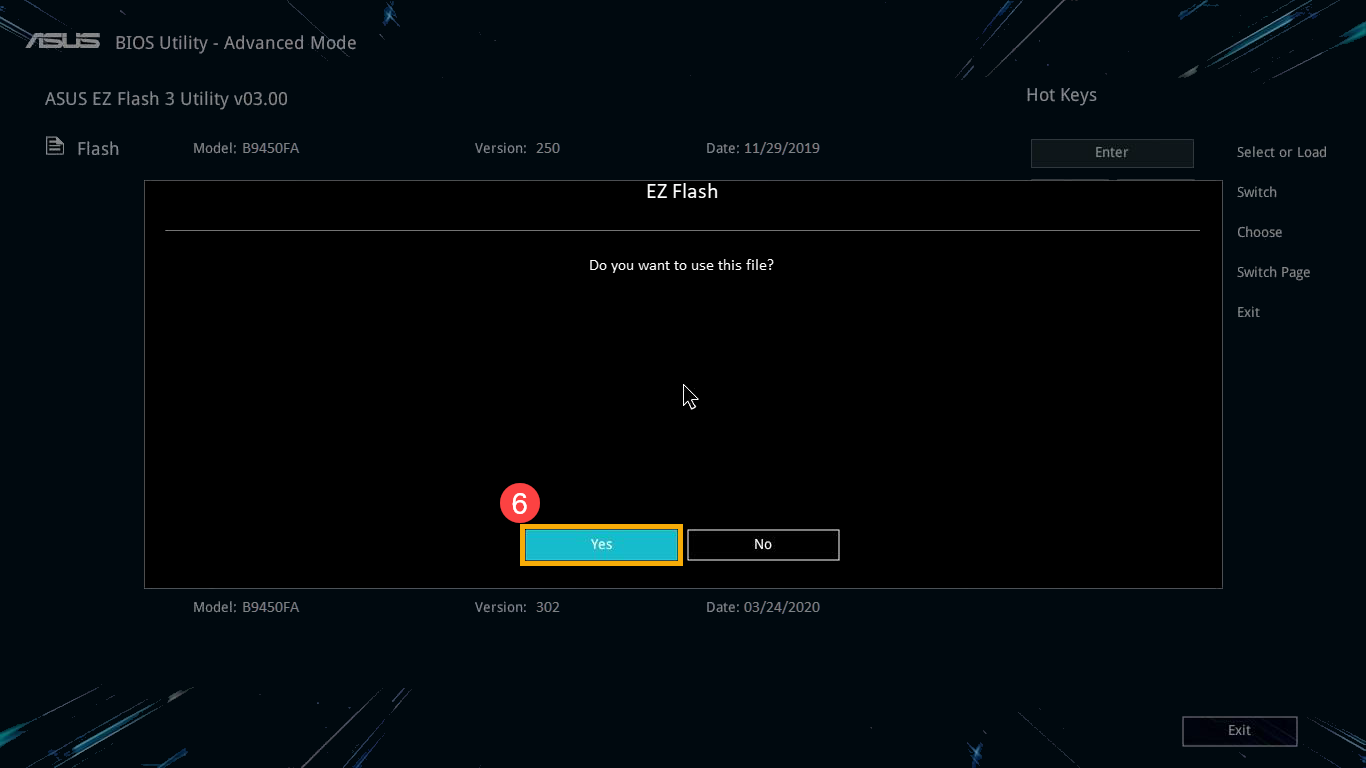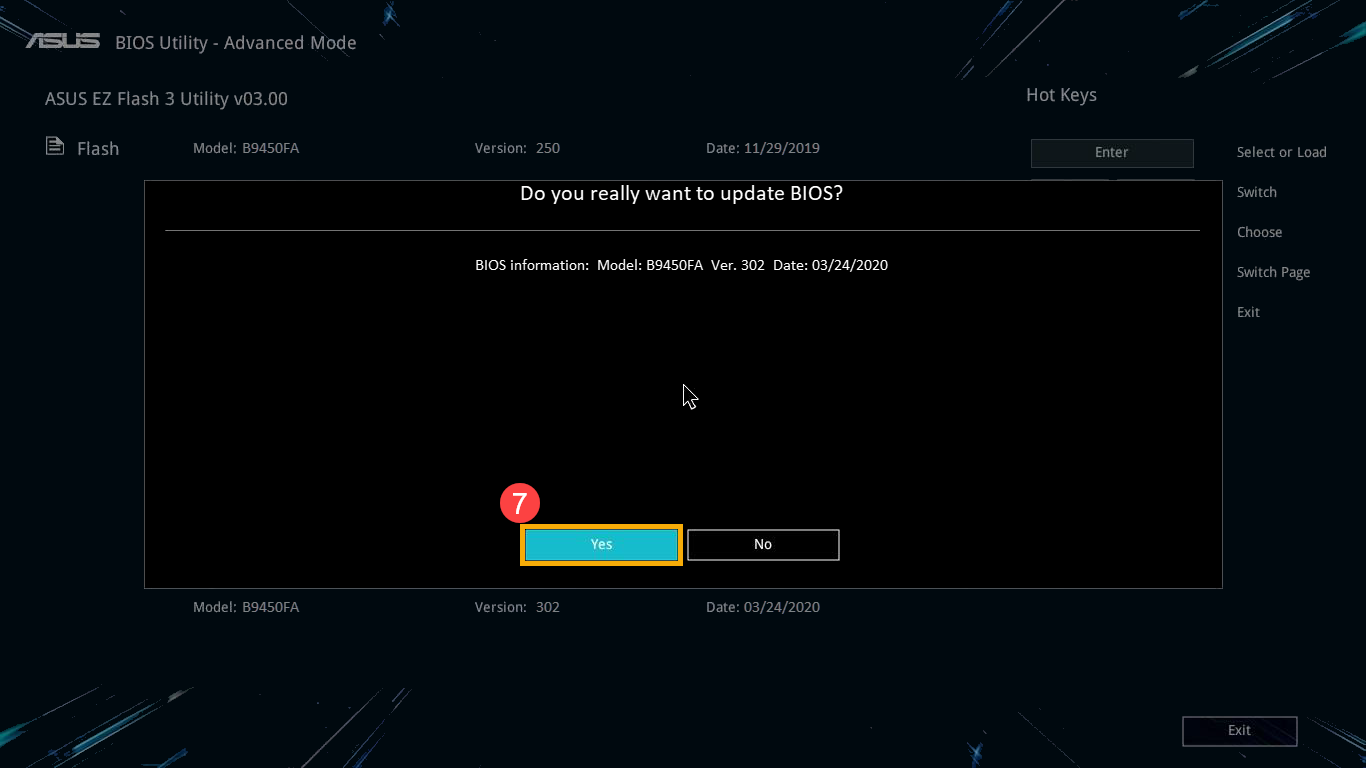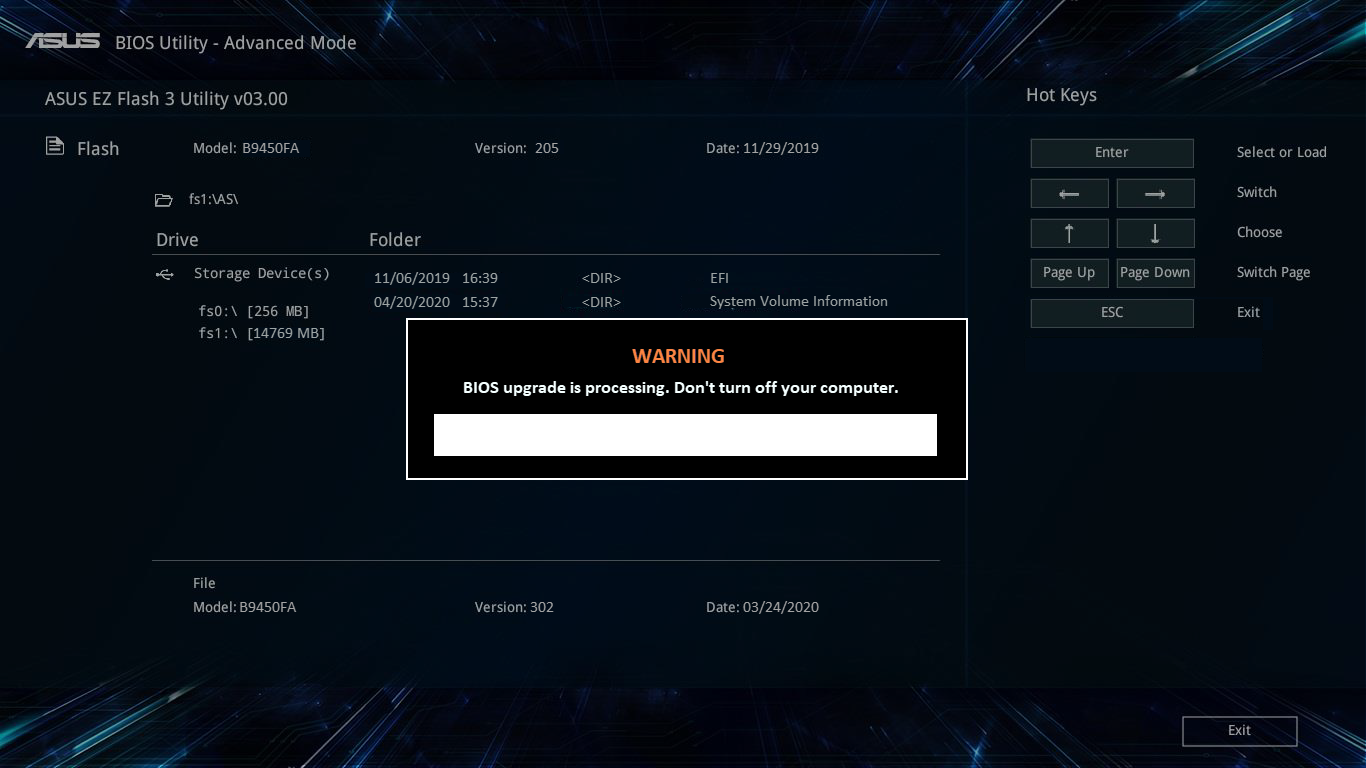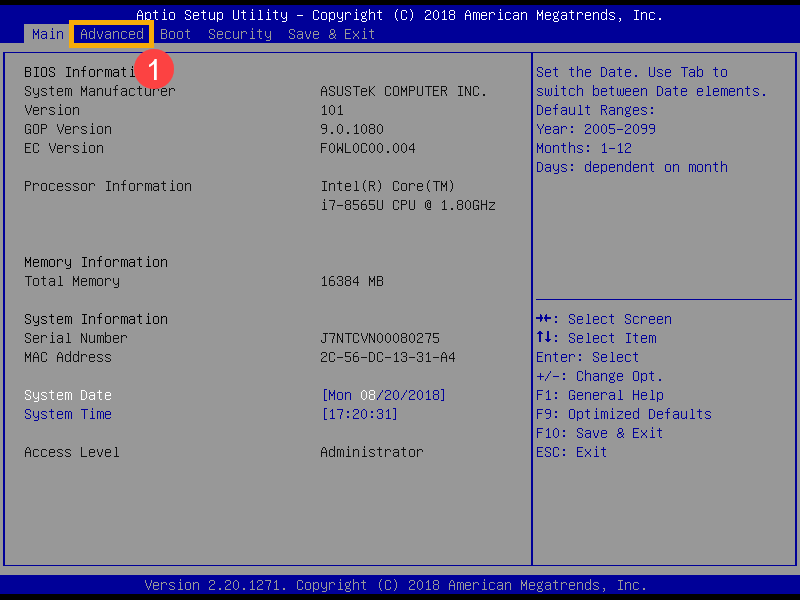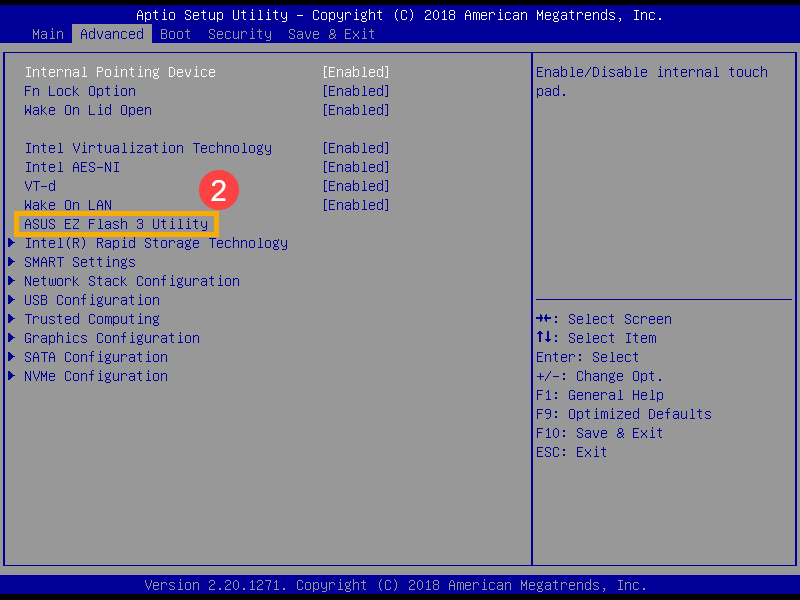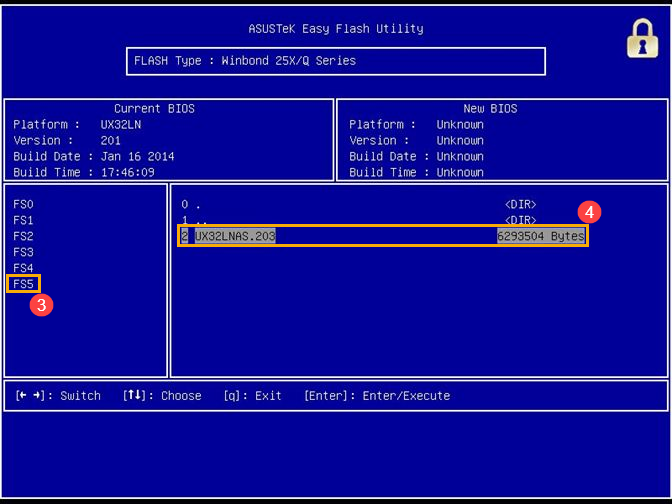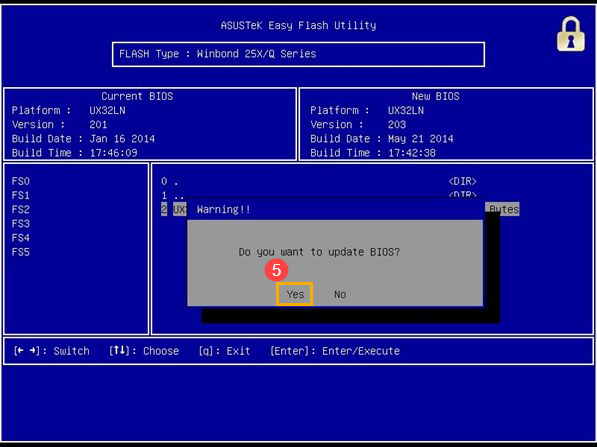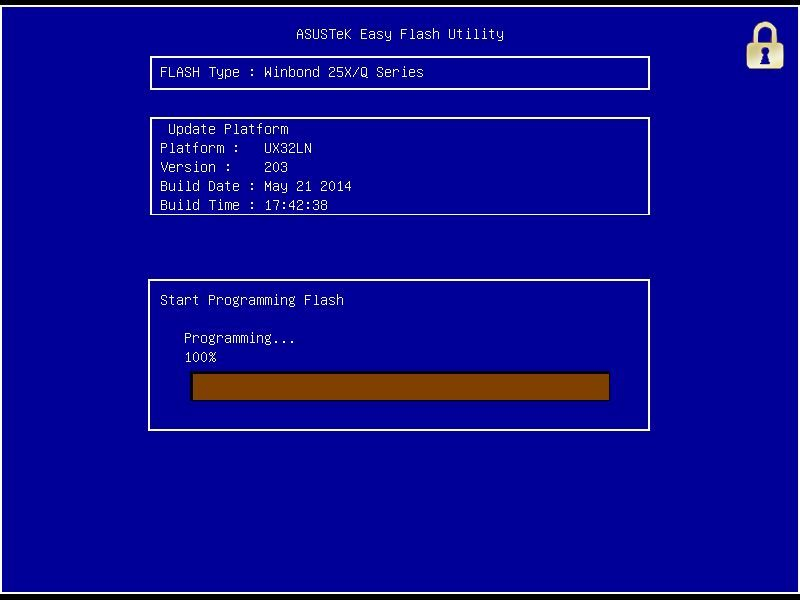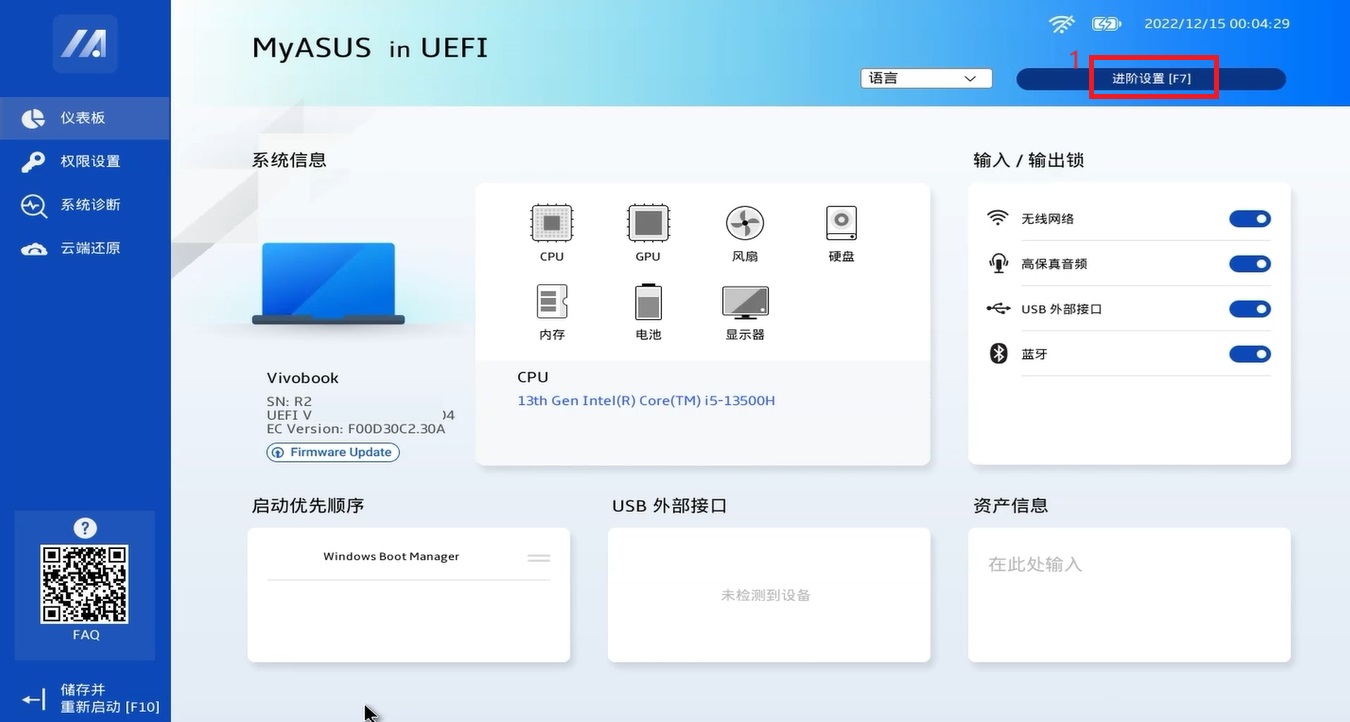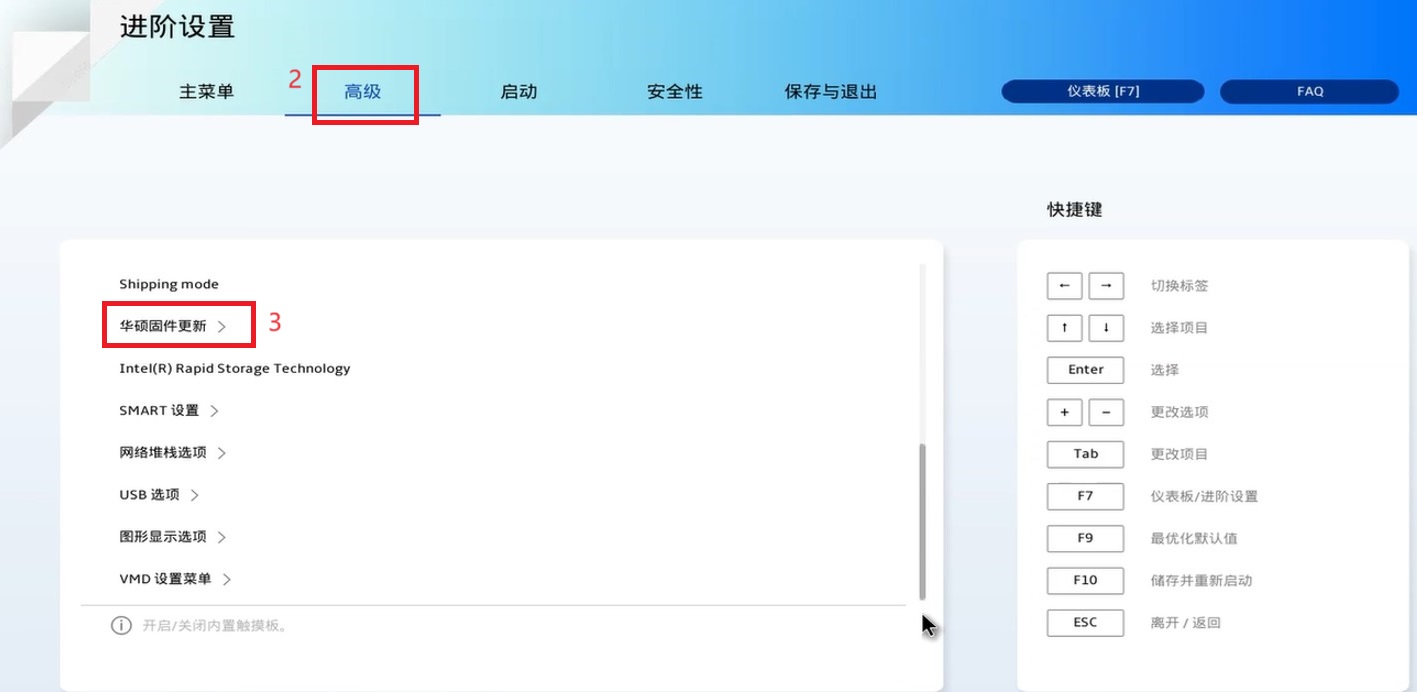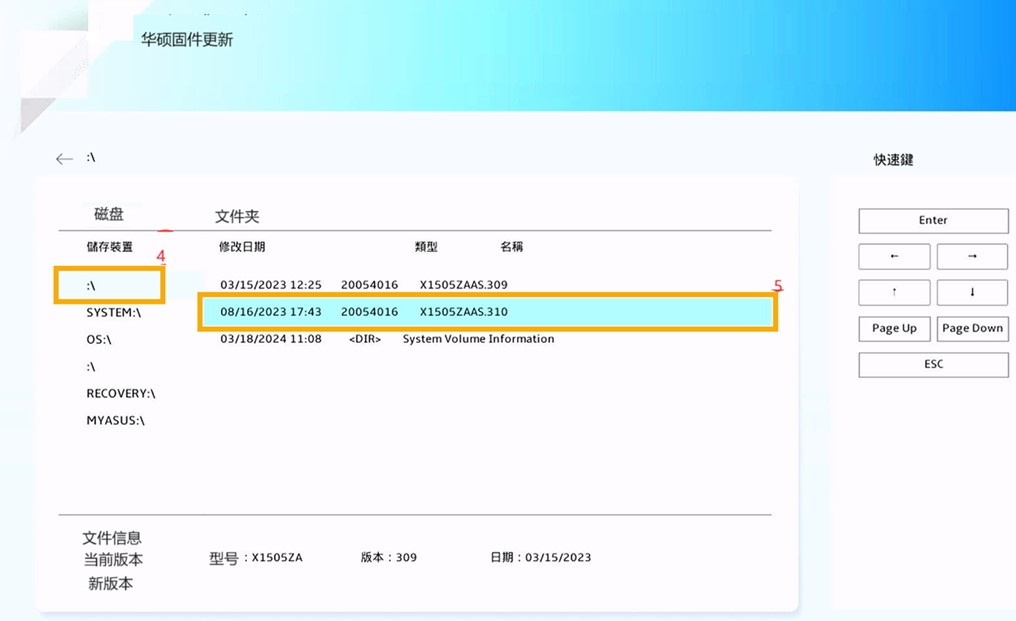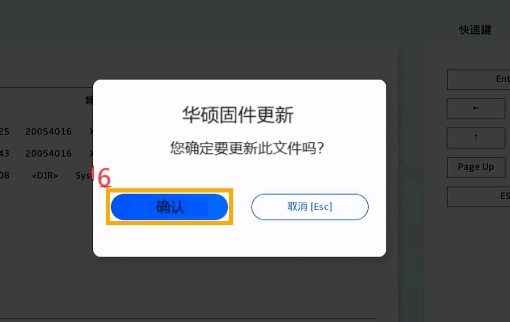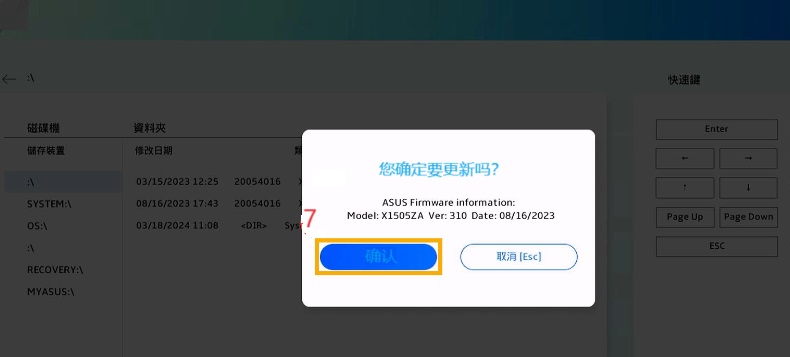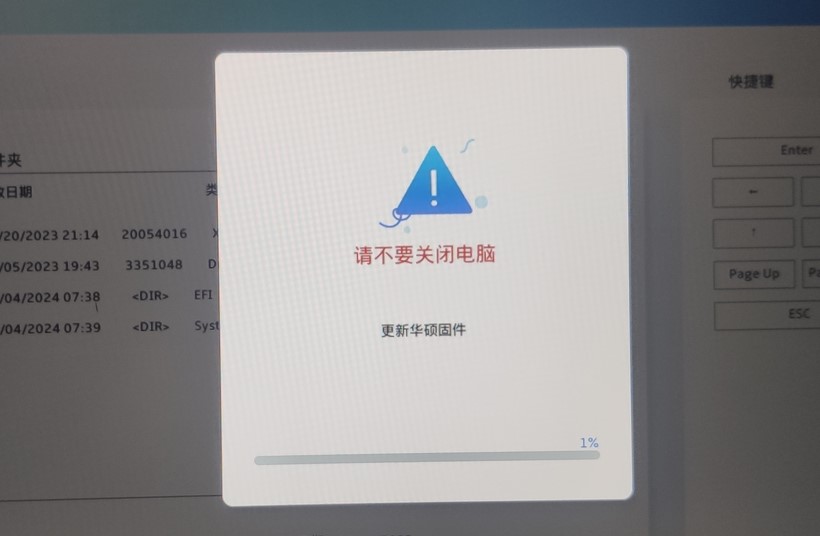| 如何使用EZ Flash更新BIOS | 您所在的位置:网站首页 › 华硕bios如何重置 › 如何使用EZ Flash更新BIOS |
如何使用EZ Flash更新BIOS
|
如何使用EZ Flash更新BIOS 如何使用 EZ Flash 更新BIOS 适用产品:笔记本电脑、All-in-One PC(一体机)、电竞掌机、MiniPC
华硕提供了两种环境下更新BIOS的方法: · 在BIOS环境下更新BIOS(使用EZ Flash) · 在Windows操作环境中更新BIOS 如果您的电脑不能在Windows操作环境中更新BIOS,这篇文章引导您如何在BIOS环境中更新BIOS。
注意事项: · 只能从旧版本更新至新版本,无法降级BIOS · 更新BIOS可能有造成开不了机的风险,请务必做好数据资料备份 · 较旧的电脑型号操作设置画面可能会有些不同 · 整个更新过程中请连接好电池和电源,并谨慎操作避免按压键盘、鼠标,或插拔USB设备 · 如观看以下内容后操作仍有困难,或出现异常,建议到华硕服务中心进行更新操作
请依照以下步骤了解如何使用 EZ Flash 更新BIOS:
步骤一:透过华硕支持网站下载BIOS文件
前往华硕支持网站并进入您所使用的电脑型号支持下载页面,了解更多 如何搜寻与下载BIOS。 注:请参考 如何查询电脑的完整型号,以下载相对应的BIOS更新文件。 进入产品支持下载页面后,请在BIOS类别中寻找【BIOS for ASUS EZ Flash Utility】或BIOS更新文件(ASUS EZ Flash Utility)①,然后点击[下载]②。
步骤二:将BIOS文件保存至外接存储设备并开始更新
在开始操作EZ flsah更新BIOS前,请先将您已下载的BIOS文件执行解压缩,并将解压缩后的文件保存在外接储存设备(U盘或移动硬盘)。 注:U盘需要使用FAT32的格式才可以在BIOS设置画面中更新BIOS文件,了解更多如何转换U盘格式为FAT32。 1.下载完成BIOS文件后,鼠标右键点击文件①,然后选择[解压缩全部]②。
2.选择文件路径并点选[解压缩]。
3.解压缩完成后,请开启文件夹并将外接储设备连接至华硕电脑。鼠标右键点击BIOS文件,然后点选[显示其他选项]; 4.选择[传送到]⑦,然后点选[您的外接存储设备]⑧。BIOS文件将会被复制到U盘的根目录底下。
5.BIOS更新文件已准备完成,请将电脑进入BIOS设置画面。 在电脑未开机时,先按住键盘上的[F2]键不放,然后按下电源键开机,直到BIOS设置画面出现后即可放开[F2]键。了解更多如何进入BIOS设置画面。 注:电竞掌机需要按住音量键(-),再按电源键开机。
6.进入BIOS设置画面后,将会有UEFI接口、传统接口及MyASUS in UEFI三种形式。请依据您电脑的BIOS画面参考以下步骤:
如何在UEFI界面使用EZ Flash更新BIOS 在UEFI 接口中可透过键盘上的箭头键和Enter键、触摸板或鼠标进行选择及确认。 注:以下BIOS更新画面,可能因型号不同而略有差异。
1.进入BIOS 设置画面后,使用快捷键【F7】或是鼠标点选【Advanced Mode】①进入高阶模式。
2. 进入进阶模式后,选择[Advanced]页面②。
3. 选择[ASUS EZ Flash 3 Utility]项目③。
4. 选择您BIOS文件保存在的磁盘驱动器④,然后点选BIOS文件⑤。 华硕电脑所使用的BIOS文件命名规则为”型号”AS.“BIOS版本”,如下范例”B9450FAAS.302”,型号为B9450FA、BIOS版本为302。 ※ 注意: 电脑须保持电量于20%以上,并且接上电源适配器才可执行BIOS更新。
5. 询问是否要进行更新,请点选[Yes]⑥。
6. 确认更新的BIOS文件信息正确后,请点选[Yes]⑦。
7. 开始执行BIOS更新,请耐心等待BIOS更新过程完成,更新完成后将会自动重新启动。 ※ 注意: BIOS更新过程中请确保电脑有接上电源且不要强制关机,以避免发生异常问题。
8. 电脑重新恢复至Windows操作系统后,表示您的电脑已完成BIOS更新。了解更多如何查询BIOS版本来确认是否成功完成更新。
如何在传统界面使用EZ Flash更新 BIOS 在传统接口的BIOS设置画面中,仅能透过键盘上的箭头键及Enter键进行选择及确认。 注:以下BIOS更新画面,可能因型号不同而略有差异。
1. 进入BIOS设定画面后,选择[Advanced]页面①。
2. 选择[ASUS EZ Flash 3 Utility]项目②。
3. 选择BIOS文件放置的磁盘驱动器③,然后选择BIOS文件④。 华硕电脑所使用的BIOS文件命名规则为”型号”AS.“BIOS版本”,如下范例”UX32LNAS.203”,型号为UX32LN、BIOS版本为203。 ※ 注意: 电脑须保持电量于20%以上,并且接上电源才可执行BIOS更新。
4. 询问是否要进行更新,请选择[Yes]并按Enter确认更新BIOS⑤。
5. 开始执行BIOS更新,请耐心等待BIOS更新过程完成,更新完成后将会自动重新启动。 ※ 注意: BIOS更新过程中请确保电脑有接上电源且不要强制关机,以避免发生异常问题。
6. 电脑重新恢复至Windows操作系统后,表示您的电脑已完成BIOS更新。了解更多如何查询BIOS版本来确认是否成功完成更新。
如何在MyASUS in UEFI 界面更新BIOS 在 MyASUS in UEFI 接口中可透过键盘上的箭头键和Enter键、触摸板或鼠标进行选择及确认。 注:以下BIOS更新画面,可能因型号不同而略有差异。 1. 进入BIOS设置画面后,使用快捷键【F7】、或是鼠标点选【进阶设置】①。
2. 进入进阶设定后,选择【高级】页面②,然后选择【华硕固件更新】项目③。
3. 选择您BIOS文件放置的外接设备④,然后点选BIOS文件⑤。 华硕电脑所使用的BIOS文件命名规则为’型号’AS.’BIOS版本’,如下范例X1505ZAAS.310,型号为X1505ZA、BIOS版本为310。 注意:电脑须保持电量于20%以上,并且接上电源才可执行BIOS更新。
4. 出现询问是否要进行更新时,请点选[确认]⑥。
5. 确认更新的BIOS文件信息是否正确,然后请点选[确认]⑦。
6. 电脑正在执行BIOS更新,请等待BIOS更新完成。更新完成后将会自动重新启动并进入Windows操作系统。 注意:BIOS更新过程中请确保电脑有接上电源且不要强制关机,以避免发生异常问题。
|
【本文地址】