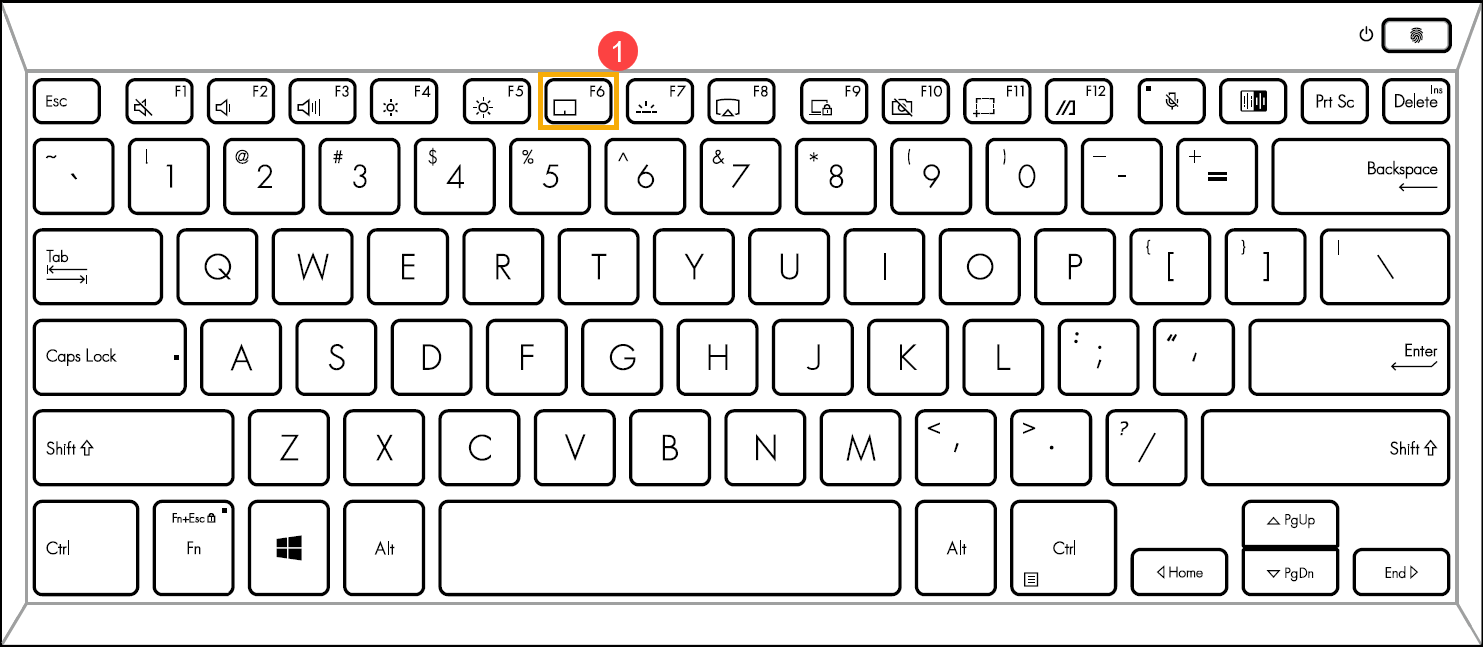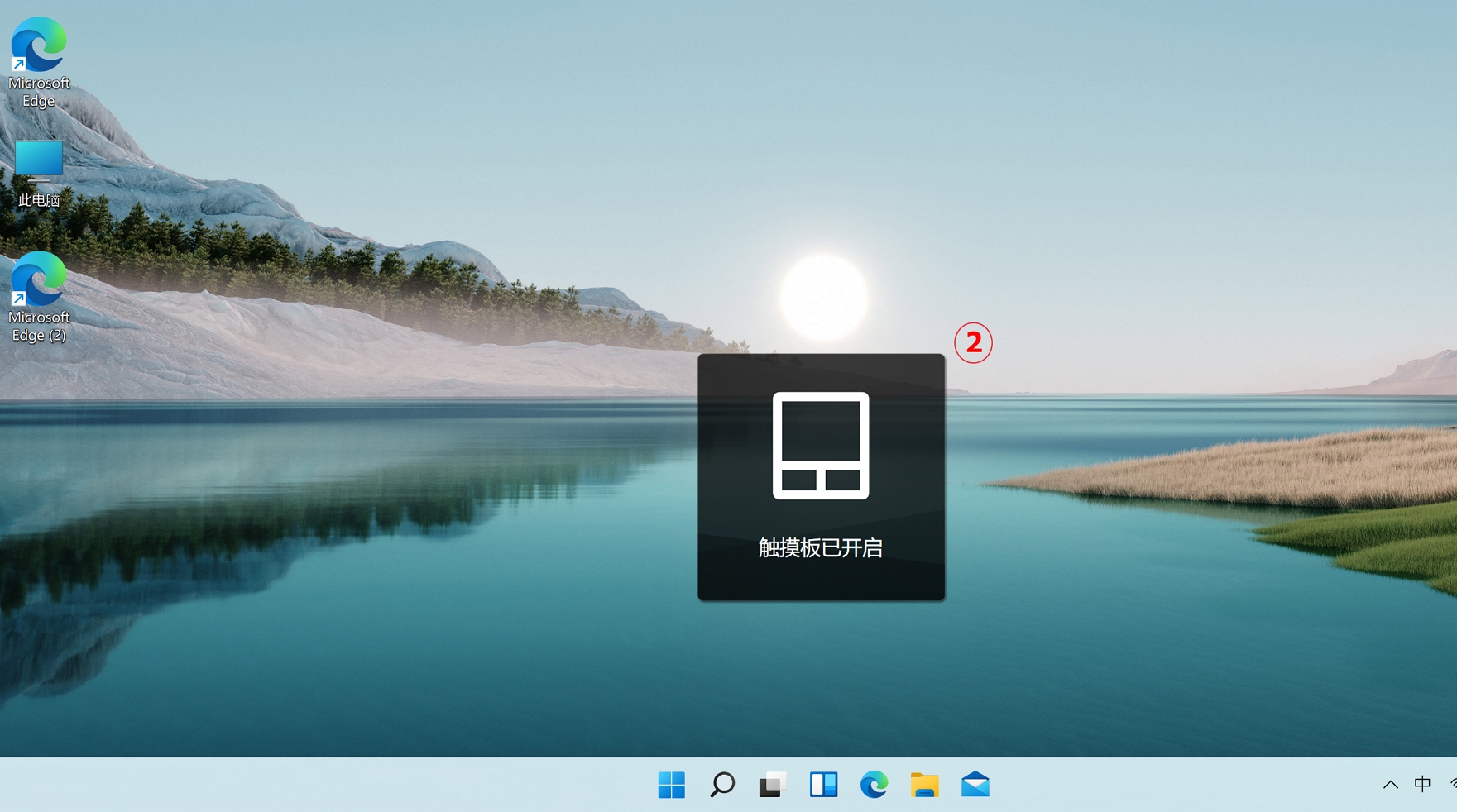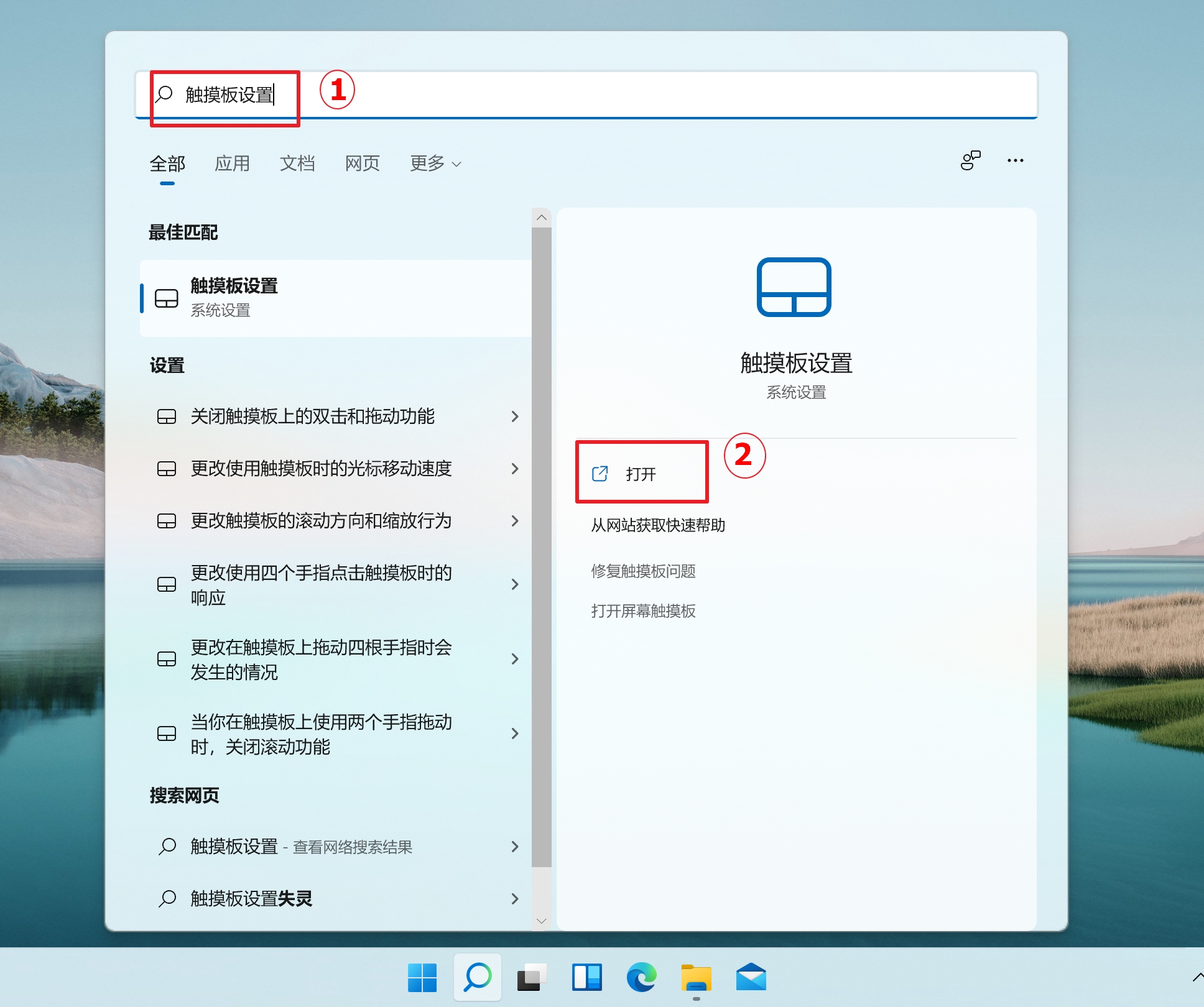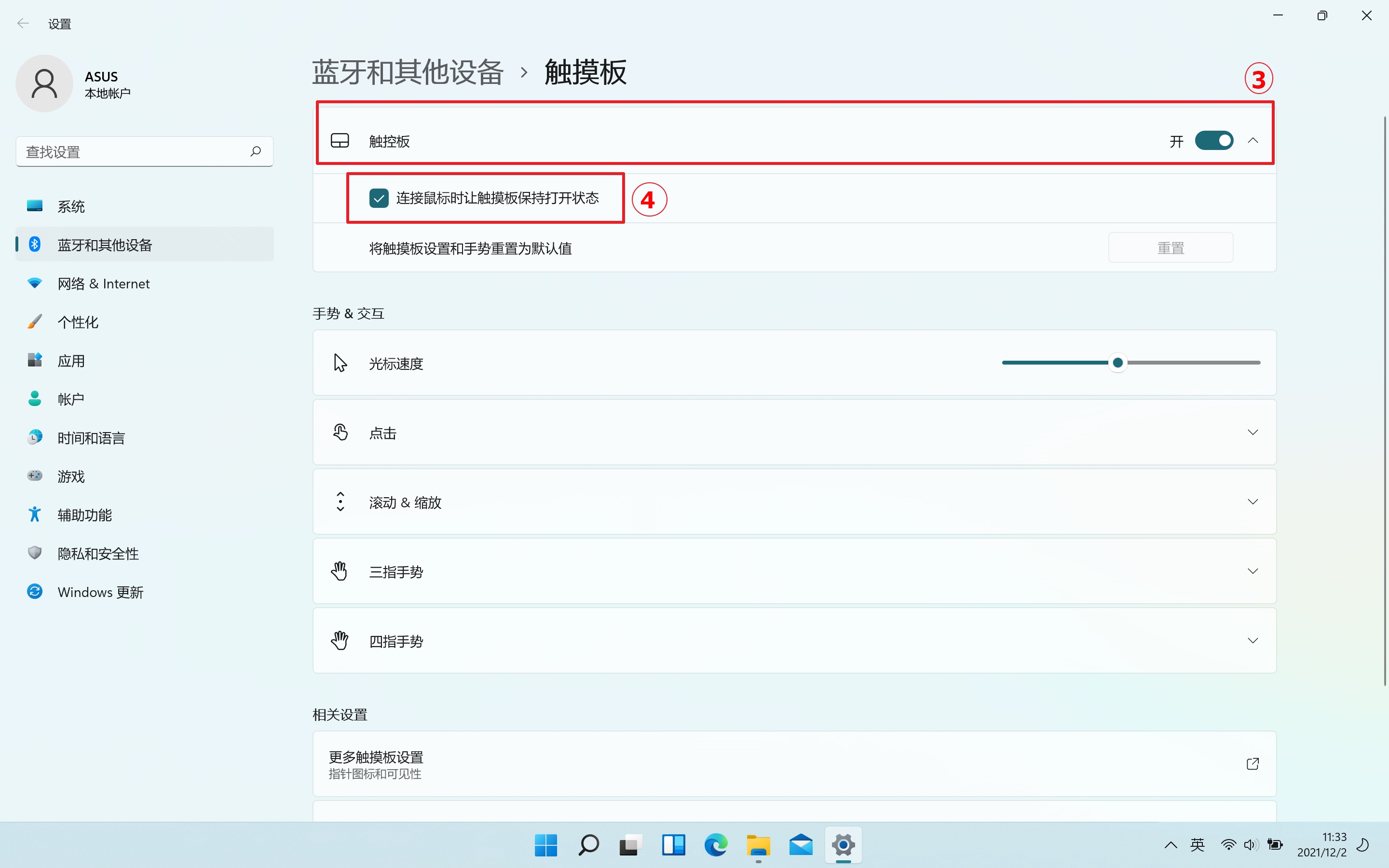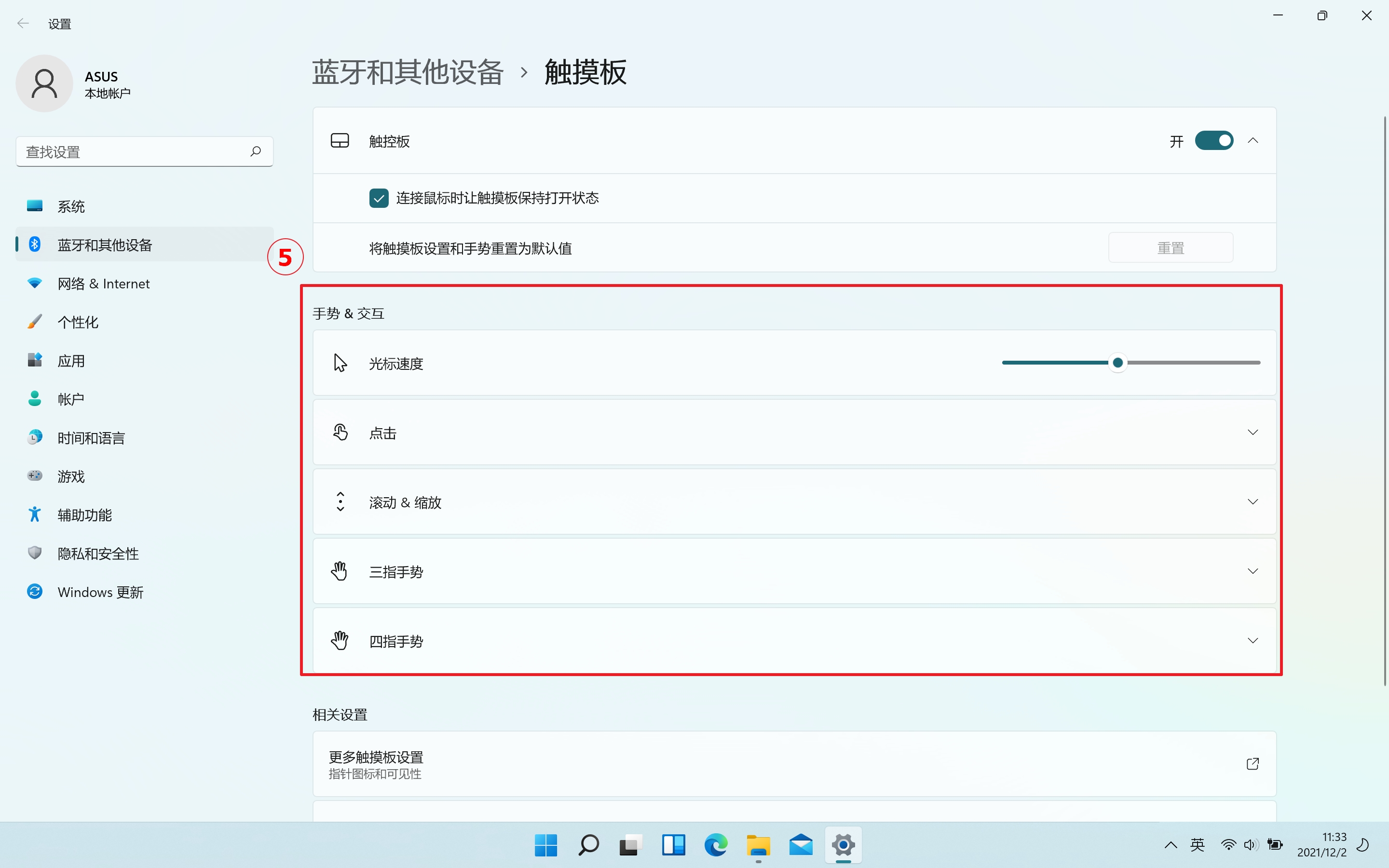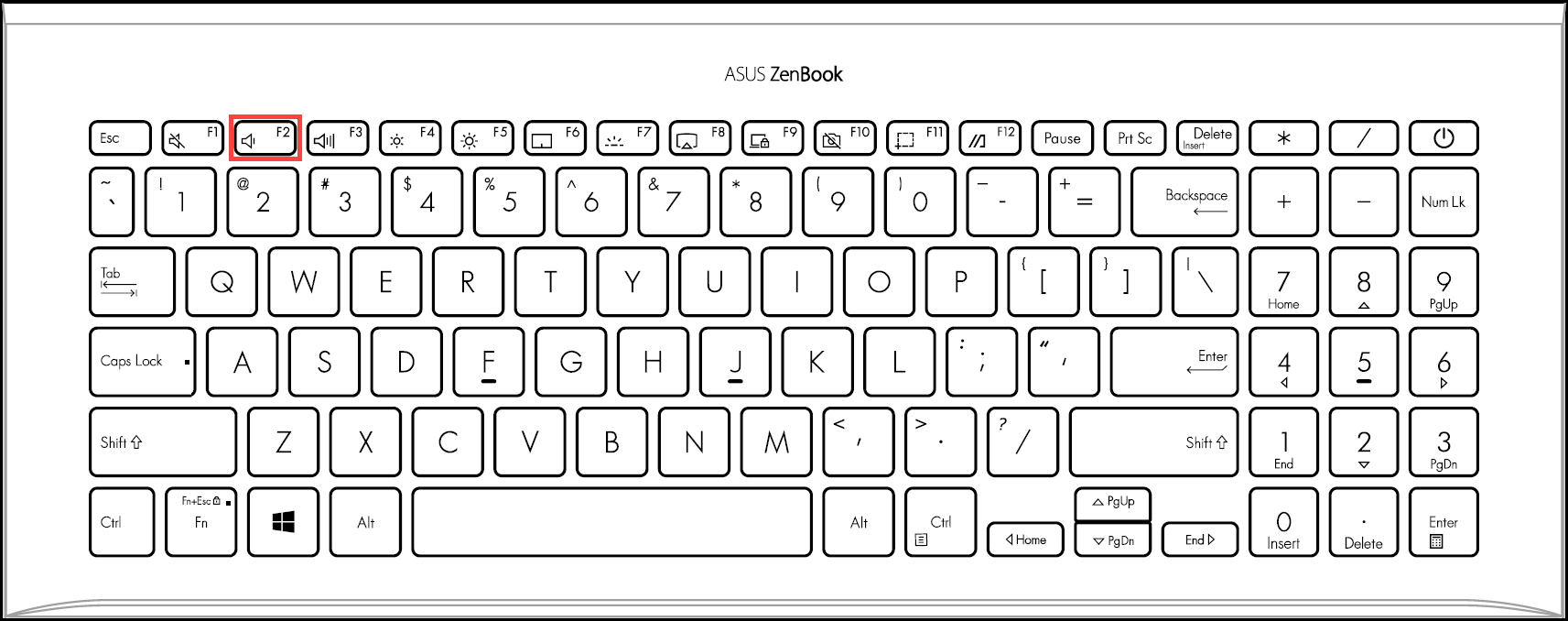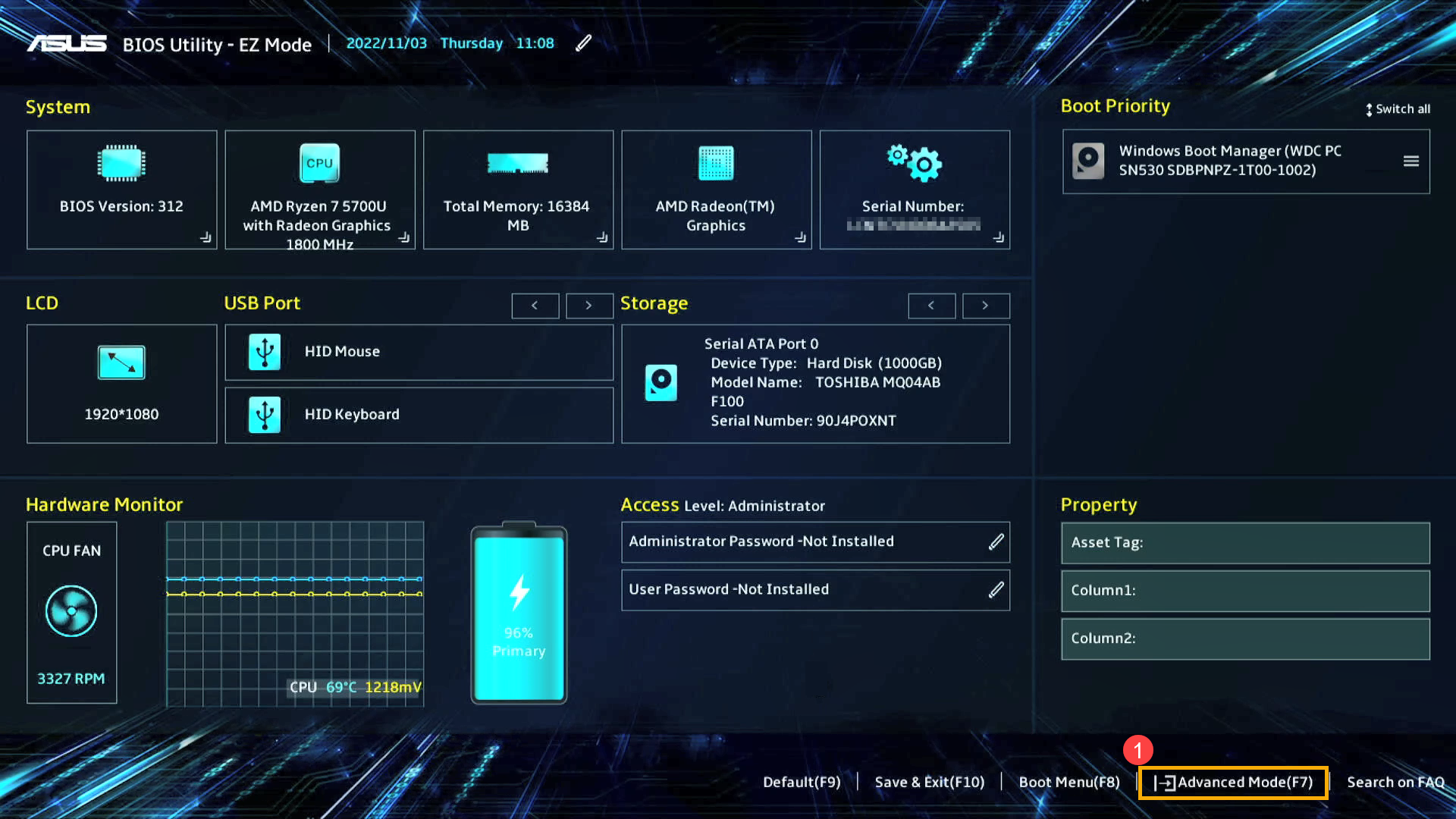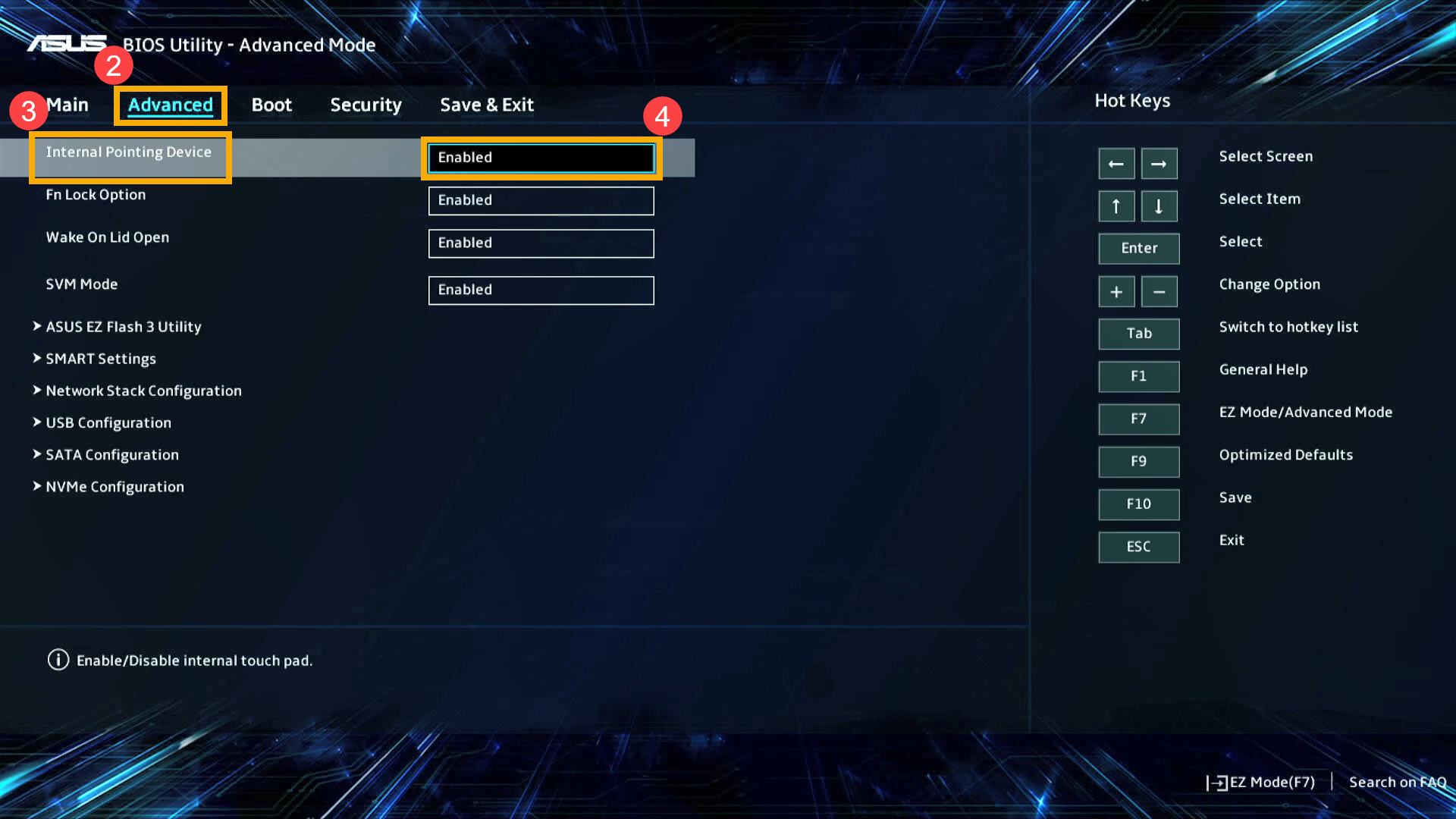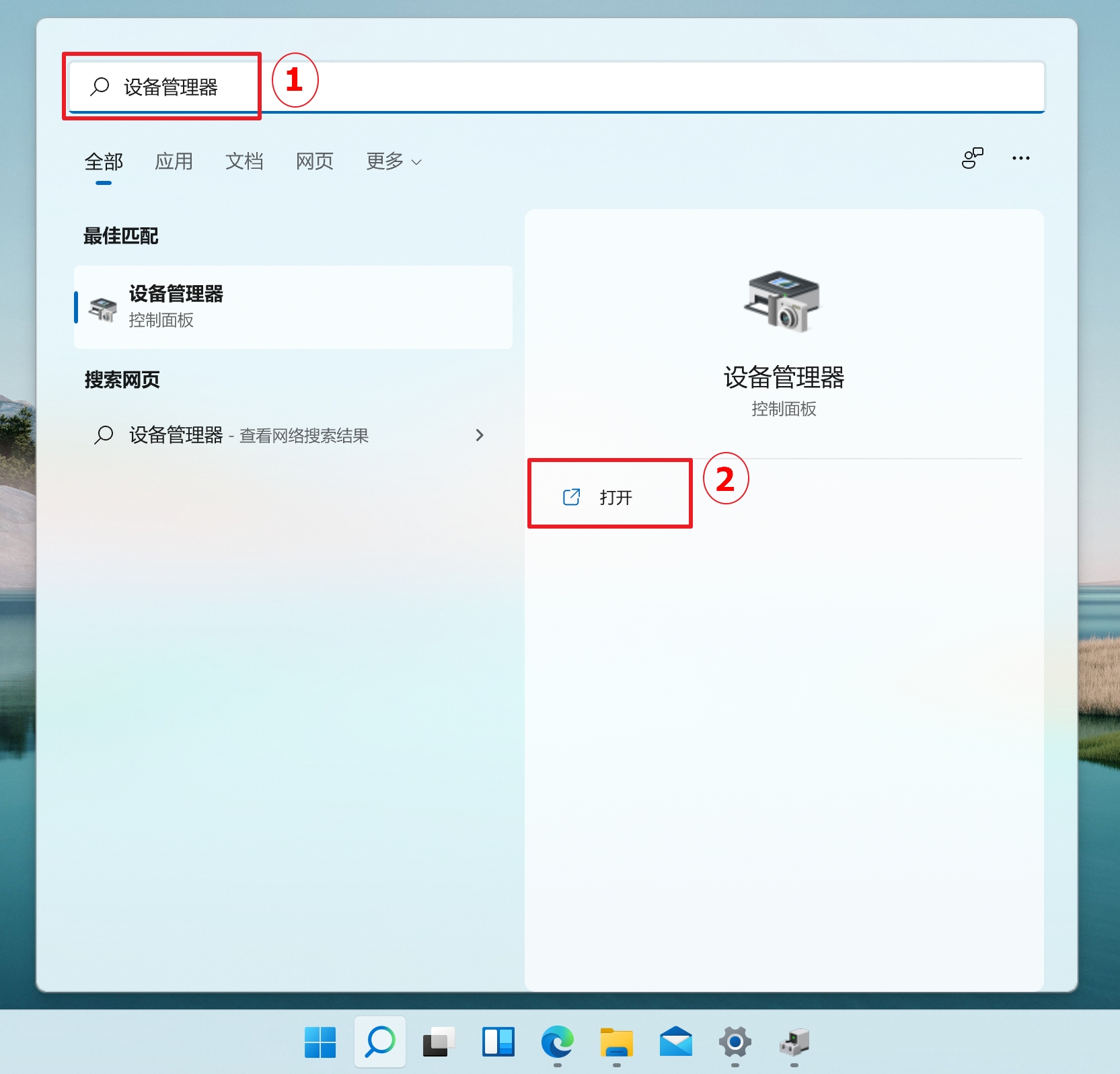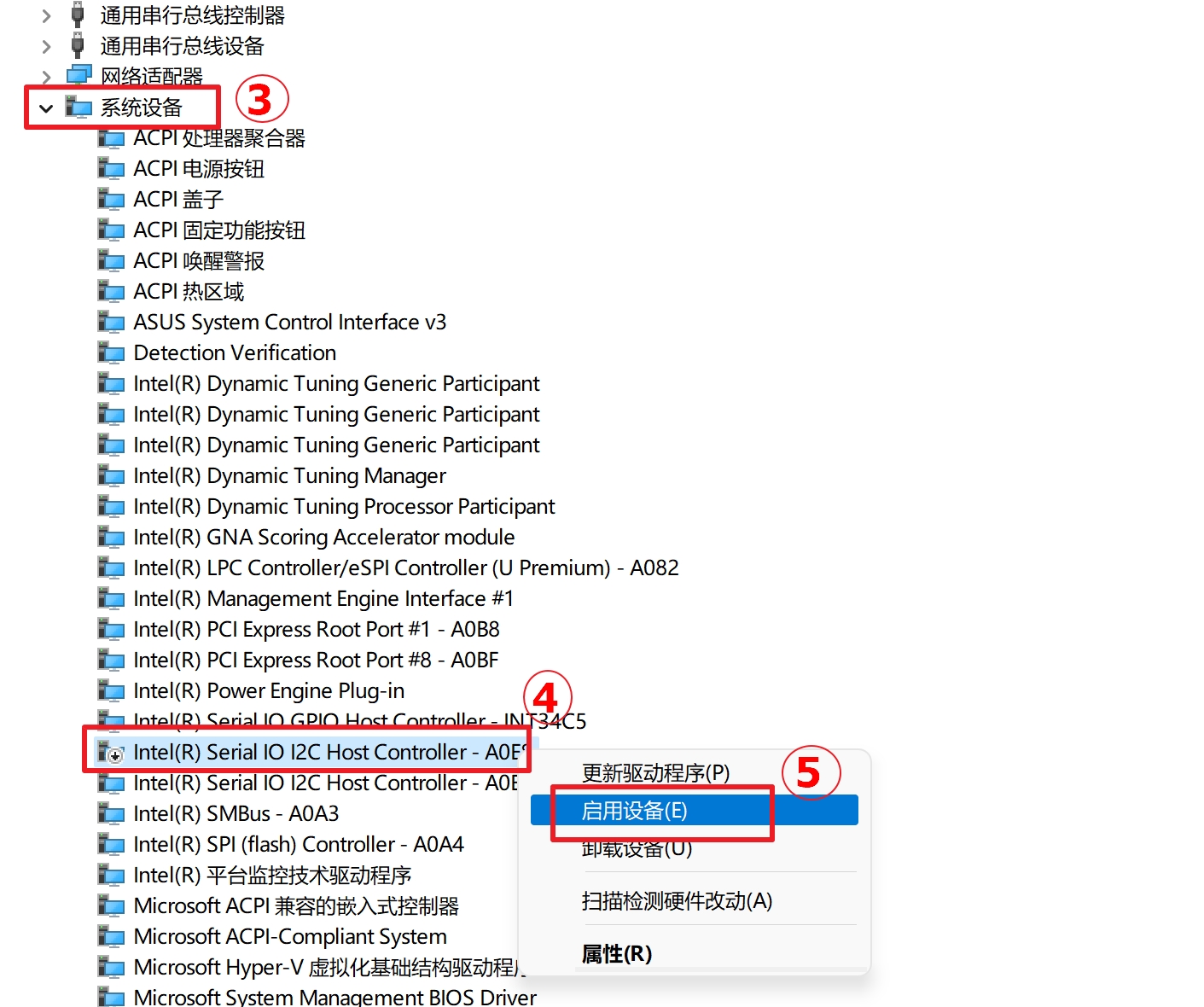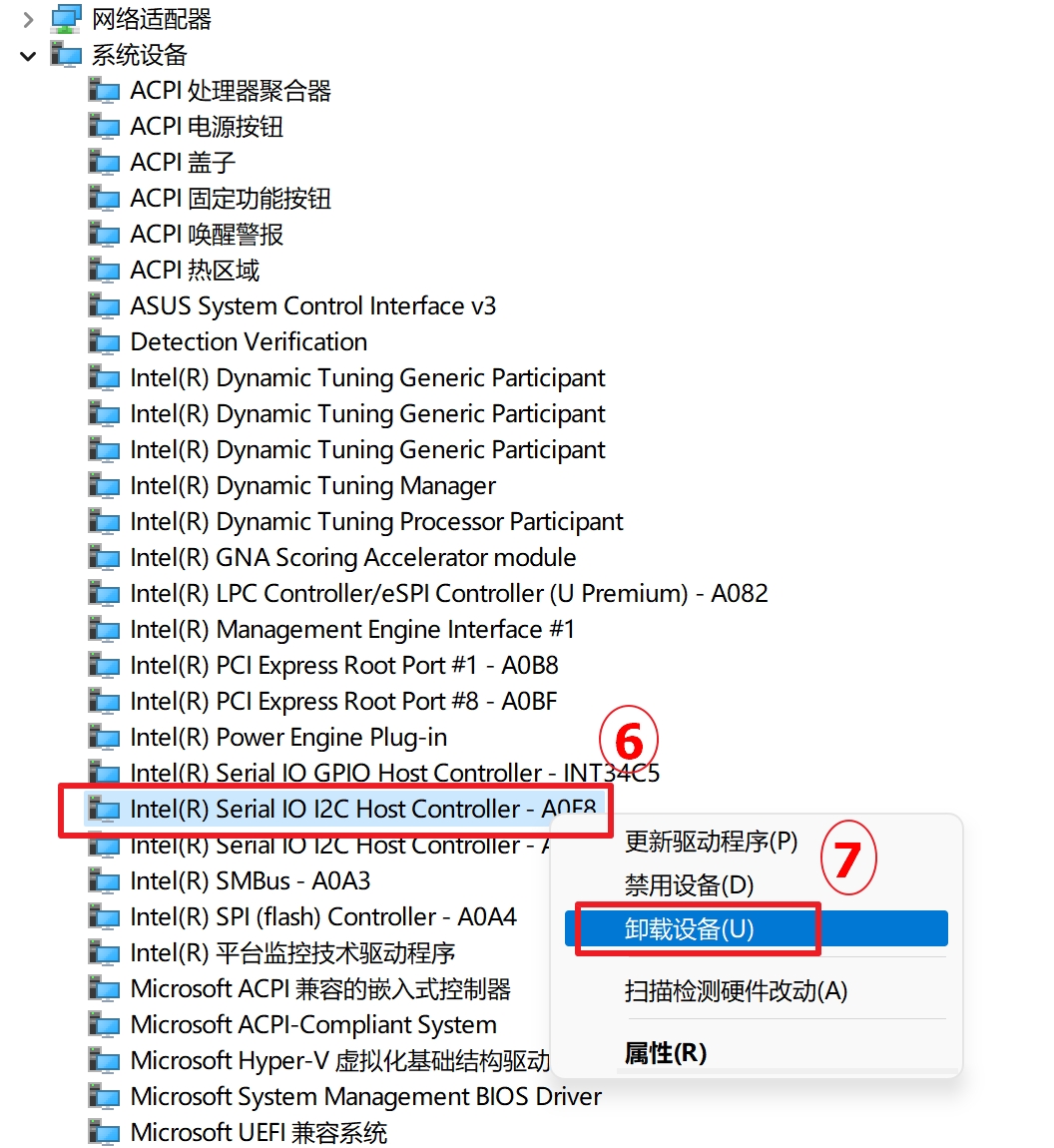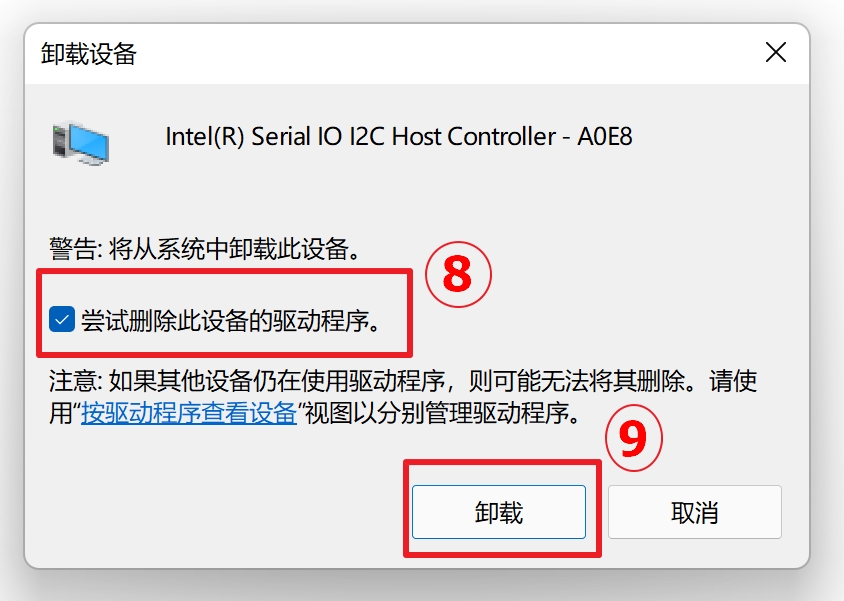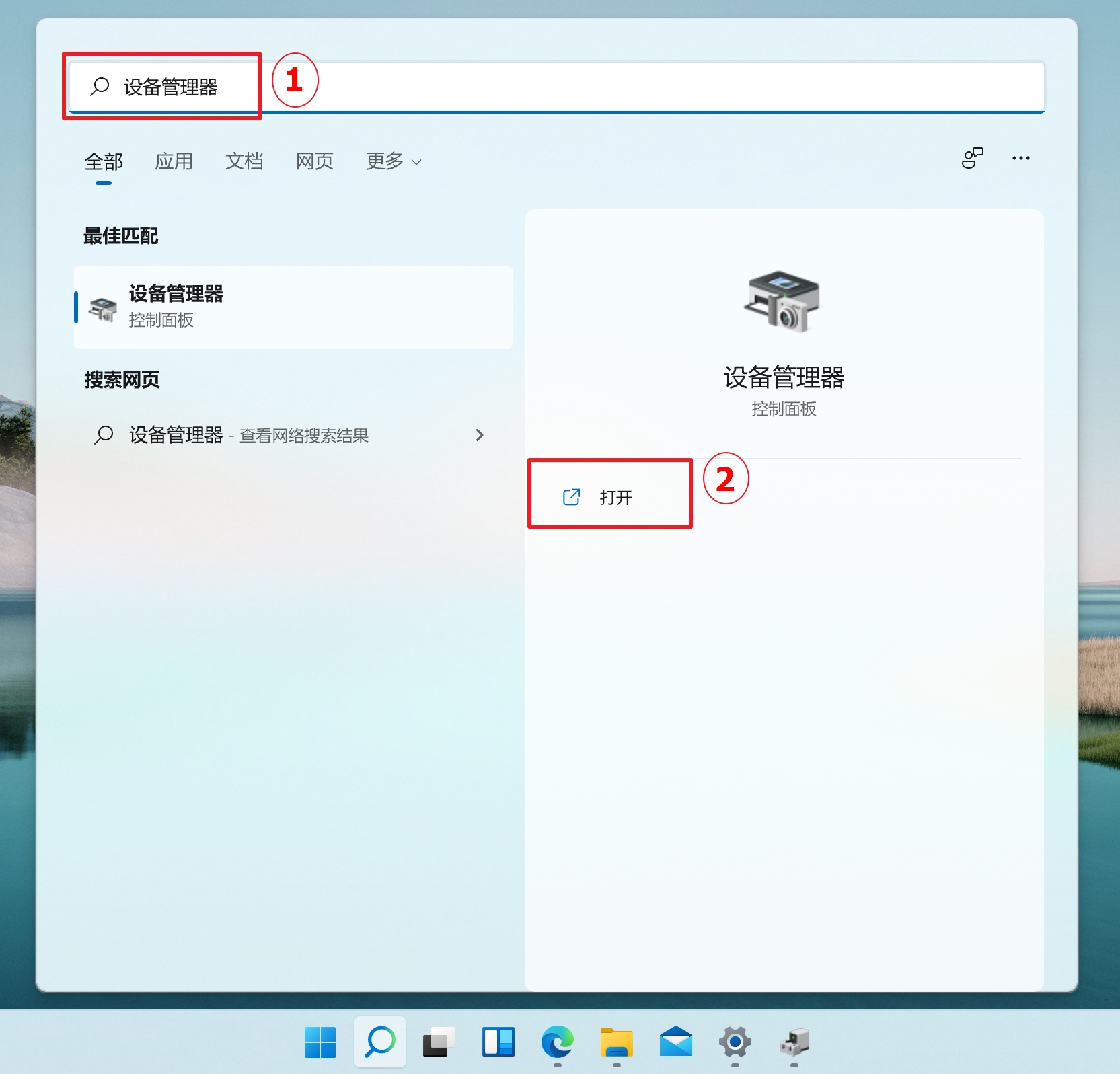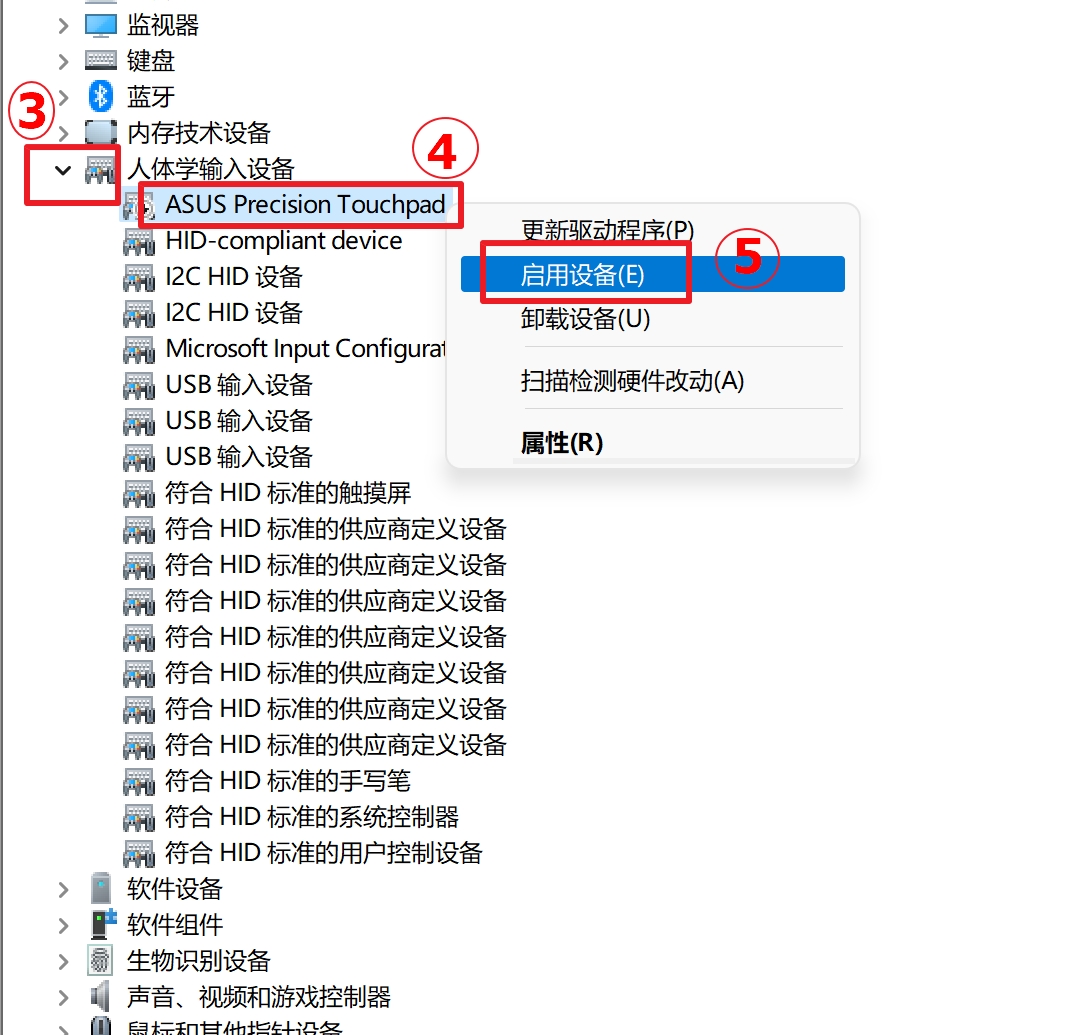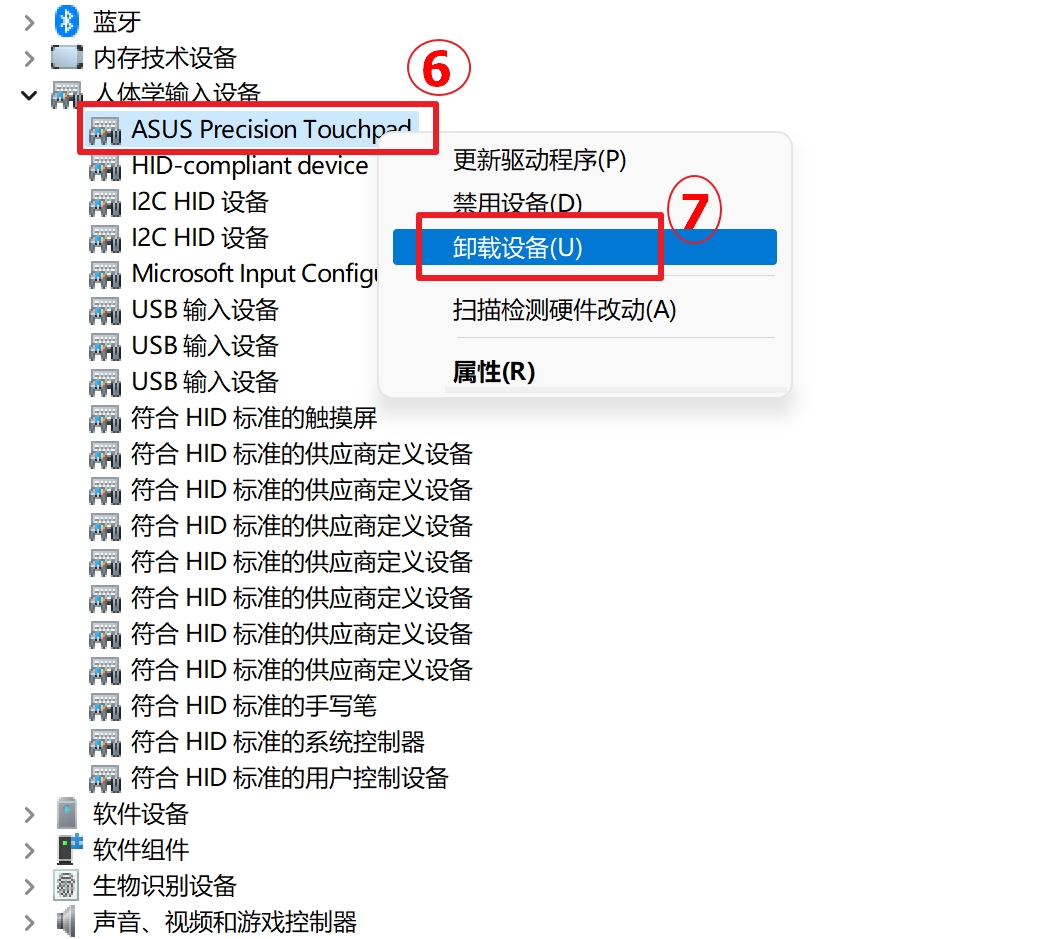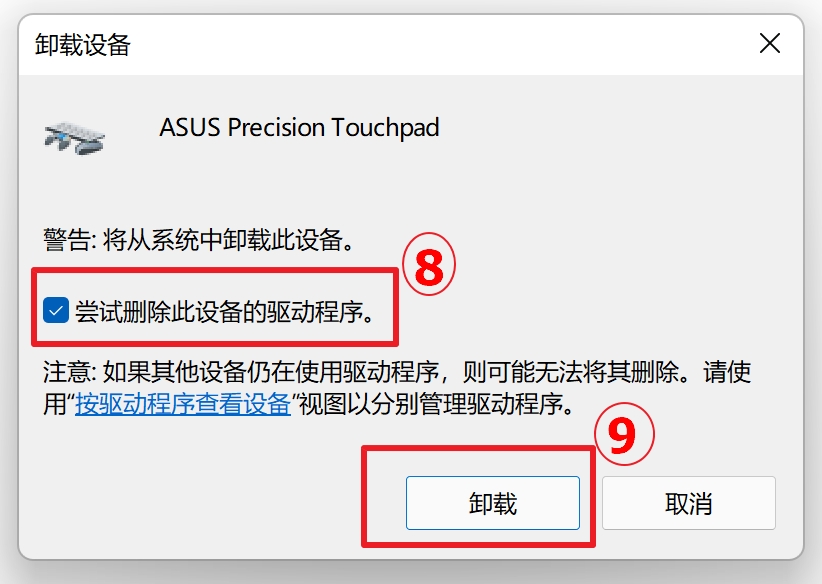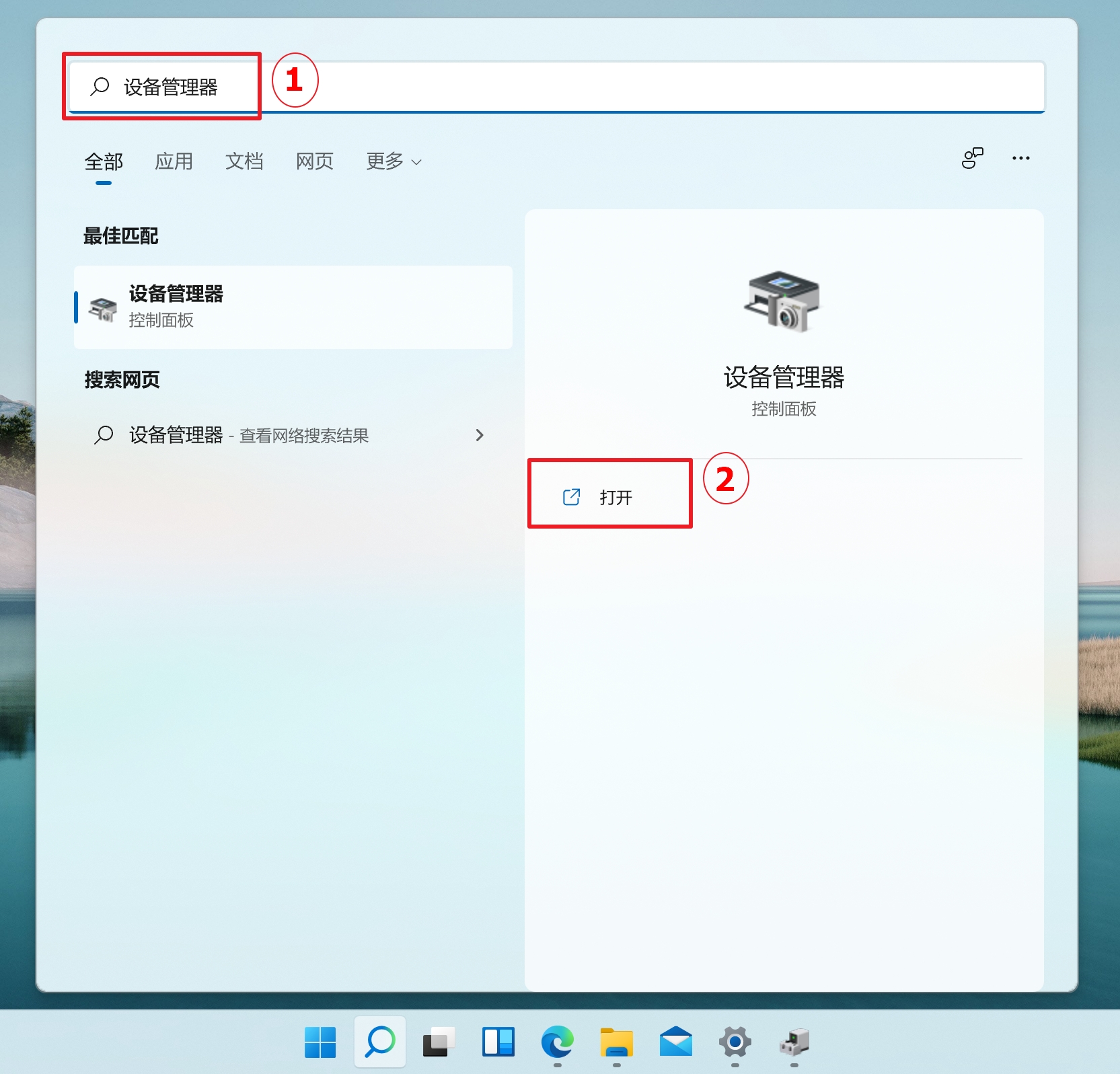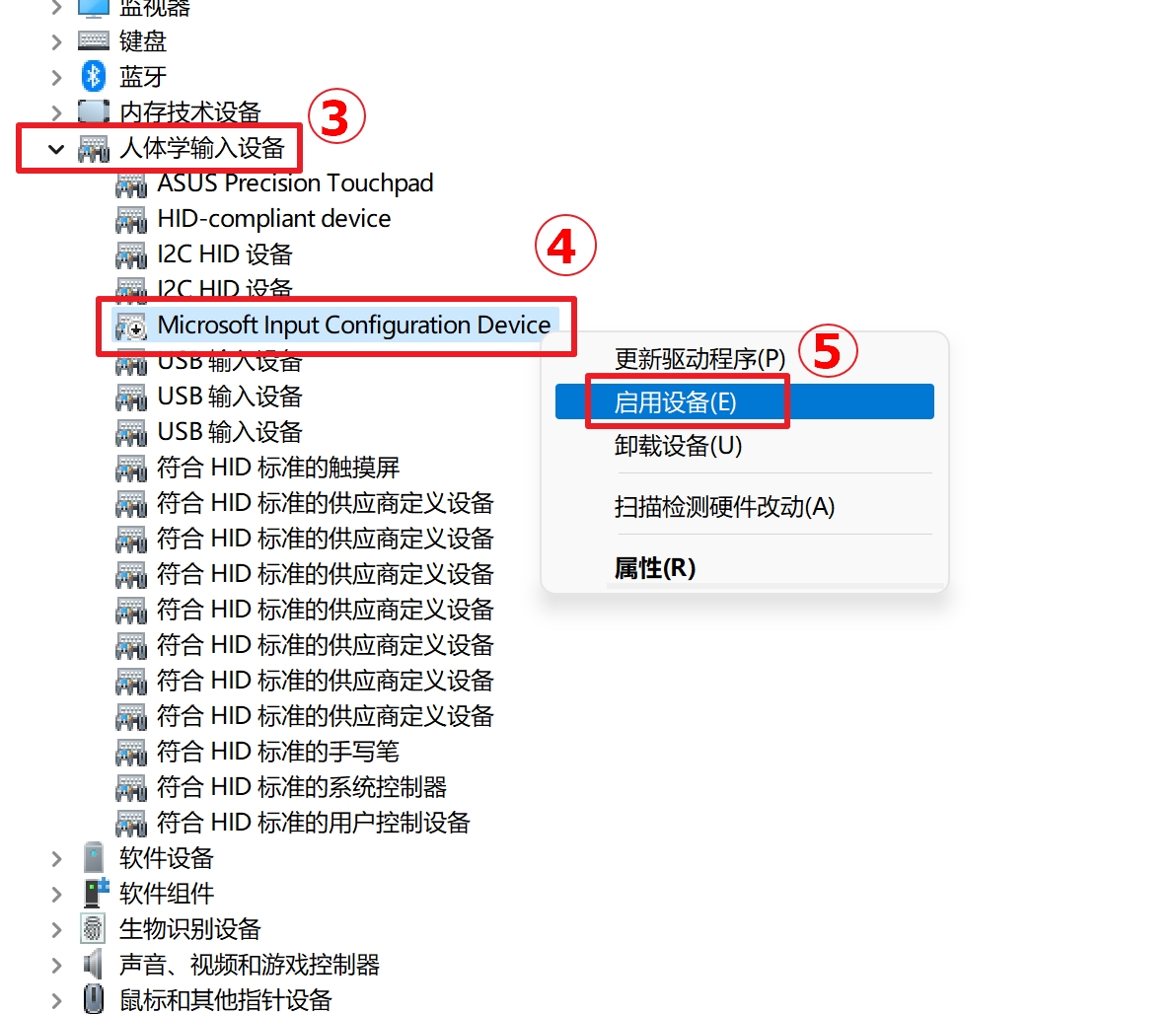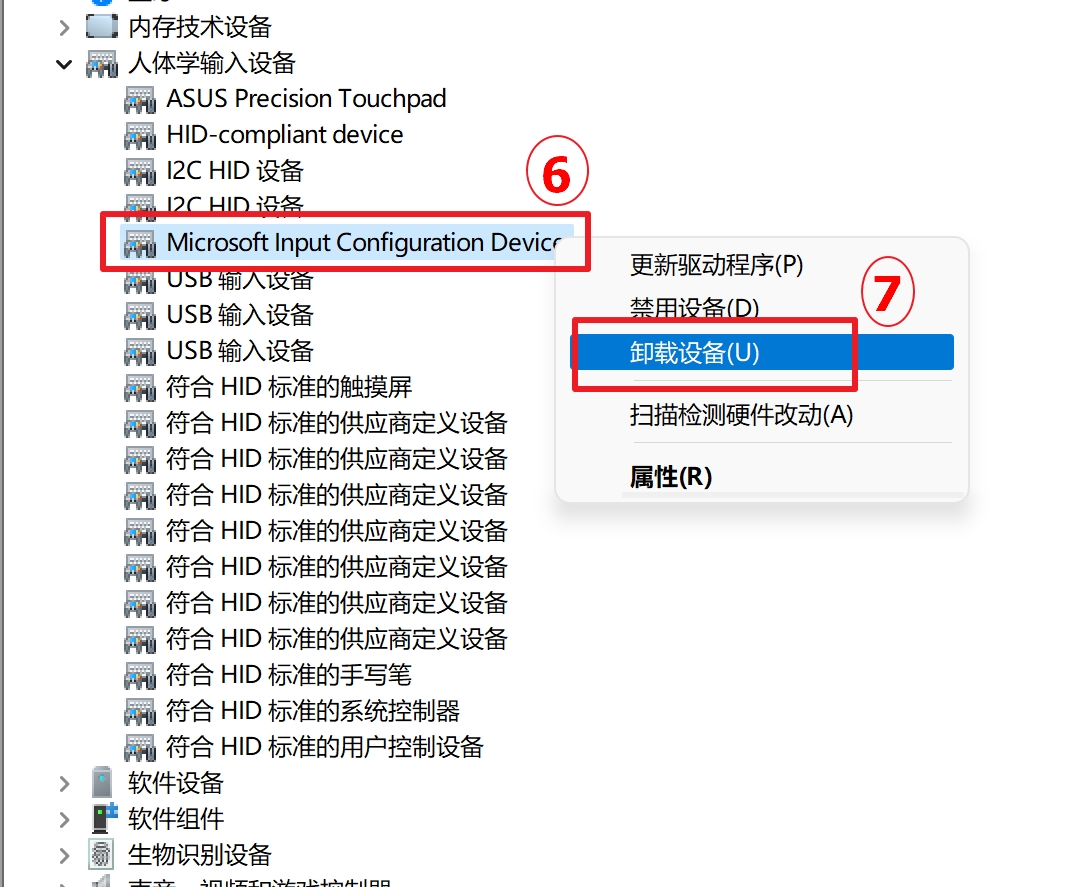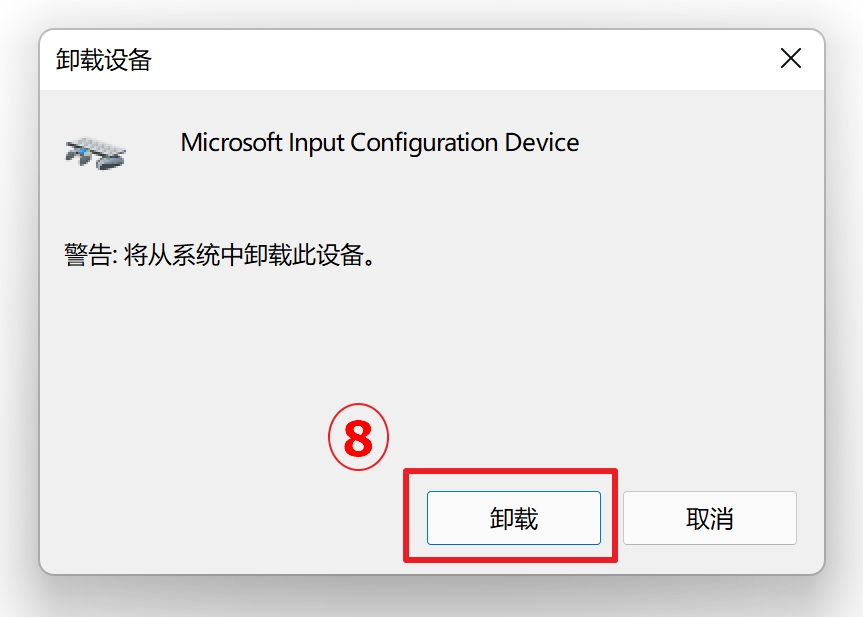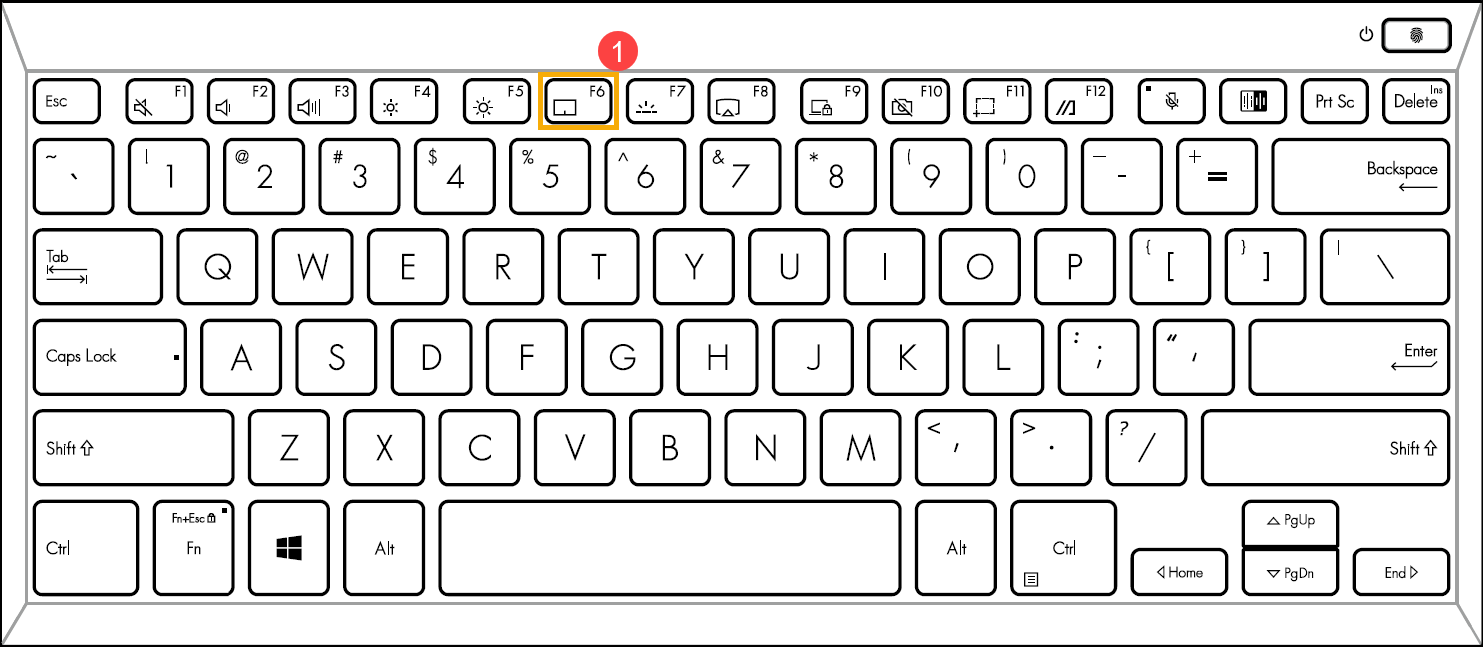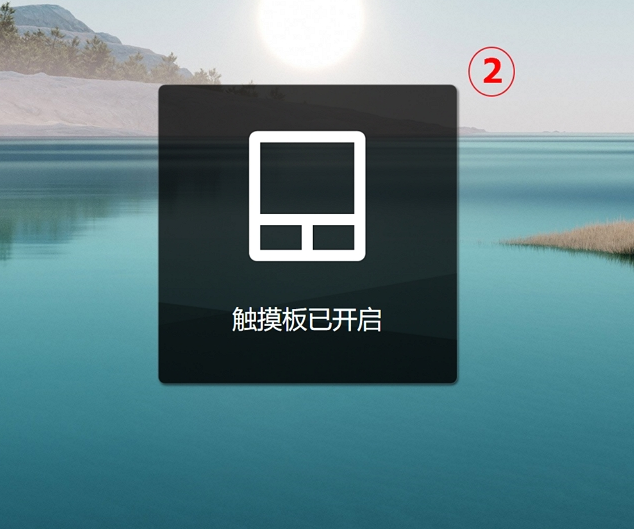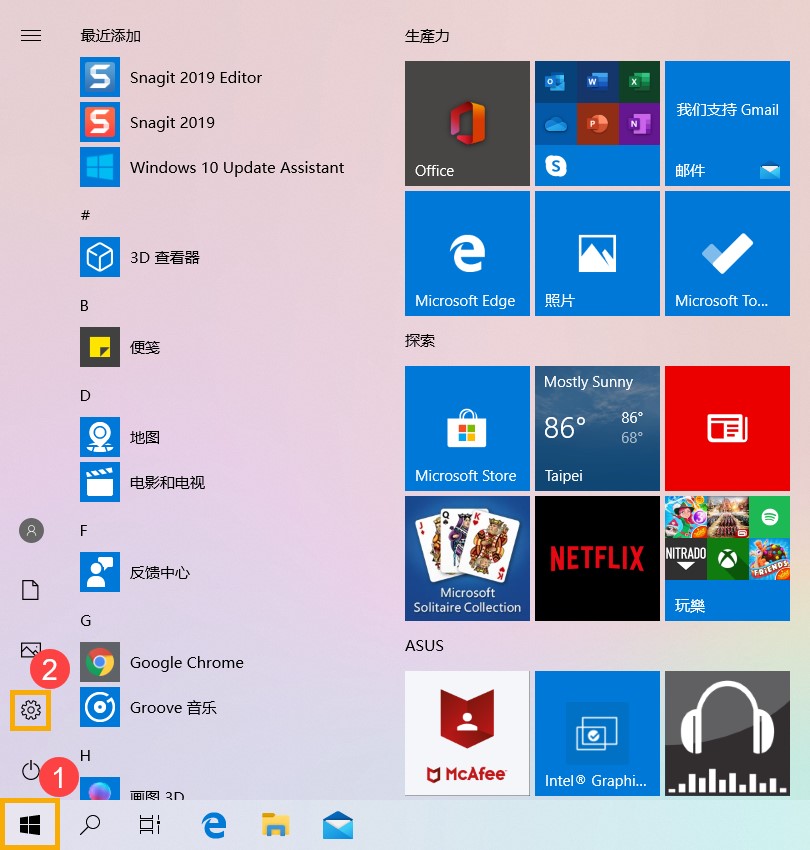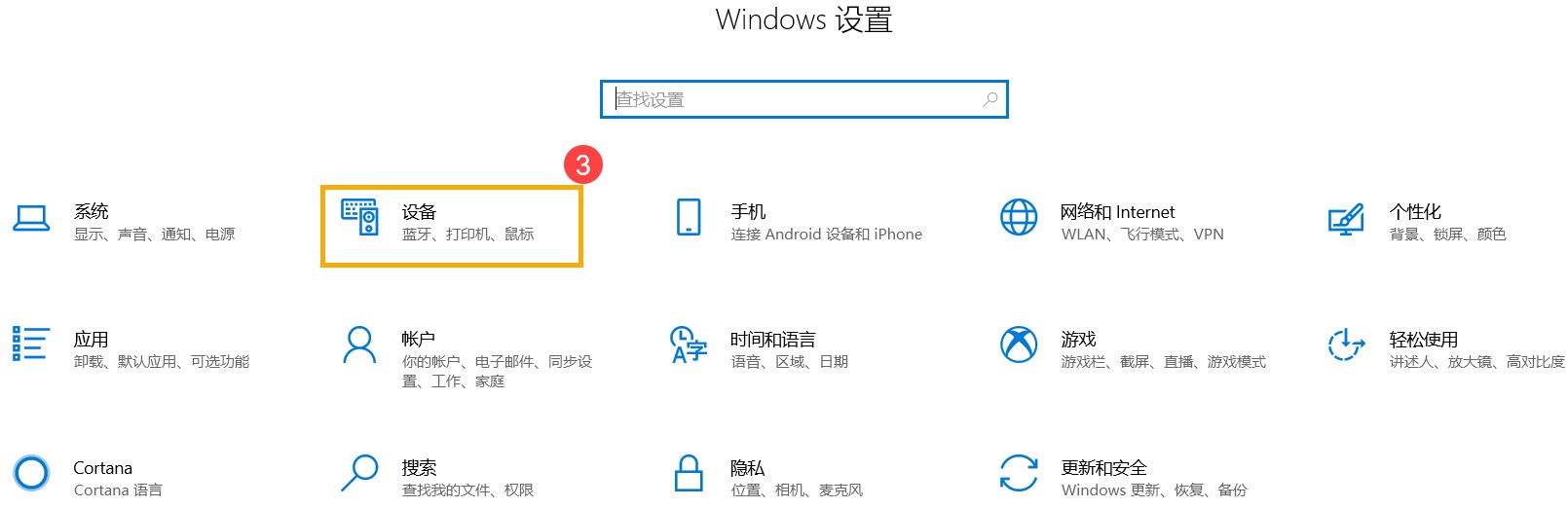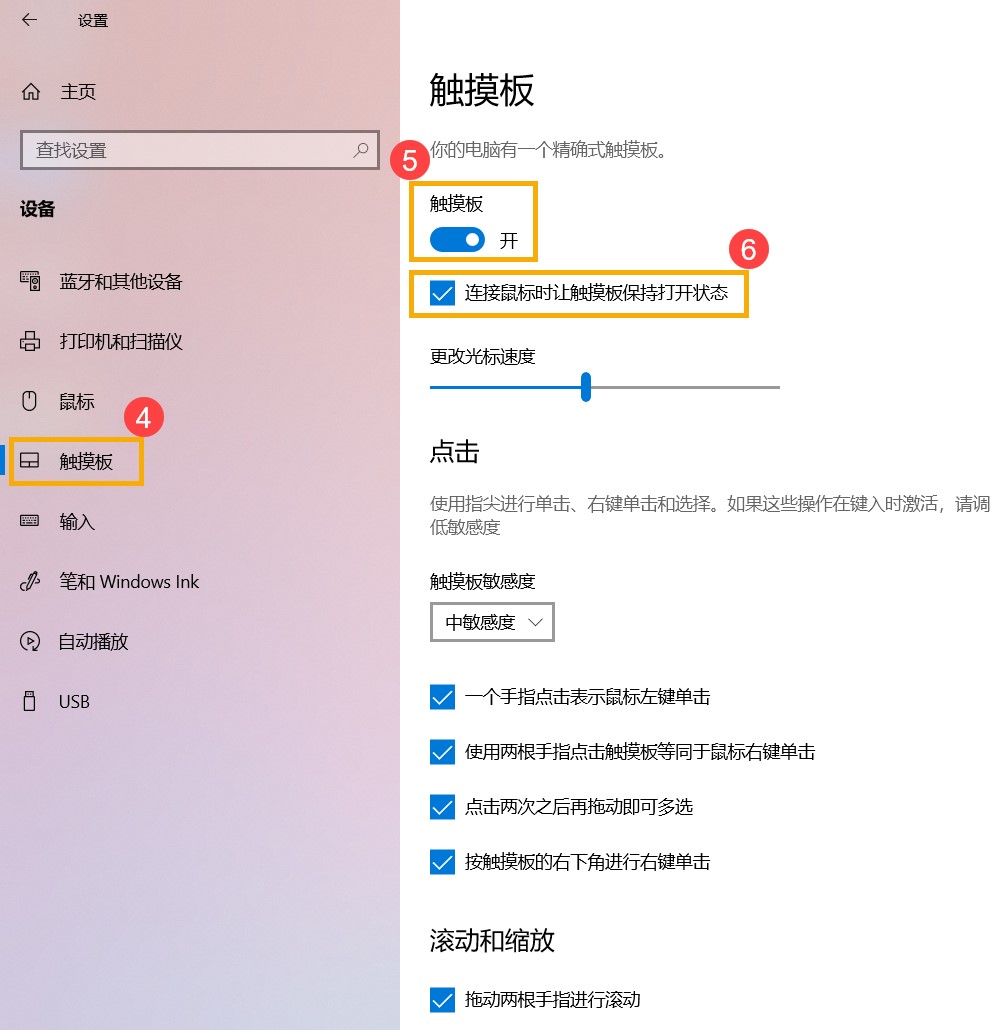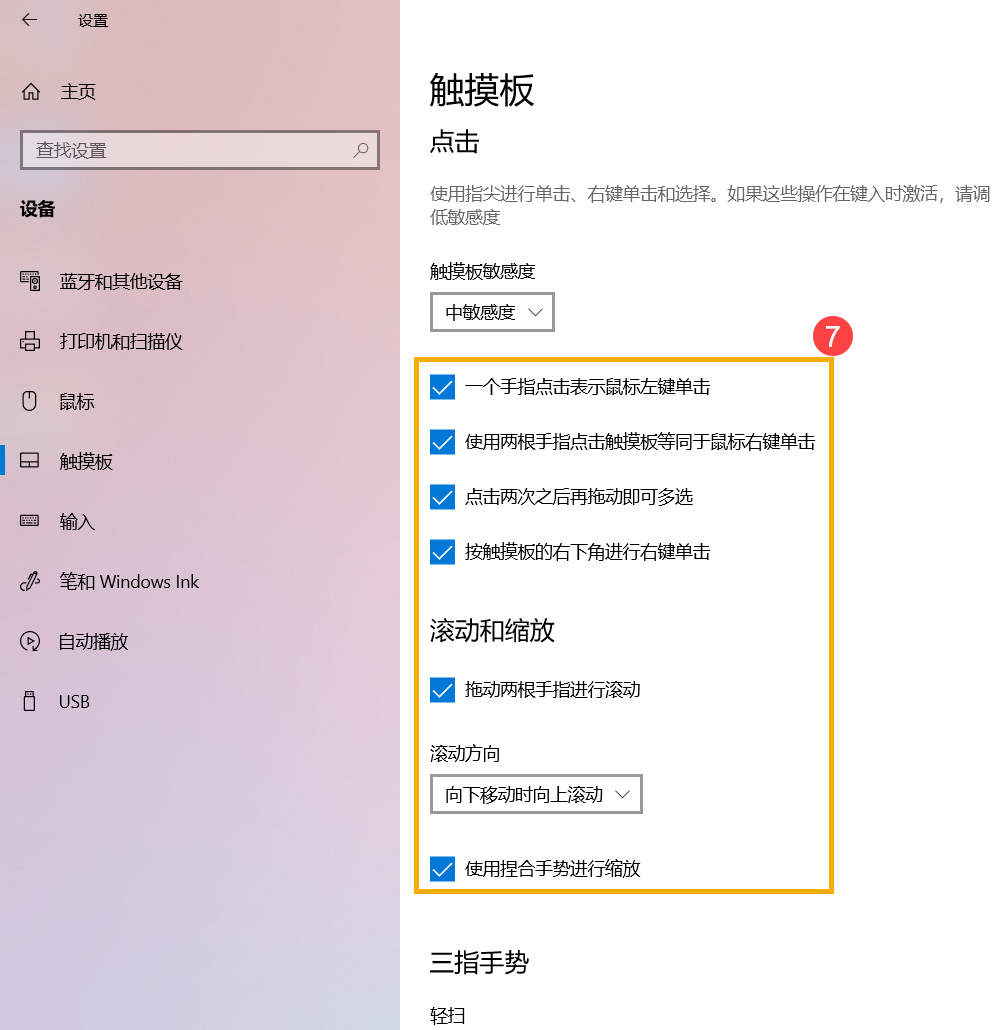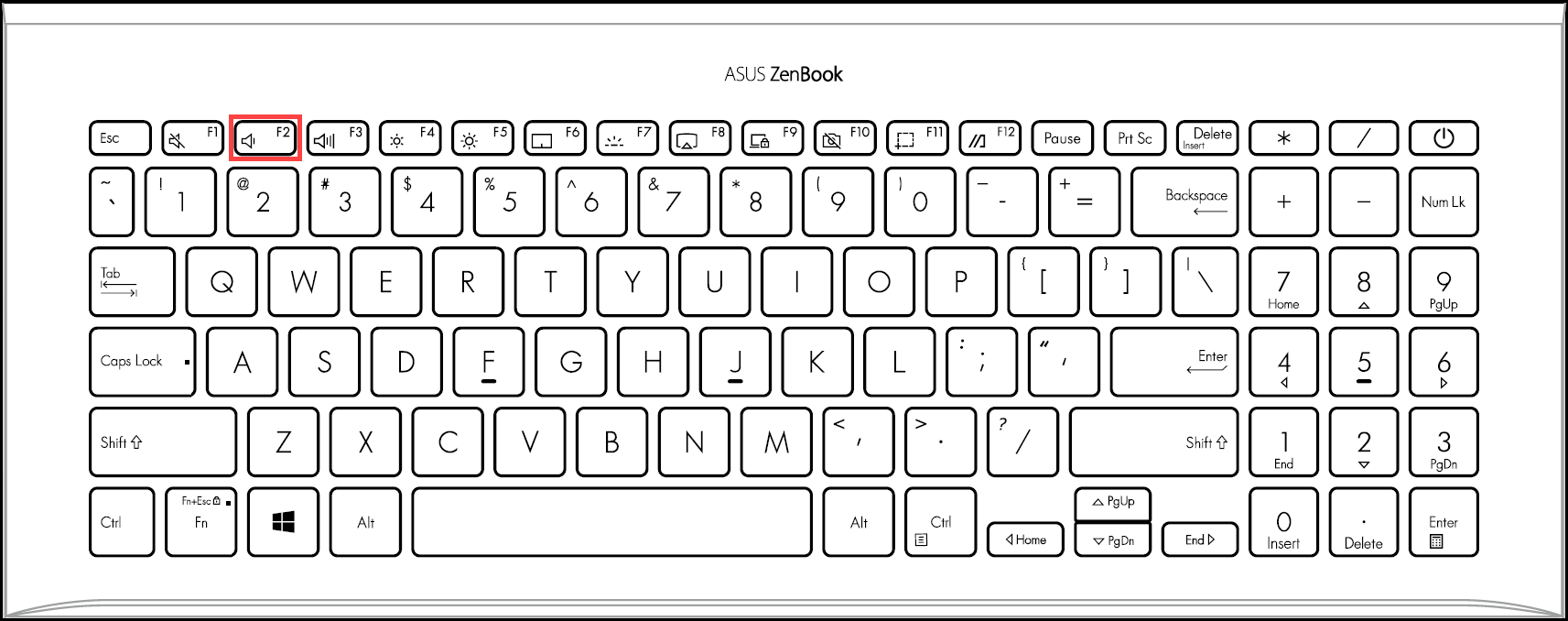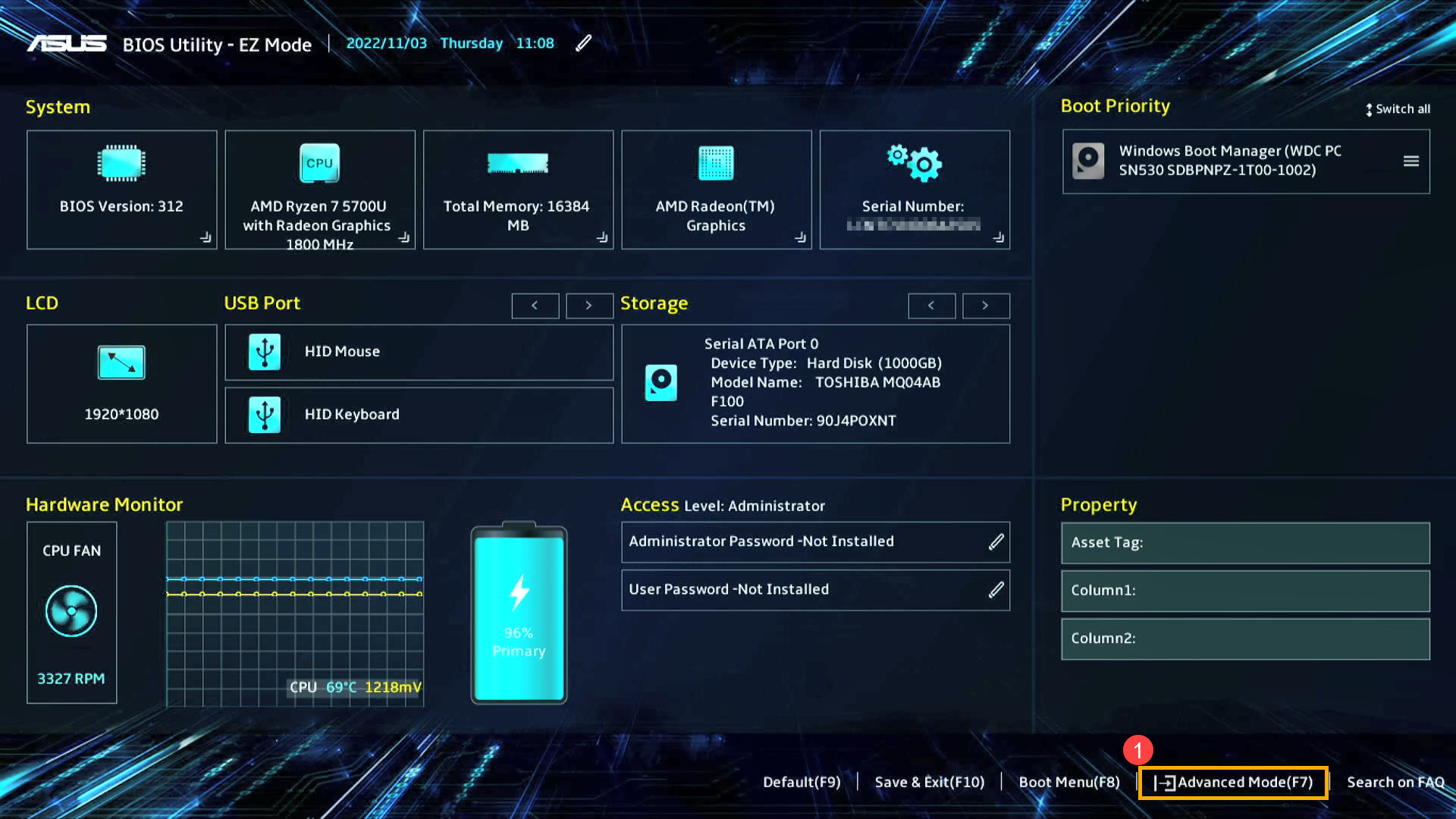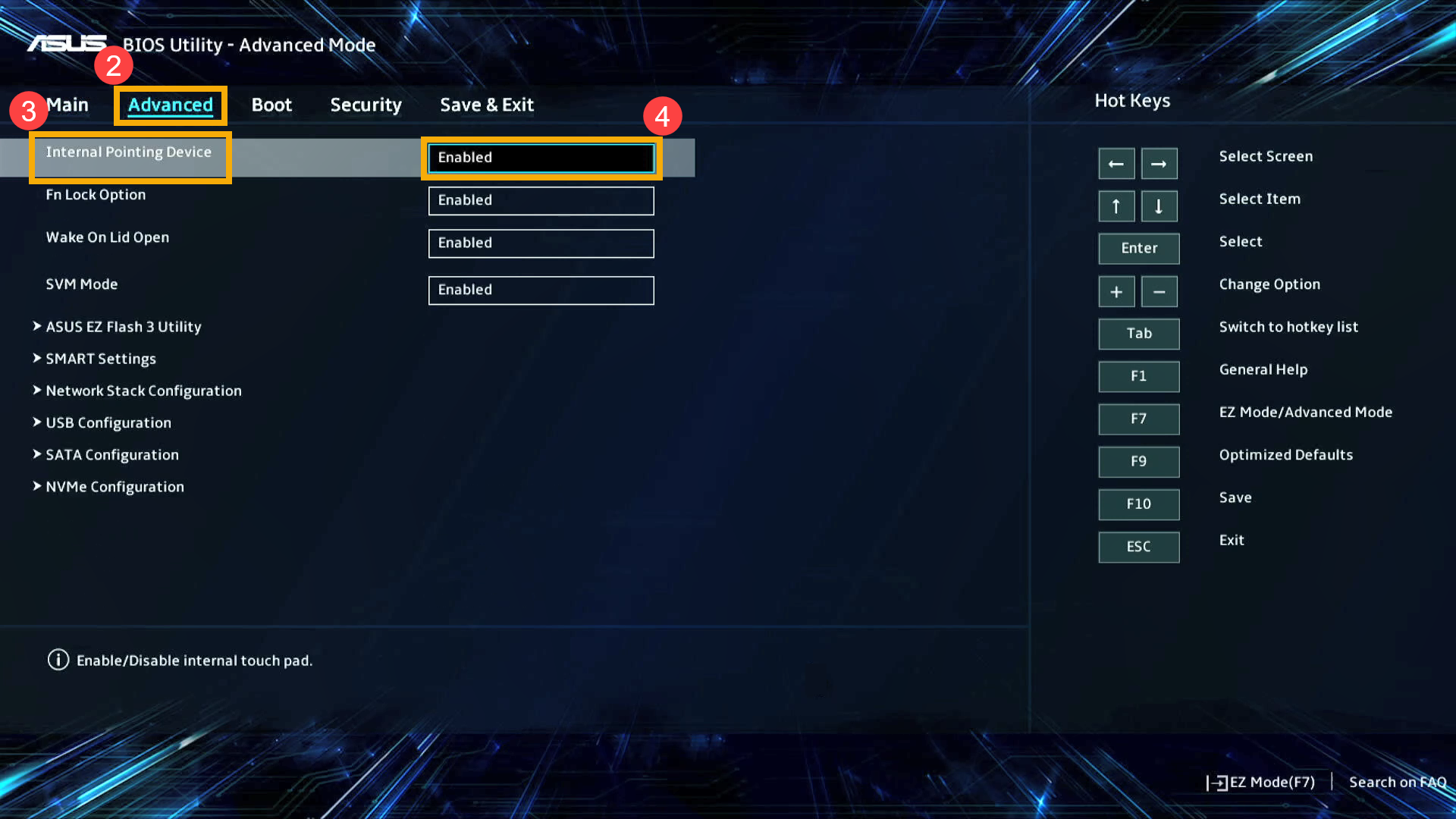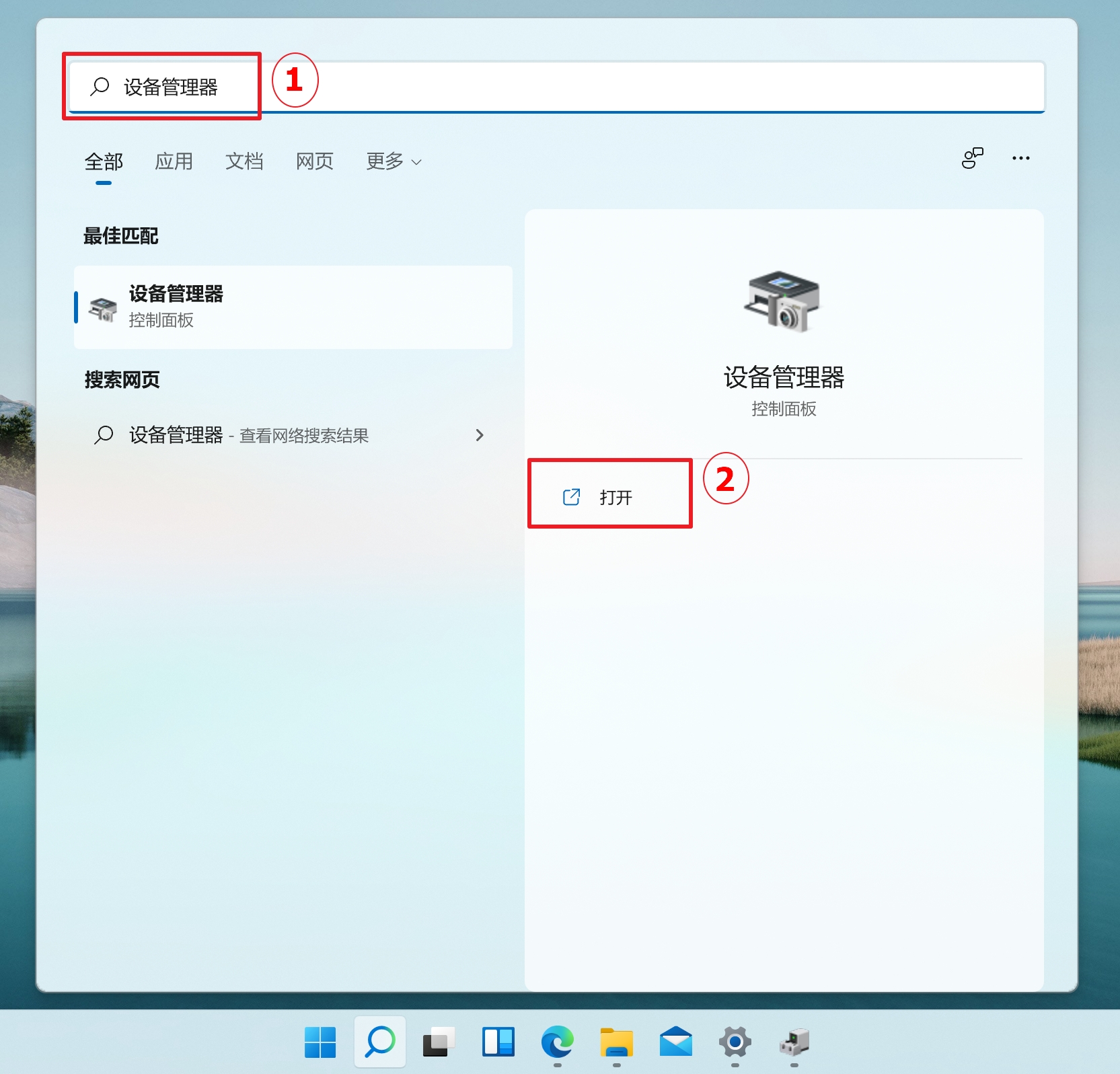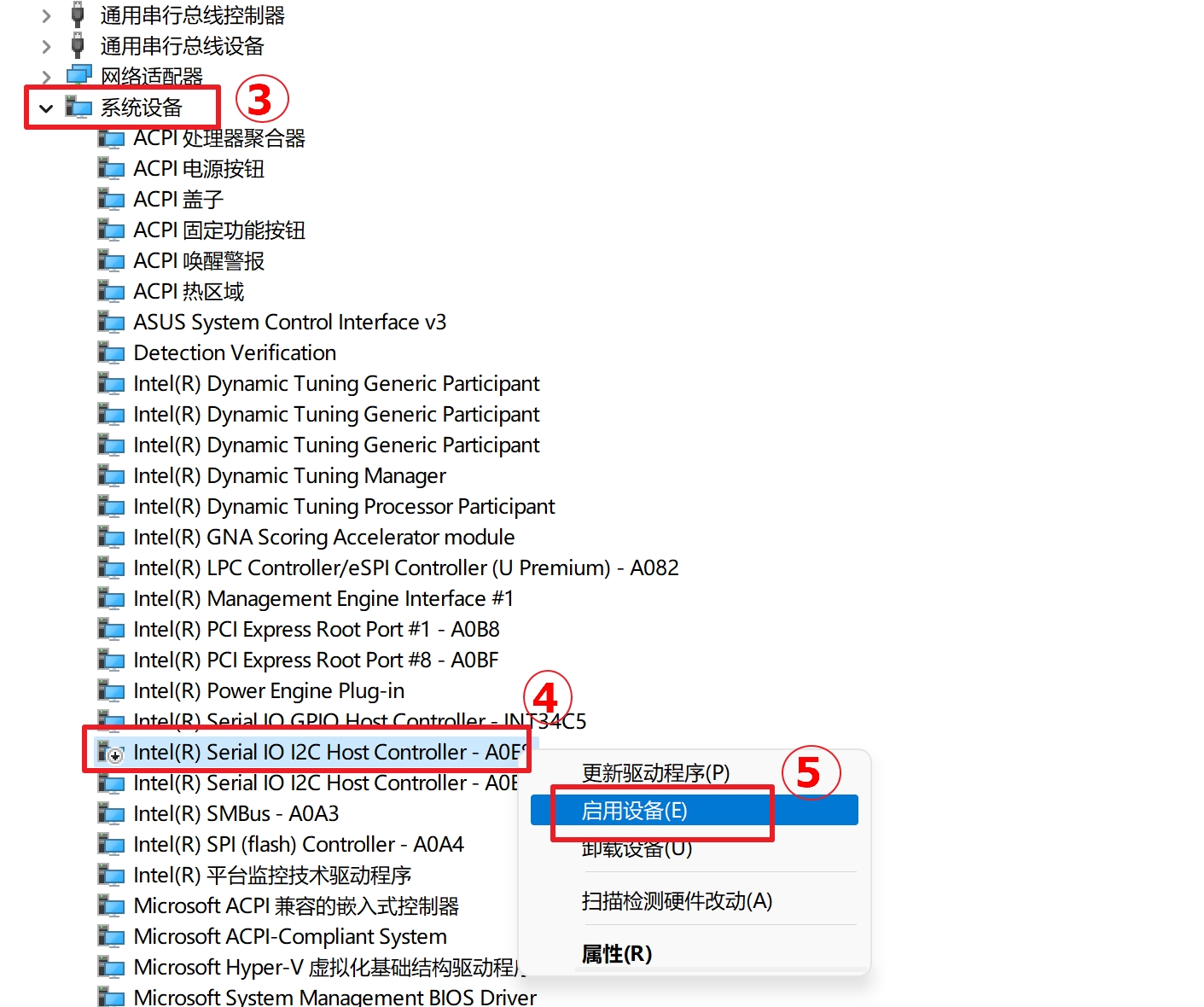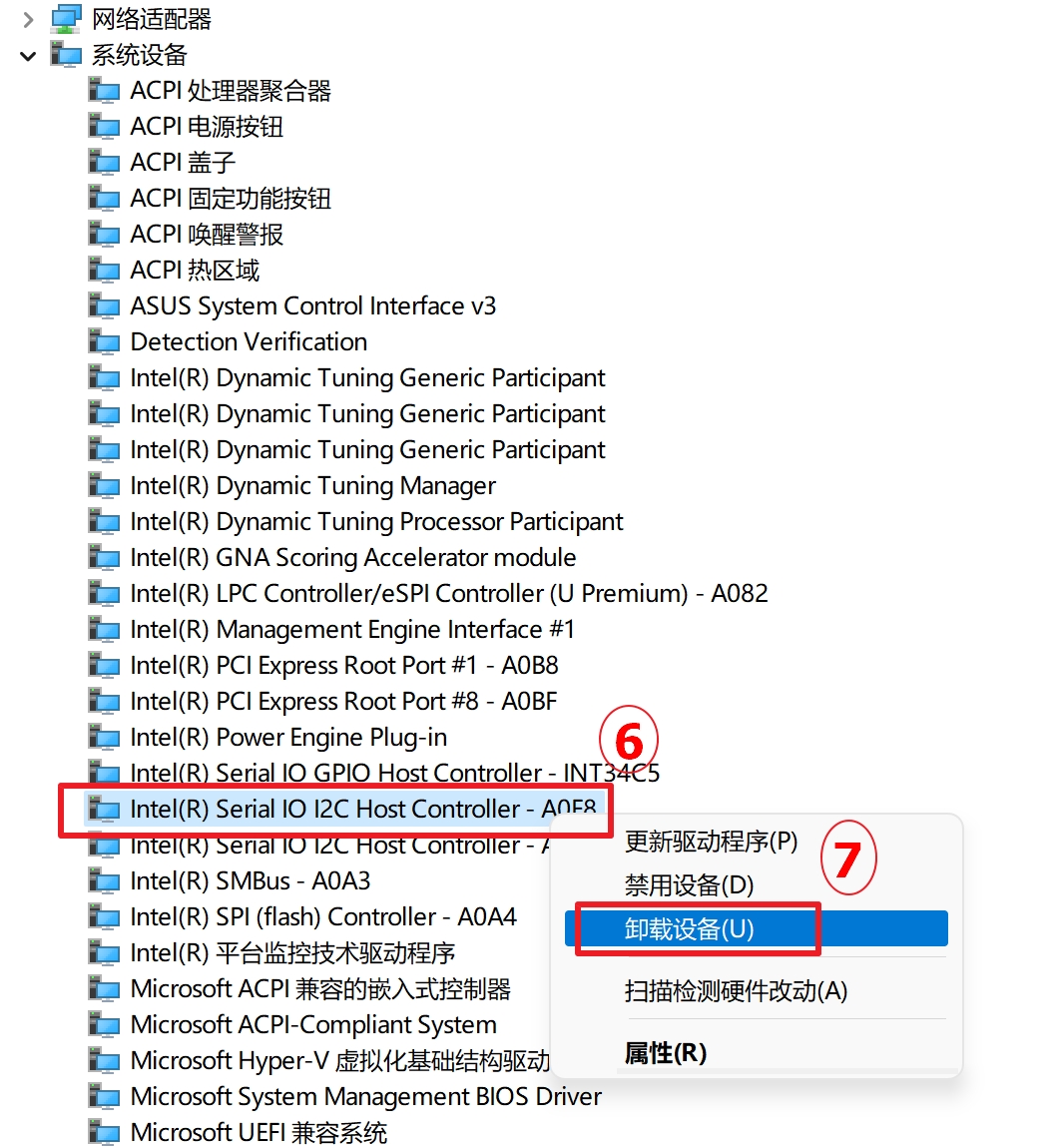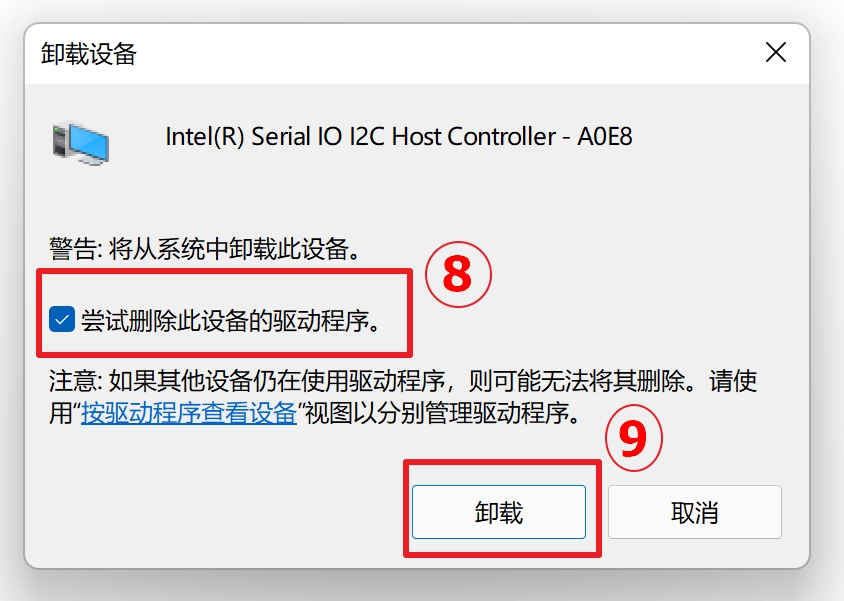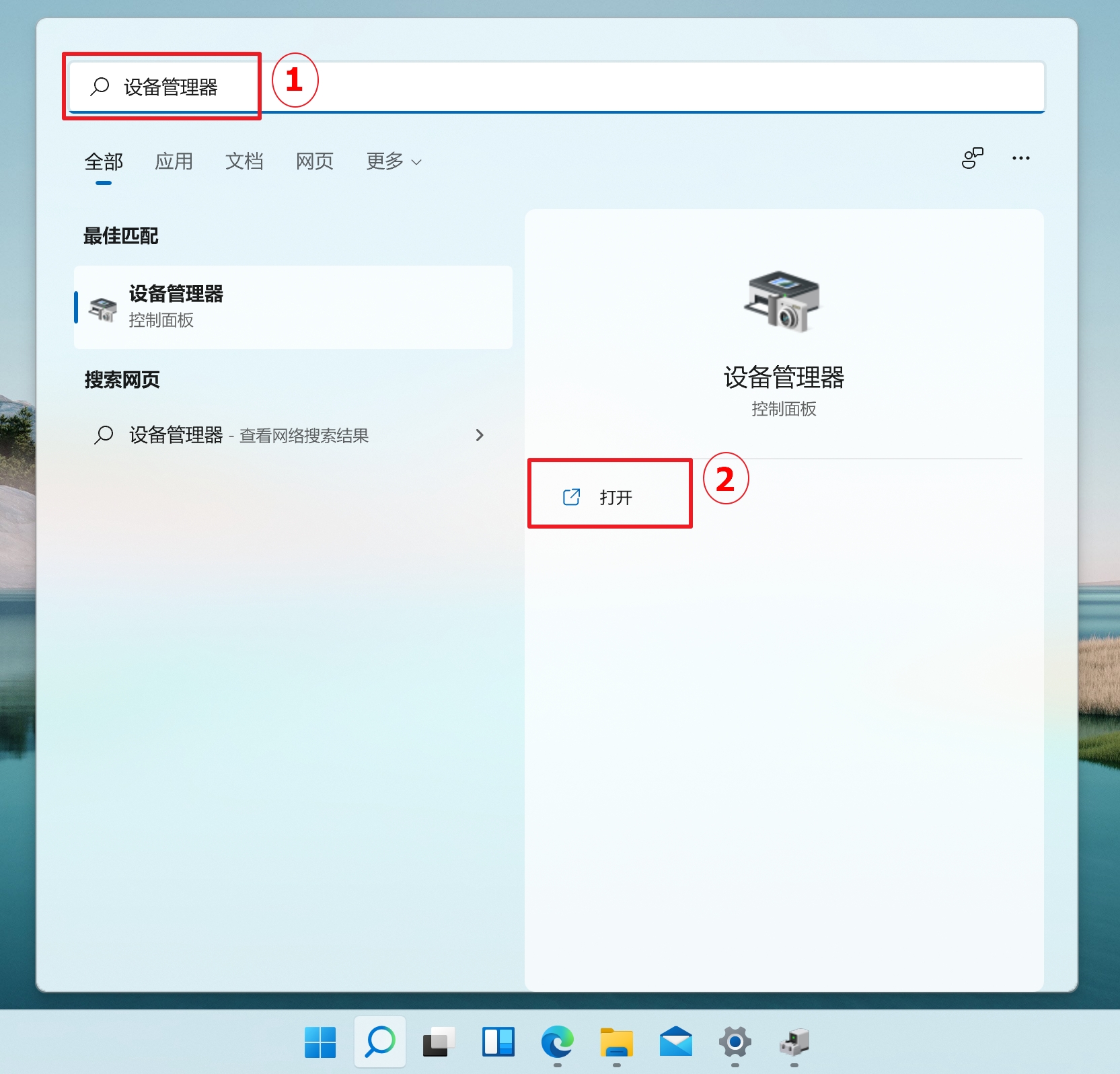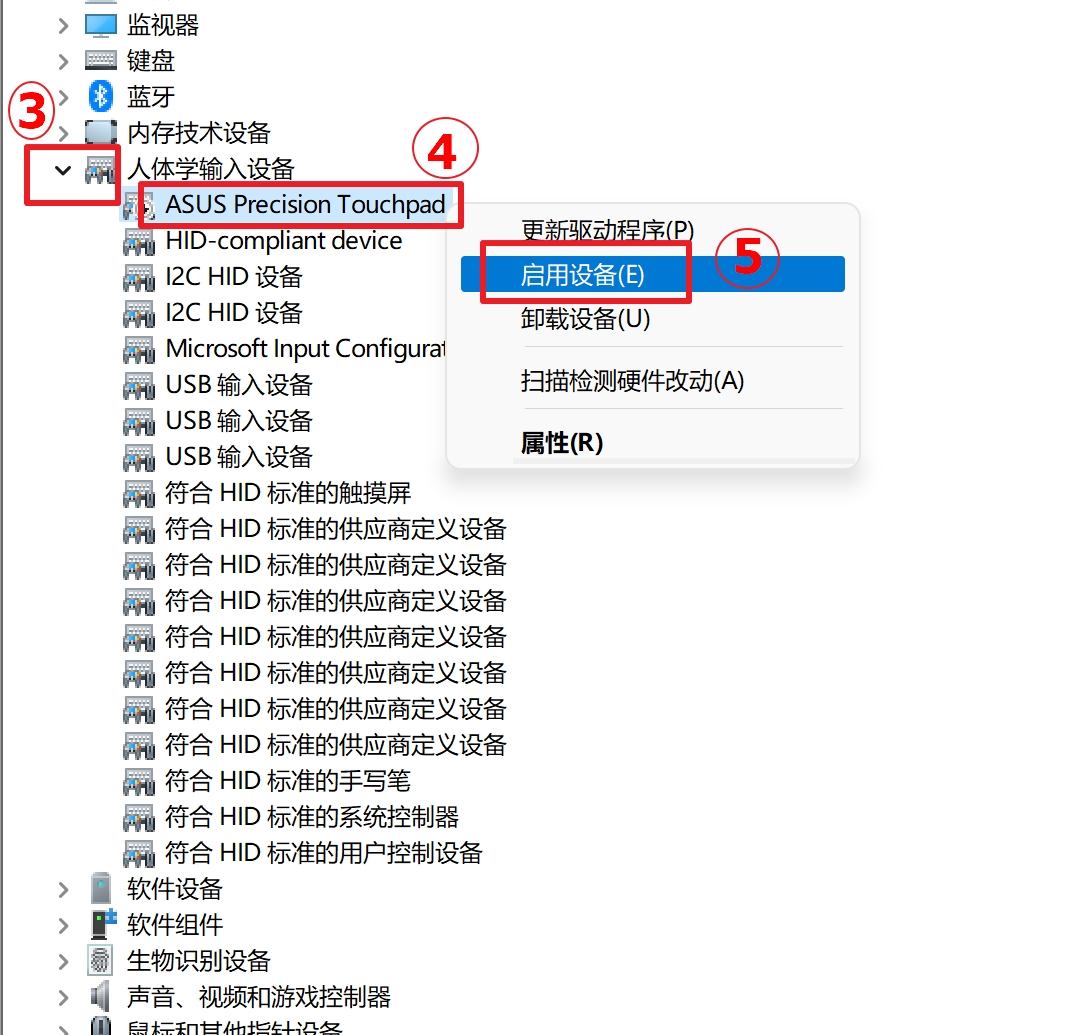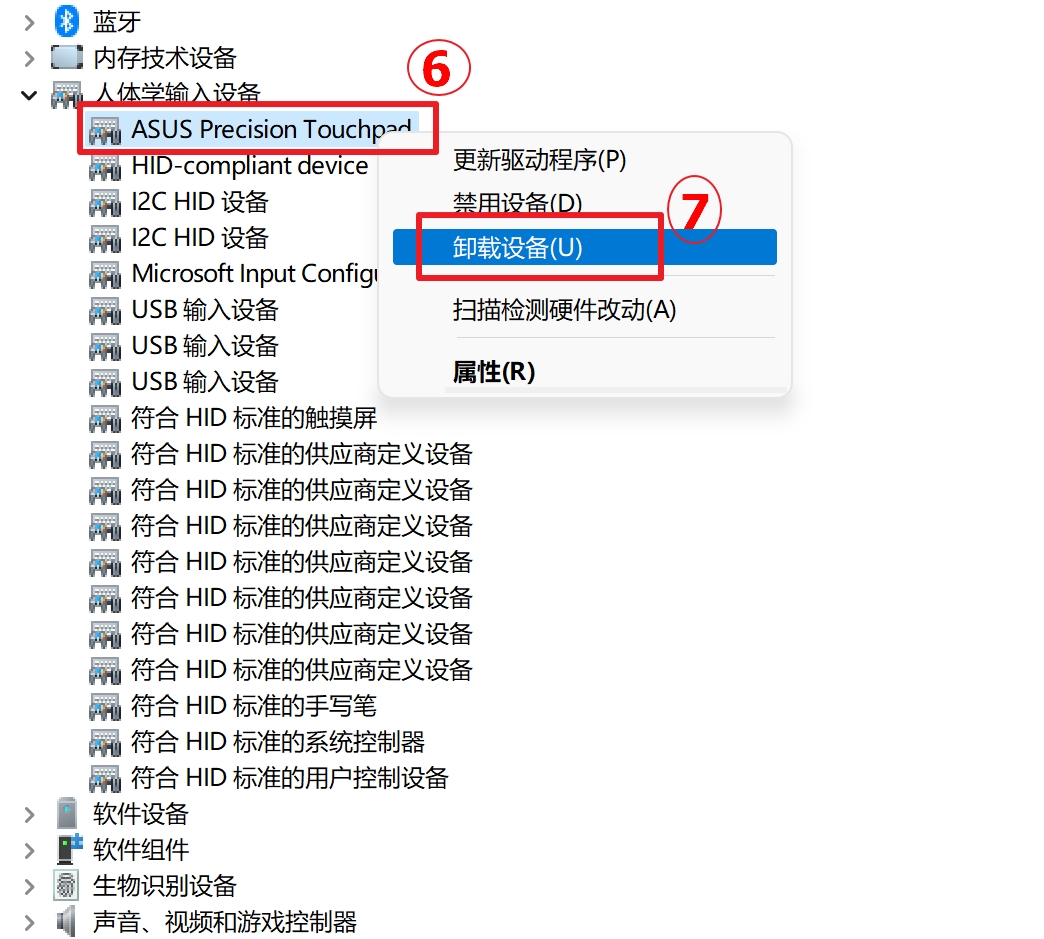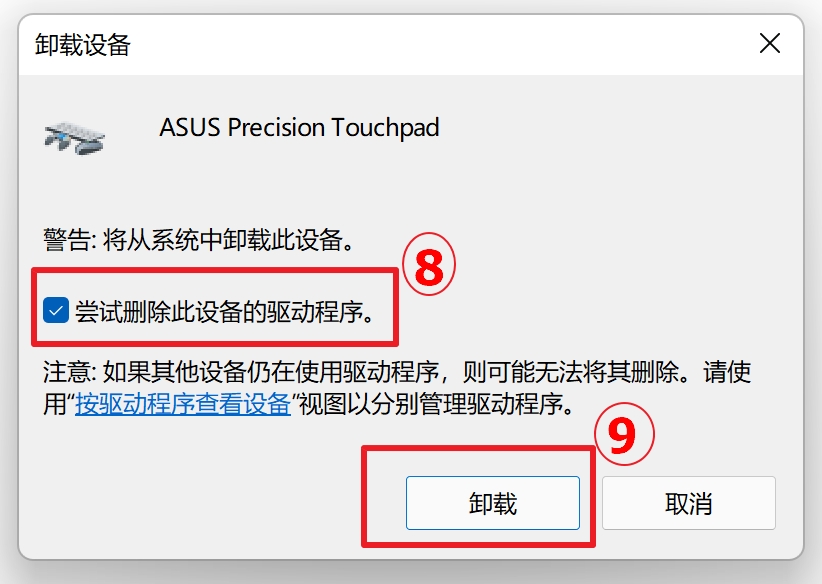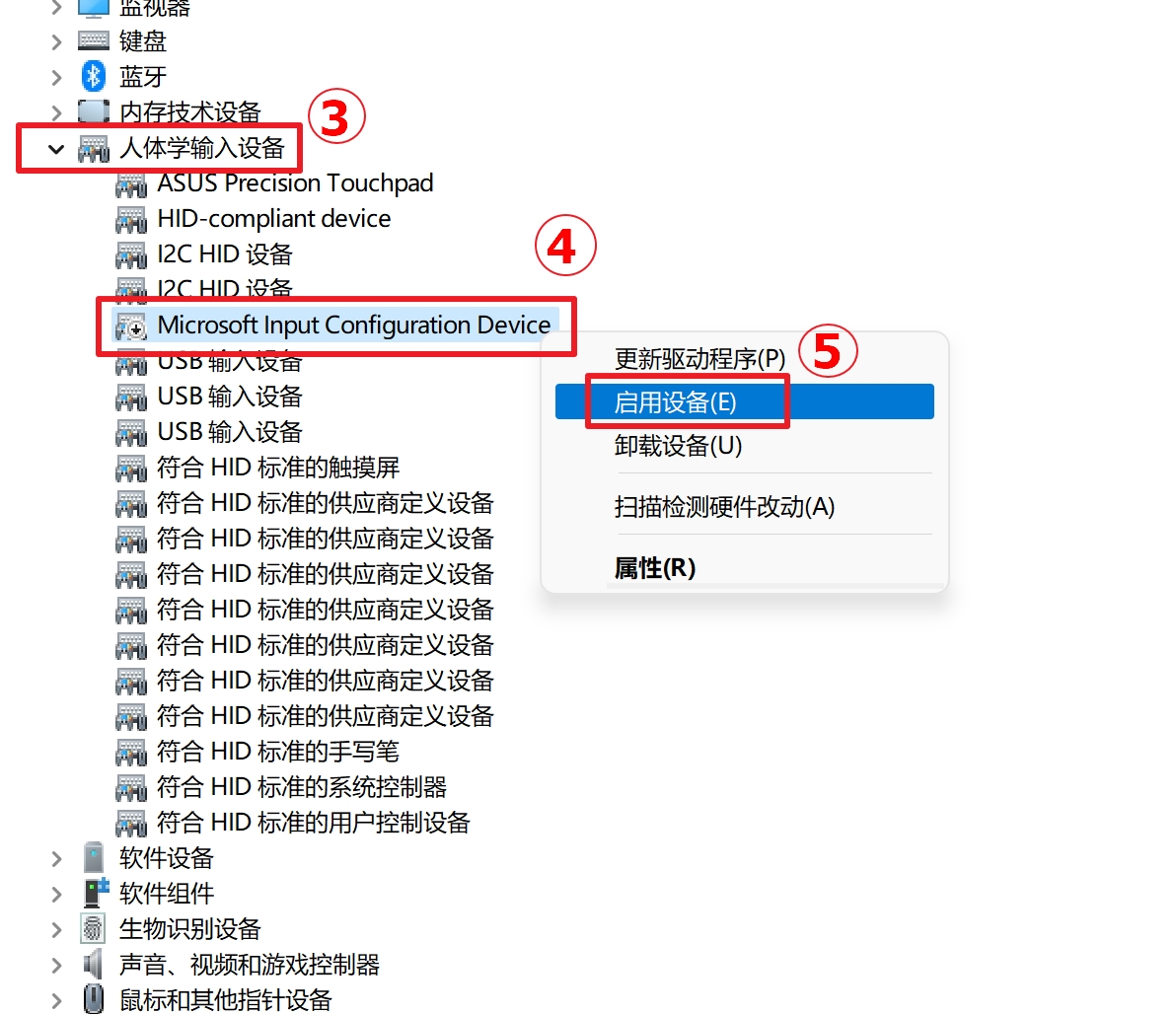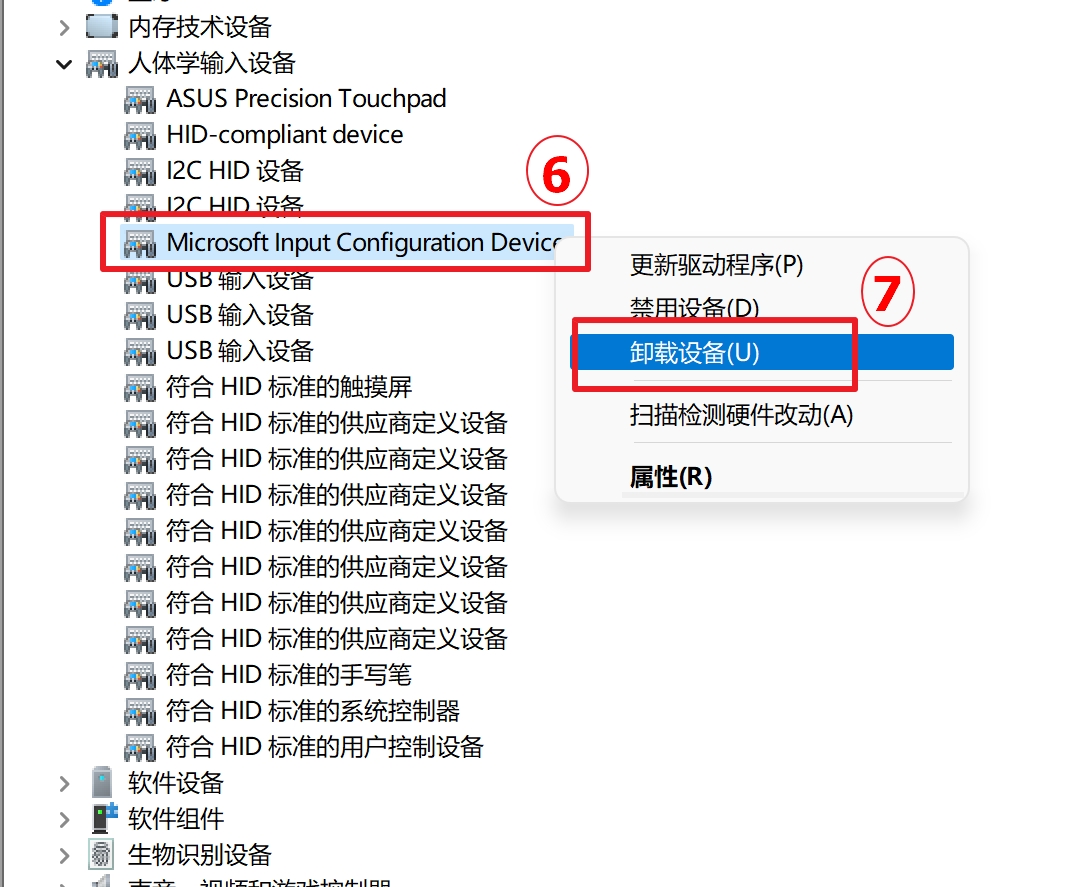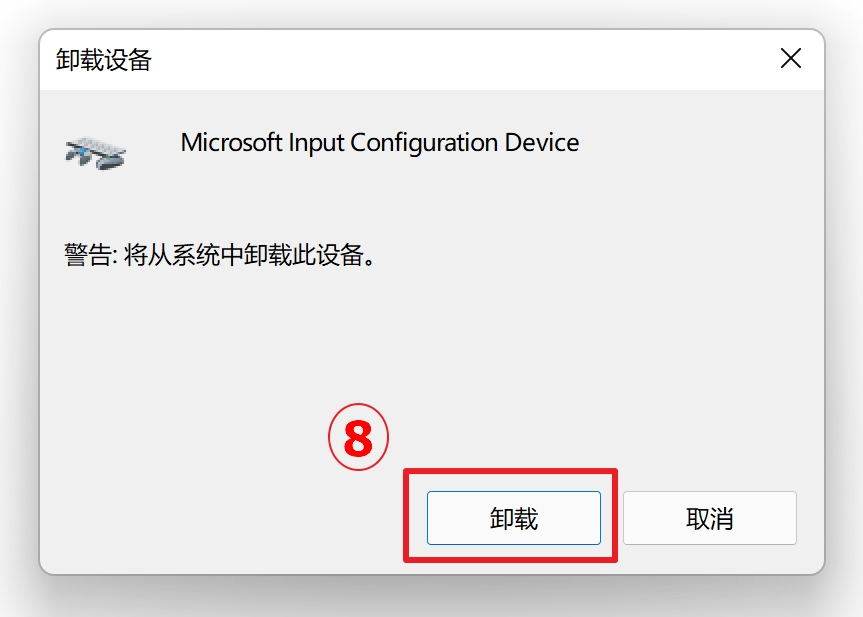| [Notebook] 疑难解答 | 您所在的位置:网站首页 › 华硕a豆鼠标没反应 › [Notebook] 疑难解答 |
[Notebook] 疑难解答
|
[Notebook] 疑难解答 - 如何解决触摸板功能异常问题
请依照您电脑目前的Windows操作系统版本,前往相对应的操作说明: Windows 11 Windows 10
Windows 11操作系统 确认触摸板快捷键已开启 请尝试使用快捷键(热键)开启/关闭触摸板功能,以确认是否因关闭导致触摸板功能失效。 1.查看您的键盘的是否有[触摸板快捷键
2.按压键盘上的
如果触摸板快捷键已启用但问题仍然存在,请继续下一步的疑难解答。
确认Windows设定的触摸板功能 1.在Windows搜寻栏输入[触摸板设置]①,然后点击[打开]②。
2. 确认触摸板功能为[开启]③。 注: 若您有同时连接鼠标设备,请确保[连接鼠标让触摸板保持打开状态]为打勾④。
3.在手势及互动中,确认触摸板操作是否符合您预期的行为⑤。
如果触摸板功能已开启但问题仍然存在,请继续下一步骤的疑难解答。
确认BIOS中的触摸板设定已开启 1.在未开机情况,按住键盘上的[F2]键 2.进入BIOS设置画面后,使用快捷键[F7]、或是鼠标点选[Advanced Mode]①进入进阶模式。
3.进入进阶模式后,前往[Advanced]页面②,找到[Internal Pointing Device]③,然后确认设定为[Enabled]④。
如果BIOS中的触摸板功能已开启但问题仍然存在,请继续下一个章节的疑难解答。
移除外接设备并更新BIOS及Windows Update 移除外接设备,例如外接硬盘,打印机,存储卡,光驱内的光盘,也包含转接卡等等。 软件更新通常有助于系统的稳定度及优化,所以建议您经常确认您的设备使用的是最新版本。了解更多如何更新BIOS: 如何在Windows操作系统环境中更新BIOS 如何使用Easy Flash更新Notebook的BIOS 了解更多如何更新Windows Update与驱动程序: 如何执行Windows Update 如何透过MyASUS用户服务获取软件更新若BIOS、Windows组件与驱动程序都已更新至最新版本后问题仍然存在,请继续下一步的疑难解答。
下载并安装必要的驱动程序 请至ASUS官网下载并安装以下驱动程序,了解更多如何搜寻与下载驱动程序。(以下范例仅依当前版本为示意,实际请使用ASUS官网所提供的最新版本) 1.于芯片组类别中下载并安装[Intel I2C]驱动程序。 注: 部分机种在ASUS官网若是找不到Intel I2C驱动程序,表示您的笔记本电脑在Windows 中已经内建Serial IO controller driver,不需要另外安装。 注: 搭载AMD CPU平台的机型没有Intel I2C驱动程序,请继续下一步骤的疑难解答。
2.于触摸板驱动程序类别中下载并安装[ASUS精准式触摸板]驱动程序。
在设备管理器中启用并重新安装驱动程序 Intel I2C驱动程序 注: 搭载AMD CPU平台的机型没有Intel I2C驱动程序,请继续下一步骤的疑难解答。 1.请在Windows搜寻栏输入[设备管理器]①,然后点选[打开]②。
2.点击[系统设备]设备类型旁边的箭头③。于[Intel(R) Serial IO I2C Host Controller]点击鼠标右键④,然后点选[启用设备]⑤。启用设备后请再次确认触摸板功能是否可以正常使用。如果问题仍然存在,请继续下一个步骤。 注: 若是未显示[启用设备]选项,表示此设备已经启用,并请继续下一个步骤。
3.重新安装Intel I2C驱动程序。于[Intel(R) Serial IO I2C Host Controller]点击鼠标右键⑥,然后点选[卸载设备]⑦。 注: 如果您看到多个Intel(R) Serial IO I2C Host Controller驱动程序,请先将第一个卸载,然后再对其他的重复卸载程序。
4.勾选[尝试删除此设备的驱动程序]⑧,然后点选[卸载]⑨。
5.在系统设备类型中移除所有Intel(R) Serial IO I2C Host Controller设备后,请先重新启动电脑。电脑重新启动后,系统将会自动安装驱动程序,然后再次确认触摸板是否可以正常使用。 若是您的电脑没有自动重新安装Intel(R) Serial IO I2C Host Controller驱动程序,请前往ASUS支援网站并于芯片组类别中下载并安装Intel I2C驱动程序。了解更多如何搜寻与下载驱动程序。 注: 以下范例仅依当前版本为示意,实际请使用ASUS官网所提供的最新版本。
ASUS 精准式触摸板驱动程序 1.请在Windows搜寻栏输入[设备管理器]①,然后点选[打开]②。
2.点击【人体学输入设备]设备类型旁边的箭头③。于[ASUS Precision Touchpad]点击鼠标右键④,然后点选[启用设备]⑤。启用设备后请再次确认触摸板功能是否可以正常使用。如果问题仍然存在,请继续下一个步骤。 注: 若是未显示[启用设备]选项,表示此设备已经启用,并请继续下一步骤。
3.重新安装ASUS精准式触摸板驱动程序。于[ASUS Precision Touchpad]点击鼠标右键⑥,然后点选[卸载设备]⑦
4.勾选[尝试删除此设备的驱动程序软件]⑧,然后点选[卸载]⑨。
5.移除ASUS Precision Touchpad驱动程序后,请先重新启动电脑。电脑重新启动后,系统将会自动安装驱动程序,然后再次确认触摸板是否可以正常使用。 若是您的计算机没有自动重新安装ASUS Precision Touchpad驱动程序,请前往ASUS支援网站并于触摸板驱动程序类别中下载并安装ASUS精准式触摸板驱动程序。了解更多如何搜寻与下载驱动程序。 注: 以下范例仅依当前版本为示意,实际请使用ASUS官网所提供的最新版本。
Microsoft Input Configuration Device驱动程序 1.请在Windows搜寻栏输入[设备管理器]①,然后点选[开启]②。
2.点击[人体学输入设备]类型旁边的箭头③。于[Microsoft Input Configuration Device]点击鼠标右键④,然后点选[启用设备]⑤。启用设备后请再次确认触摸板功能是否可以正常使用。如果问题仍然存在,请继续下一个步骤。 注: 若是未显示[启用设备]选项,表示此装置已经启用,并请继续下一步骤。
3.重新安装Microsoft Input Configuration Device驱动程序。于[Microsoft Input Configuration Device]点击鼠标右键⑥,然后点选[卸载设备]⑦。
4.点选[卸载]⑧。
5.移除Microsoft Input Configuration Device驱动程序后,请先重新启动电脑。电脑重新启动后,系统将会自动安装驱动程序,然后再次确认触摸板是否可以正常使用。 如果触摸板功能问题仍然存在,请继续下一步骤的疑难解答。
透过系统还原点还原系统 如果触摸板功能的问题是最近才开始发生,且如果您先前已经有建立系统还原点、或是系统建立的自动还原点,则可以尝试将系统还原至问题开始前的时间点来解决问题。了解更多如何从已建立的系统还原点还原系统。 如果问题仍然存在,请继续下一步骤的疑难解答。
执行Windows系统还原 如果所有疑难解答步骤已完成,但问题仍然存在,请先备份您的个人档案然后进行系统还原,将电脑回复至原始组态。了解更多: 如何还原(重装)系统,并移除个人文件、应用程序及设定 如何还原(重装),并保留个人文件
Windows 10 操作系统 确认触摸板快捷键已开启 请尝试使用快捷键(热键)开启/关闭触摸板功能,以确认是否因关闭导致触摸板功能失效。 1.查看您的键盘的是否有[触摸板快捷键
2.按压键盘上的
如果触摸板快捷键已启用但问题仍然存在,请继续下一步骤的疑难解答。
确认Windows设定的触摸板功能 1.点选[开始](1),并点击[设置](2)。
点选[设备](3)。
2. 点选[触摸板](4),并确认触摸板功能为[打开](5)。 若您有同时连接鼠标设备,请确保[在连接鼠标时让触摸板保持打开状态]为打勾(6)。
3.在手势及互动中,确认触摸板操作是否符合您预期的行为⑤。
如果触摸板功能已开启但问题仍然存在,请继续下一个章节的疑难解答。
确认BIOS中的触摸板设定已开启 1.在未开机情况,按住键盘上的[F2]键 2.进入BIOS设置画面后,使用快捷键[F7]、或是鼠标点选[Advanced Mode]①进入进阶模式。
3.进入进阶模式后,前往[Advanced]页面②,找到[Internal Pointing Device]③,然后确认设定为[Enabled]④。
如果BIOS中的触摸板功能已开启但问题仍然存在,请继续下一个章节的疑难解答。
移除外接设备并更新BIOS及Windows Update 移除外接设备,例如外接硬盘,打印机,存储卡,光驱内的光盘,也包含转接卡等等。 软件更新通常有助于系统的稳定度及优化,所以建议您经常确认您的设备使用的是最新版本。了解更多如何更新BIOS: 如何在Windows操作系统环境中更新BIOS 如何使用Easy Flash更新Notebook的BIOS 了解更多如何更新Windows Update与驱动程序: 如何执行Windows Update 如何透过MyASUS用户服务获取软件更新若BIOS、Windows组件与驱动程序都已更新至最新版本后问题仍然存在,请继续下一步的疑难解答。
下载并安装必要的驱动程序 请至ASUS官网下载并安装以下驱动程序,了解更多如何搜寻与下载驱动程序。(以下范例仅依当前版本为示意,实际请使用ASUS官网所提供的最新版本) 1.于芯片组类别中下载并安装[Intel I2C]驱动程序。 注: 部分机型在ASUS官网若是找不到Intel I2C驱动程序,表示您的笔记本电脑在Windows 中已经内建Serial IO controller driver,不需要另外安装。 注: 搭载AMD CPU平台的机型没有Intel I2C驱动程序,请继续下一步骤的疑难解答。
2.于触摸板驱动程序类别中下载并安装[ASUS精准式触摸板]驱动程序。
在设备管理器中启用并重新安装驱动程序 Intel I2C驱动程序 注: 搭载AMD CPU平台的机型没有Intel I2C驱动程序,请继续下一步骤的疑难解答。 1.请在Windows搜寻栏输入[设备管理器]①,然后点选[打开]②。
2.点击[系统设备]设备类型旁边的箭头③。于[Intel(R) Serial IO I2C Host Controller]点击鼠标右键④,然后点选[启用设备]⑤。启用设备后请再次确认触摸板功能是否可以正常使用。如果问题仍然存在,请继续下一个步骤。 注: 若是未显示[启用设备]选项,表示此设备已经启用,并请继续下一个步骤。
3.重新安装Intel I2C驱动程序。于[Intel(R) Serial IO I2C Host Controller]点击鼠标右键⑥,然后点选[卸载设备]⑦。 注: 如果您看到多个Intel(R) Serial IO I2C Host Controller驱动程序,请先将第一个卸载,然后再对其他的重复卸载程序。
4.勾选[尝试删除此设备的驱动程序]⑧,然后点选[卸载]⑨。
5.在系统设备类型中移除所有Intel(R) Serial IO I2C Host Controller设备后,请先重新启动电脑。电脑重新启动后,系统将会自动安装驱动程序,然后再次确认触摸板是否可以正常使用。 若是您的电脑没有自动重新安装Intel(R) Serial IO I2C Host Controller驱动程序,请前往ASUS支援网站并于芯片组类别中下载并安装Intel I2C驱动程序。了解更多如何搜寻与下载驱动程序。 注: 以下范例仅依当前版本为示意,实际请使用ASUS官网所提供的最新版本。
ASUS 精准式触摸板驱动程序 1.请在Windows搜寻栏输入[设备管理器]①,然后点选[打开]②。
2.点击[人体学输入设备]类型旁边的箭头③。于[ASUS Precision Touchpad]点击鼠标右键④,然后点选[启用设备]⑤。启用装置后请再次确认触摸板功能是否可以正常使用。如果问题仍然存在,请继续下一个步骤。 注: 若是未显示[启用设备]选项,表示此装置已经启用,并请继续下一步骤。
3.重新安装ASUS精准式触摸板驱动程序。于[ASUS Precision Touchpad]点击鼠标右键⑥,然后点选[卸载设备]⑦
4.勾选[尝试删除此装置的驱动程序]⑧,然后点选[卸载]⑨。
5.移除ASUS Precision Touchpad驱动程序后,请先重新启动电脑。电脑重新启动后,系统将会自动安装驱动程序,然后再次确认触摸板是否可以正常使用。 若是您的计算机没有自动重新安装ASUS Precision Touchpad驱动程序,请前往ASUS支援网站并于触摸板驱动程序类别中下载并安装ASUS精准式触摸板驱动程序。了解更多如何搜寻与下载驱动程序。 注: 以下范例仅依当前版本为示意,实际请使用ASUS官网所提供的最新版本。
Microsoft Input Configuration Device驱动程序 1.请在Windows搜寻栏输入[设备管理器]①,然后点选[打开]②。
2.点击[人体学输入设备]装置类型旁边的箭头③。于[Microsoft Input Configuration Device]点击鼠标右键④,然后点选[启用设备]⑤。启用装置后请再次确认触摸板功能是否可以正常使用。如果问题仍然存在,请继续下一个步骤。 注: 若是未显示[启用设备]选项,表示此设备已经启用,并请继续下一步骤。
3.重新安装Microsoft Input Configuration Device驱动程序。于[Microsoft Input Configuration Device]点击鼠标右键⑥,然后点选[卸载设备]⑦。
4.点选[卸载]⑧。
5.移除Microsoft Input Configuration Device驱动程序后,请先重新启动电脑。电脑重新启动后,系统将会自动安装驱动程序,然后再次确认触摸板是否可以正常使用。 如果触摸板功能问题仍然存在,请继续下一步骤的疑难解答。
透过系统还原点还原系统 如果触摸板功能的问题是最近才开始发生,且如果您先前已经有建立系统还原点、或是系统建立的自动还原点,则可以尝试将系统还原至问题开始前的时间点来解决问题。了解更多如何从已建立的系统还原点还原系统。 如果问题仍然存在,请继续下一步骤的疑难解答。
执行Windows系统还原 如果所有疑难解答步骤已完成,但问题仍然存在,请先备份您的个人档案然后进行系统还原,将计算机回复至原始组态。了解更多: 如何还原(重装)系统,并移除个人文件、应用程序及设定 如何还原(重装),并保留个人文件
若您的问题并未解决,建议您可以使用MyASUS进行系统诊断及问题排除!
|
【本文地址】