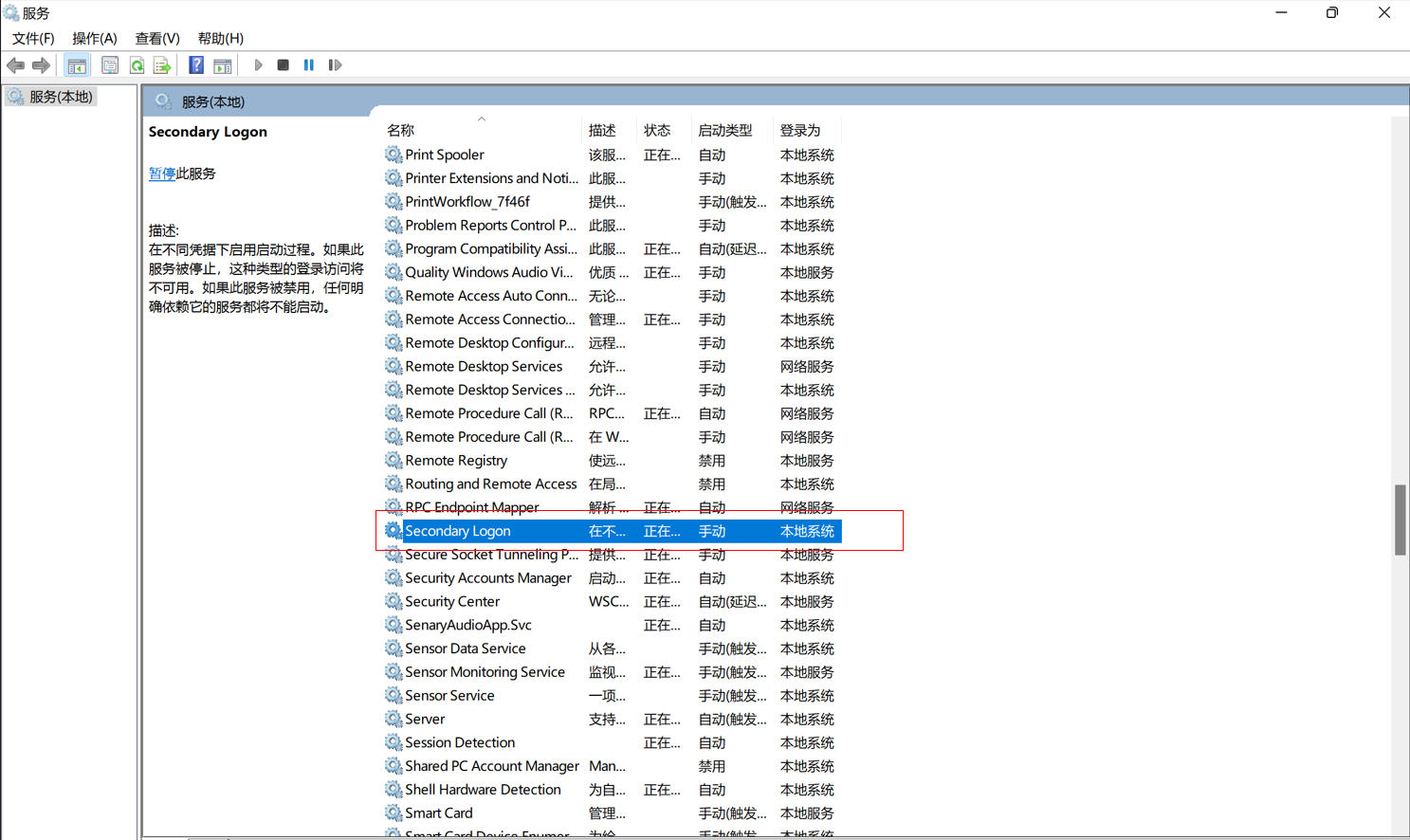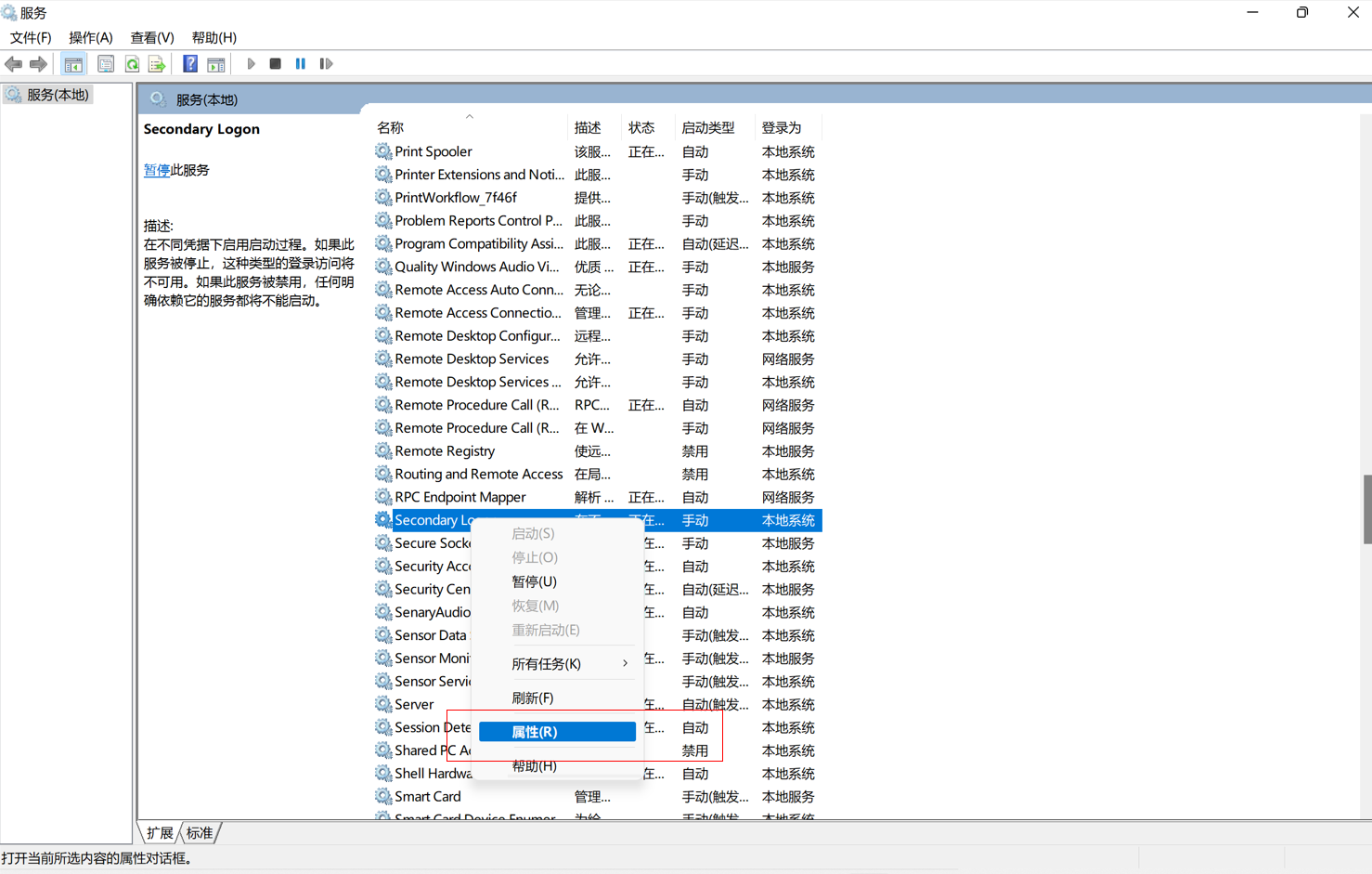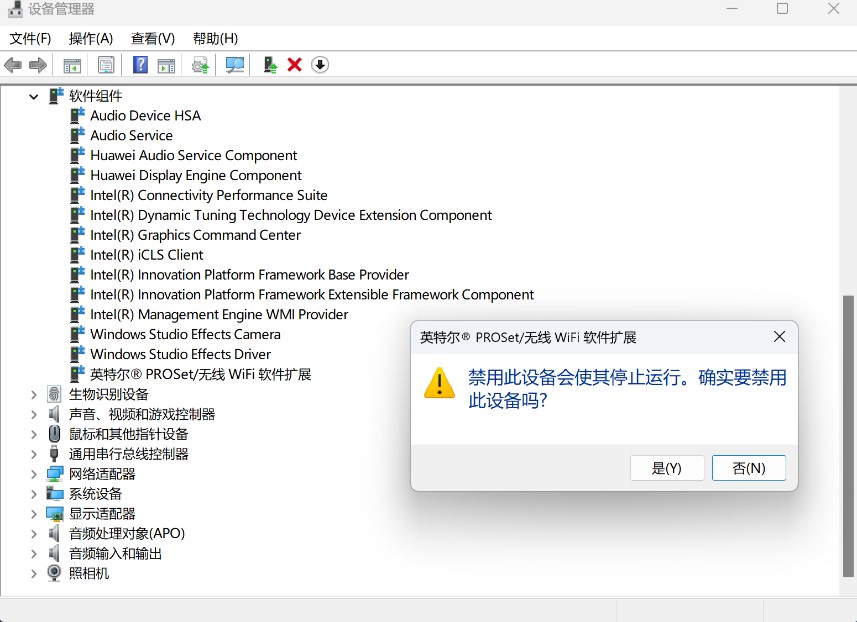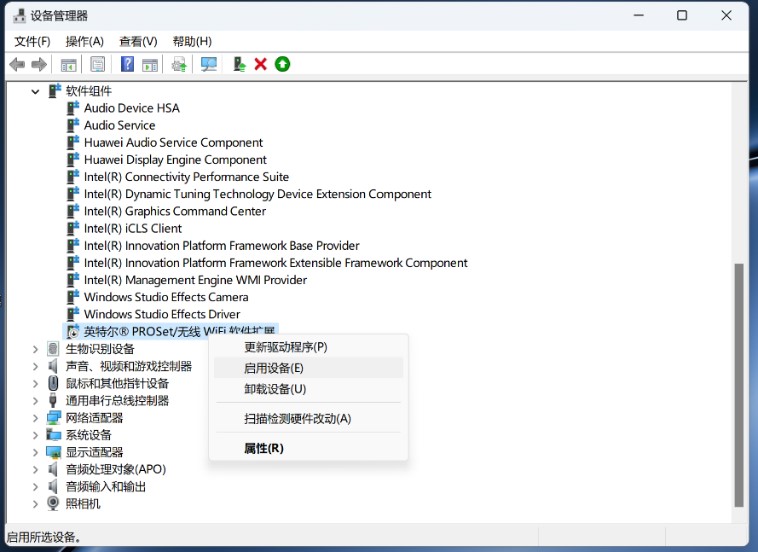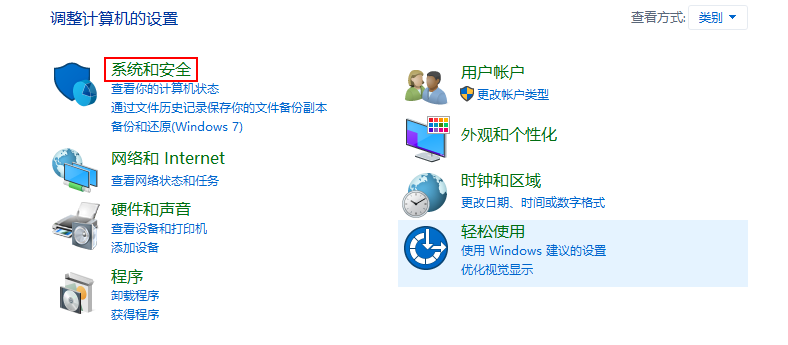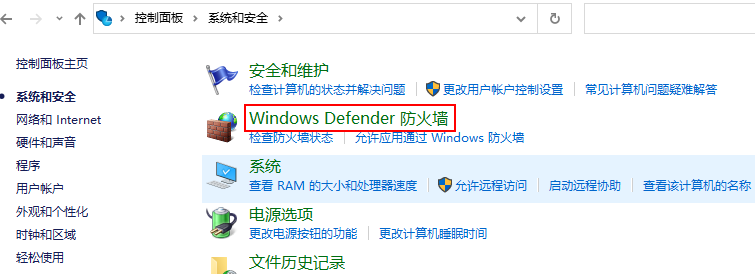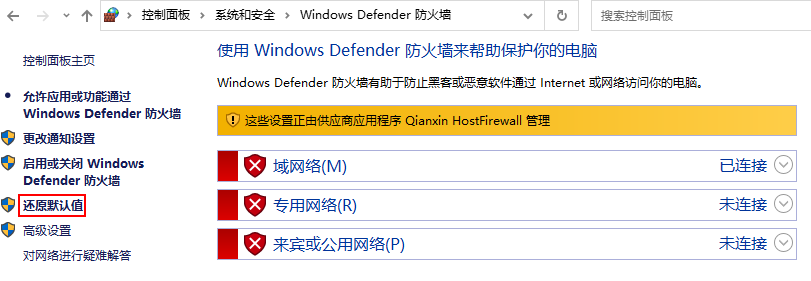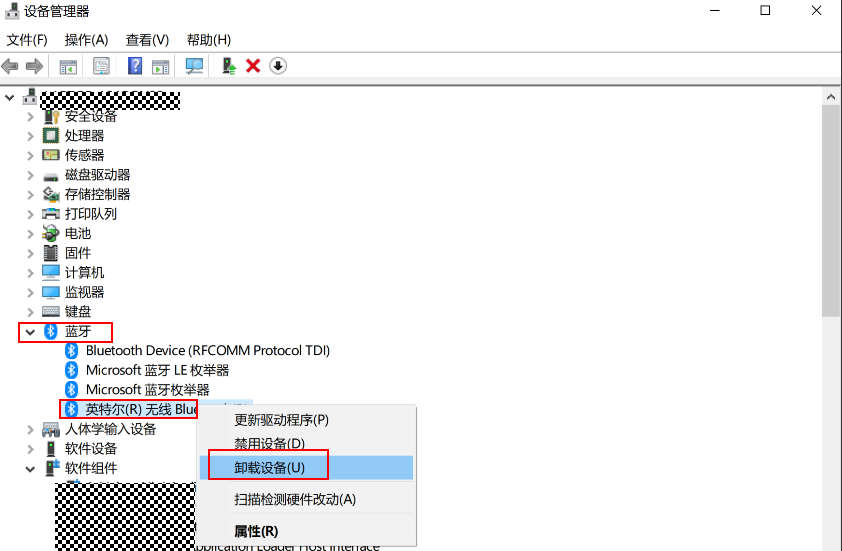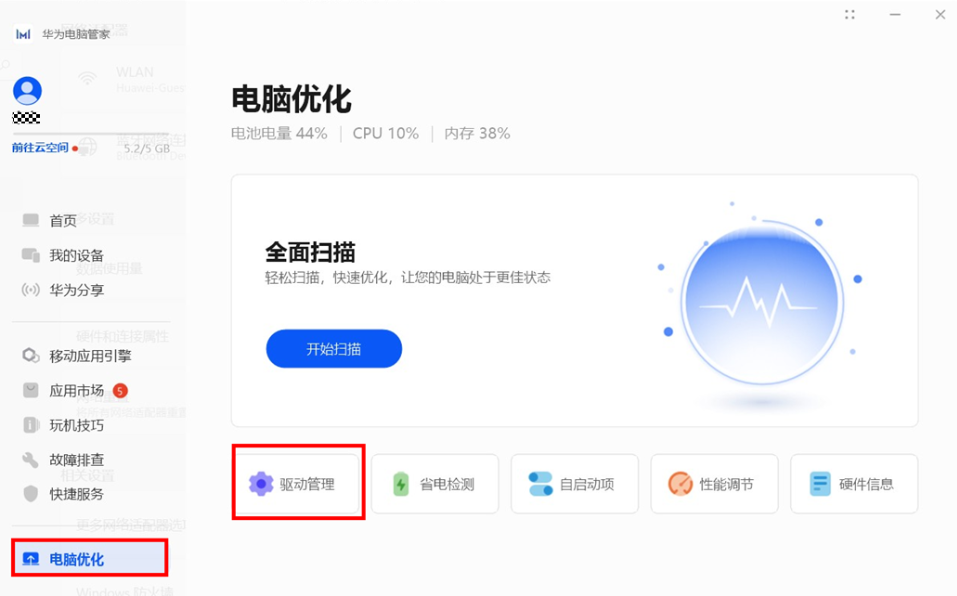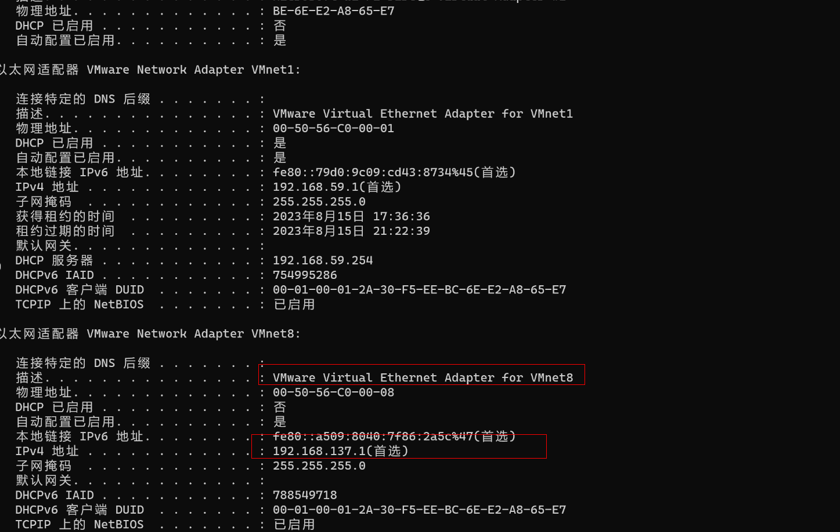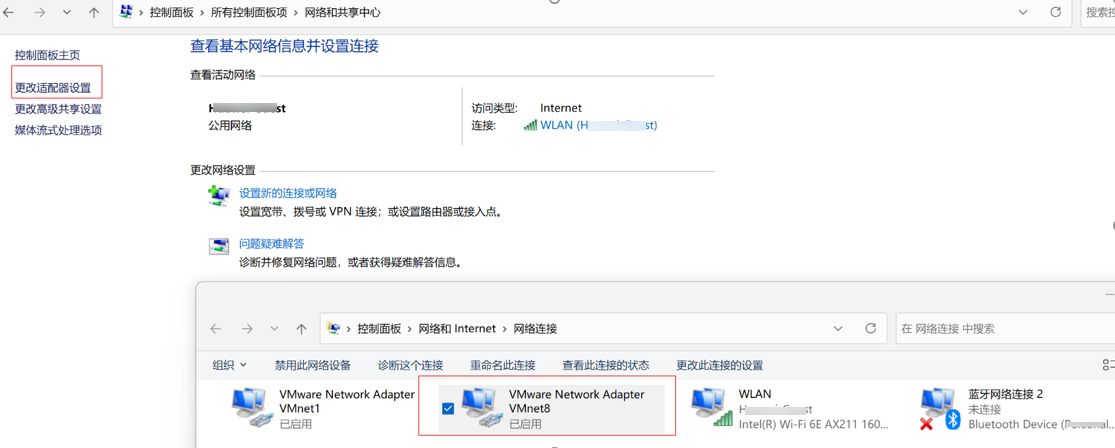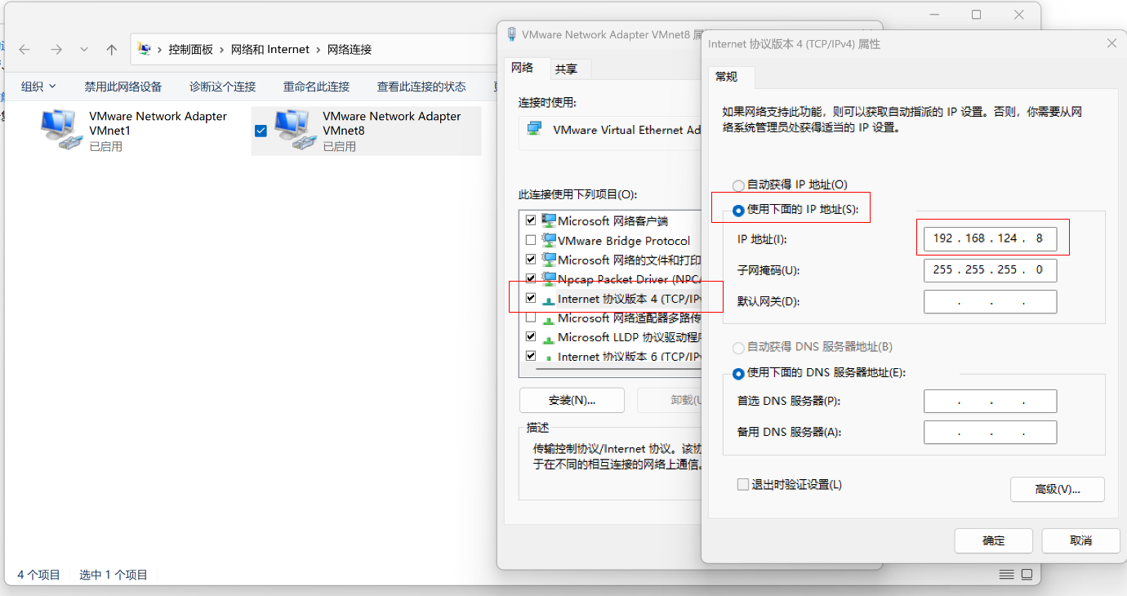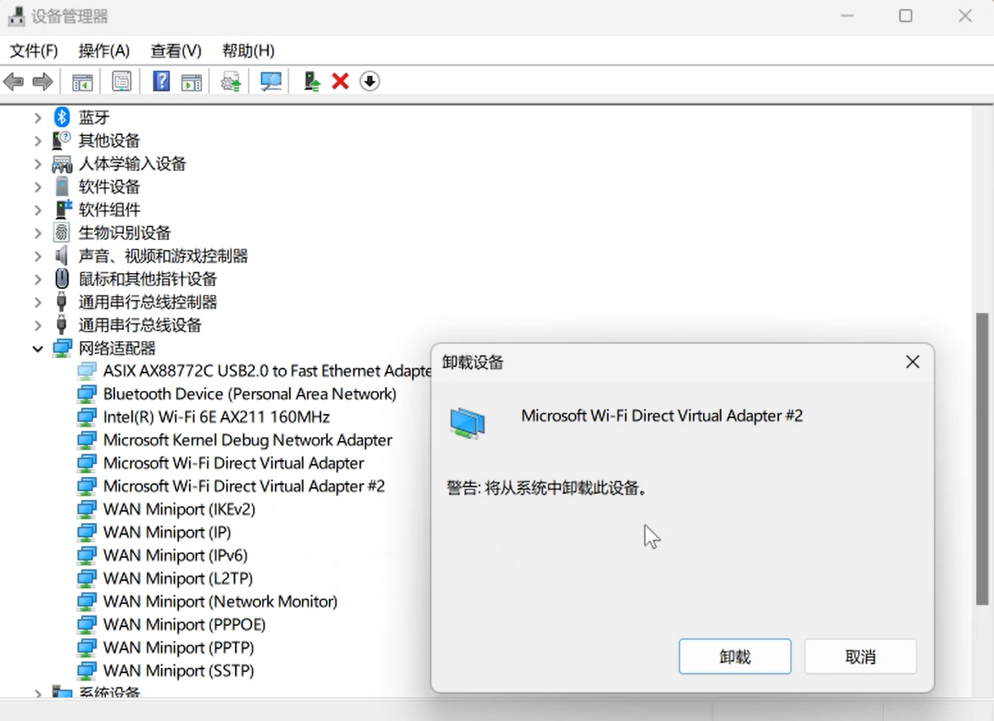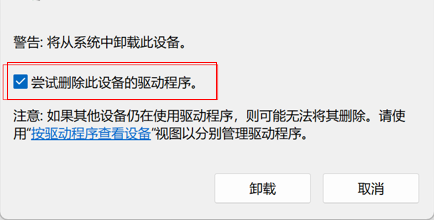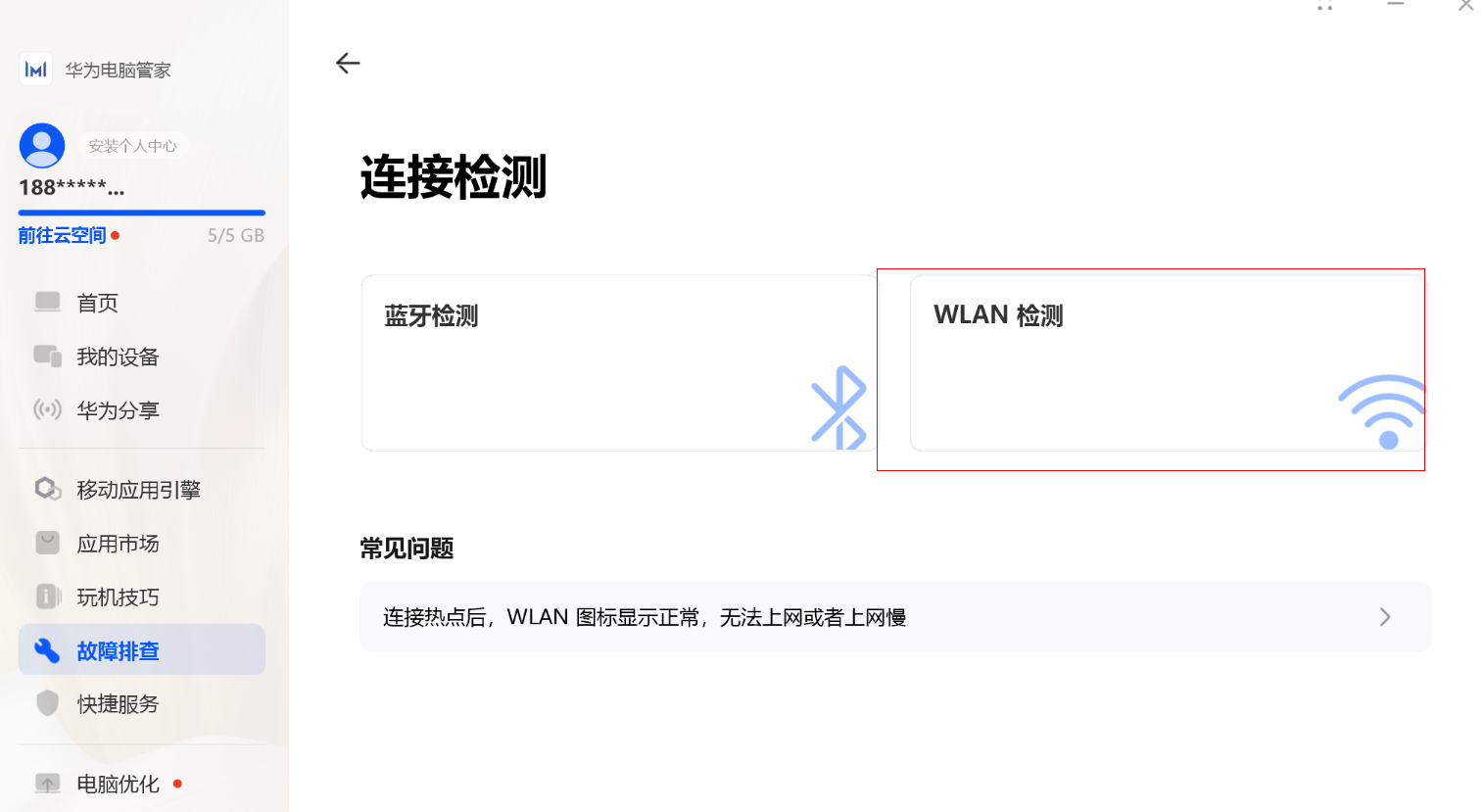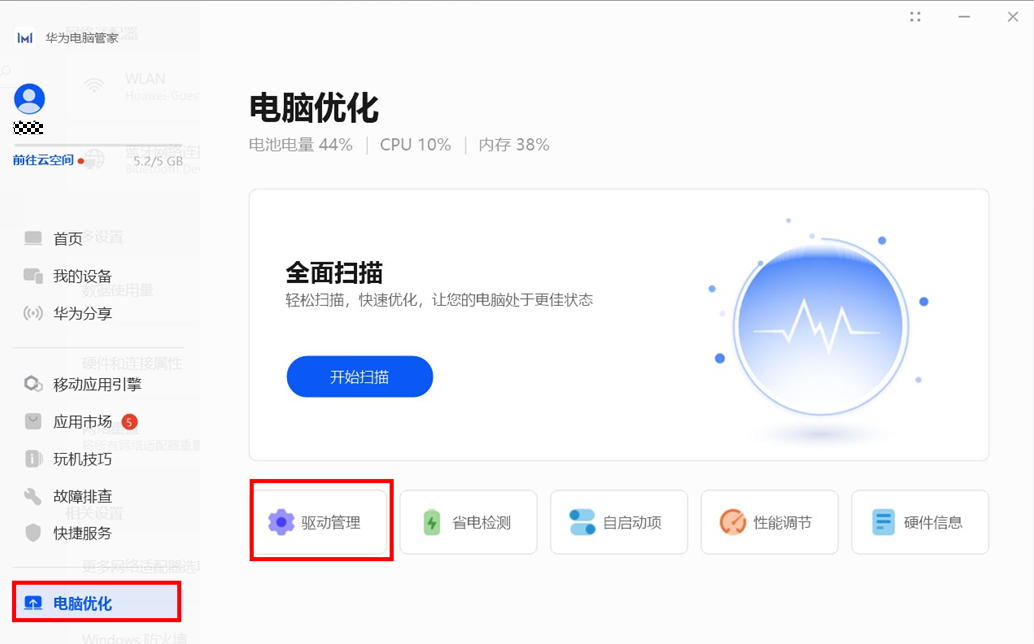| 华为计算机与手机/平板多屏协同连接失败 | 您所在的位置:网站首页 › 华为手机有线连接电脑投屏不了 › 华为计算机与手机/平板多屏协同连接失败 |
华为计算机与手机/平板多屏协同连接失败
|
手机/平板端设置或华为分享缓存问题:
重启手机/平板侧NFC(碰一碰连接方式涉及)、Wi-Fi、蓝牙,计算机侧的WLAN及蓝牙后重新连接尝试。
打开手机/平板设置>应用>应用管理>右上角四个点>显示系统程序>Huawei Share(或华为分享)>存储>删除数据。请将应用管理中所有的Huawei share(或华为分享)进程均执行一次删除数据操作。
进入手机/平板设置 ,在搜索栏中搜索重置,点击还原网络设置。
还原网络设置将还原所有的网络设置,包括WLAN、移动数据网络、蓝牙的设置,不会删除其他数据或修改其它设置。 打开手机/平板设置>显示和亮度>屏幕分辨率, 关闭智能分辨率,选择FHD+(高)分辨率。将手机/平板屏幕分辨率设置为高分辨率。 多屏协同相关服务异常: 退出重启华为电脑管家,并检查管家相关服务项运行状态,具体步骤如下: 点击计算机任务栏右下角|M|华为电脑管家,选择退出。 退出华为电脑管家后,通过桌面或任务栏搜索框搜索并打开华为电脑管家。 同时按住Win+R组合键,输入Services.msc,点击确认,在服务项列表中,找到Secondary Logon服务,检查该服务状态是否为正在运行状态,若处于停止状态,请右键选中Secondary Logon服务,选中属性,点击启动,并将启动类型设置为自动,点击确定尝试。
华为电脑管家文件缺失,请卸载重装华为电脑管家,具体步骤如下 : 打开计算机控制面板>程序>卸载程序,找到“华为电脑管家,鼠标右键选择卸载/更改,卸载电脑管家并重启计算机。 进入华为官方网站 。下载并重新安装华为电脑管家即可。华为电脑管家没有获取到WIFI模块信息: 方案一:点击电脑Windows图标,点击电源点击重启,将电脑重启后再尝试多屏协同连接。 方案二: 右键点击“Windows图标”,选择“设备管理器”
方案三:请参考《华为电脑管家如何升级到最新版》将华为电脑管家升级到14.0.3.300(C233)以上的版本。 如果以上方案未解决问题,建议您做好数据备份,携带设备和相关凭证前往华为客户服务中心进行检测。 系统网络异常: 请重置计算机端网络设置,具体操作步骤如下: 电脑端,请参照知识:《Windows 计算机如何重置网络》重置网络。 手机端,进入手机设置 ,在搜索栏中搜索重置,点击还原网络设置。还原网络设置将还原所有的网络设置,包括WLAN、移动数据网络、蓝牙的设置,不会删除其他数据或修改其它设置。 第三方安全软件导致防火墙状态异常: 卸载第三方安全软件、虚拟机及VPN相关软件,并还原防火墙尝试。具体步骤如下: 打开控制面板>卸载程序,将第三方安全软件逐一卸载。
更新华为电脑管家版本,卸载蓝牙驱动,再将蓝牙驱动程序更新到最新版本,具体操作如下: a. 计算机连接有效网络,打开华为电脑管家>设置>检查更新。 b. 右键桌面左下角开始图标(Windows图标)。点击设备管理器>蓝牙>“英特尔(R)无线Bluetooth(R),鼠标右键,选择卸载设备。 HUAWEI MateBook E Go请跳过此步骤。
c. 计算机连接有效网络,然后打开华为电脑管家>电脑优化>驱动管理>检查更新将计算机驱动程序更新至最新。然后重启计算机。
网卡的驱动类型: Intel网卡驱动:Intel(R)Wireless-AC 9560或Intel(R)Wi-Fi6 AX2** 锐龙网卡驱动:Realtek 8822CE Wireless LAN 802.11ac PCI-E NIC或Intel(R)Wi-Fi6 AX2** 虚拟网卡驱动:Microsoft Wi-Fi Direct Virtual Adapter
|
【本文地址】
公司简介
联系我们