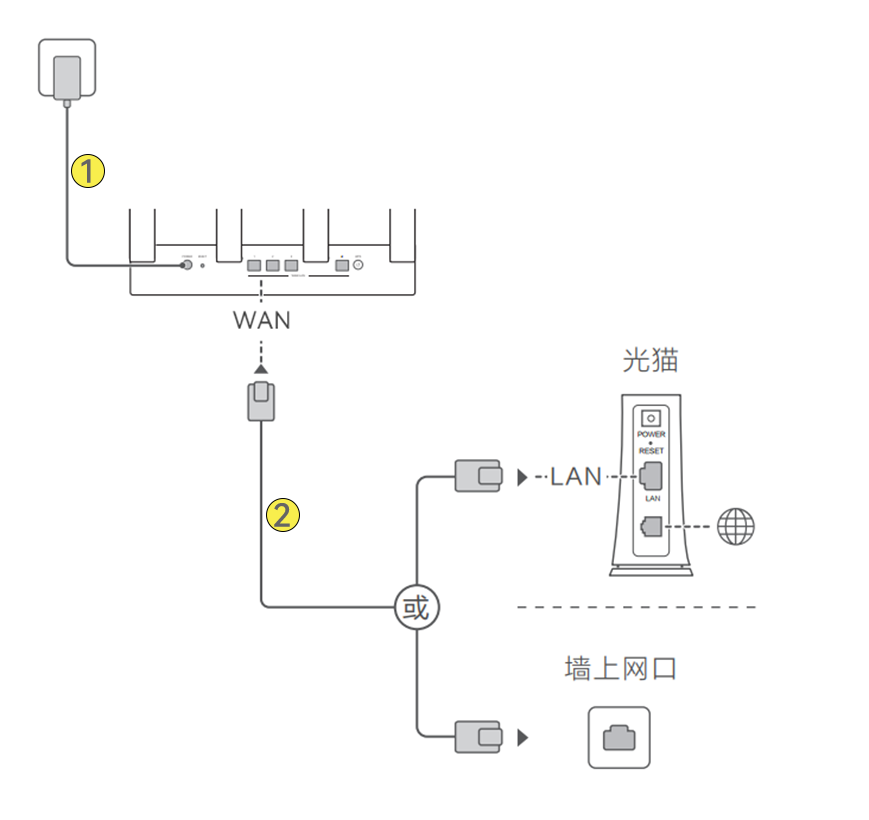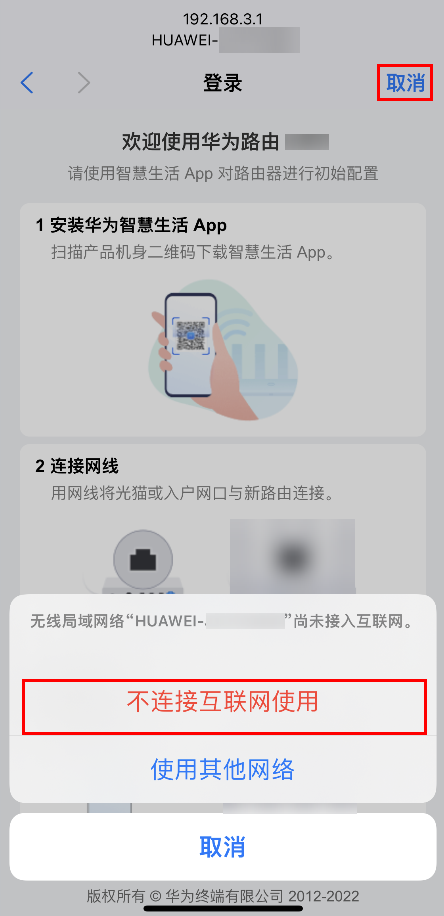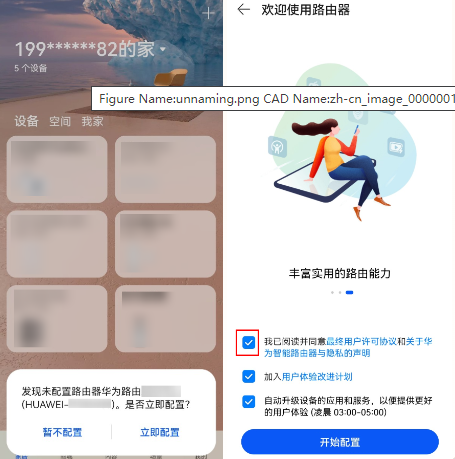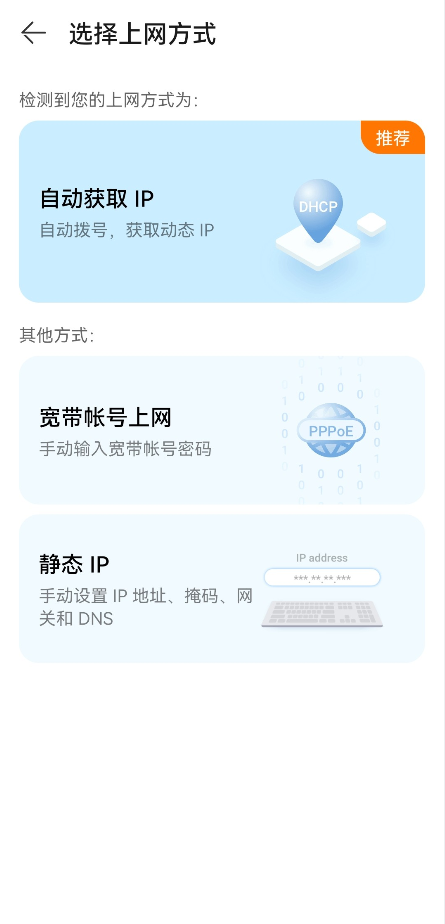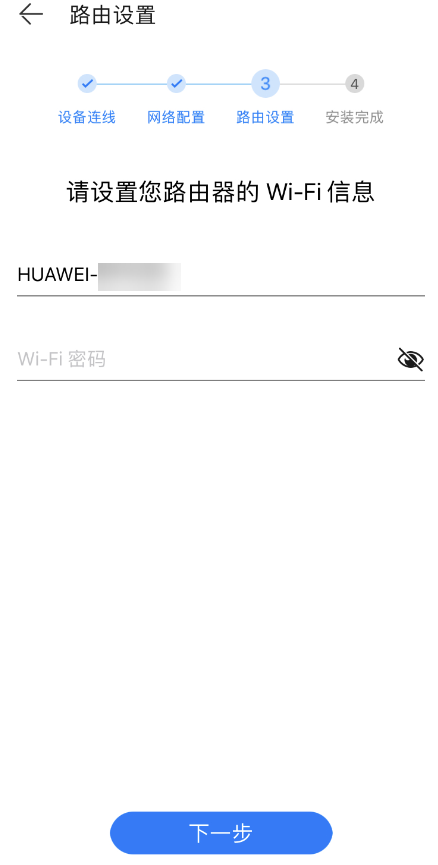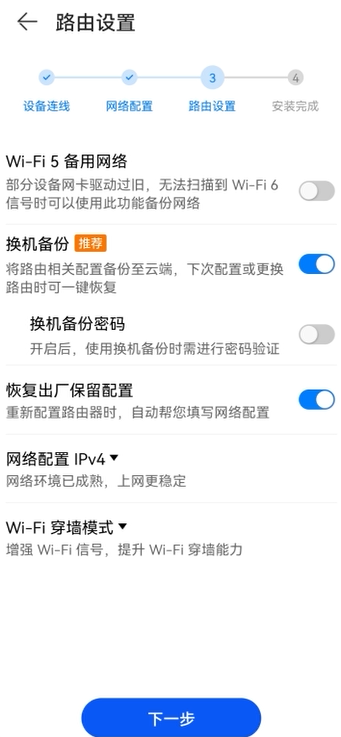| 使用智慧生活 App 进行华为路由器首次上网配置 | 您所在的位置:网站首页 › 华为ws5280路由器 › 使用智慧生活 App 进行华为路由器首次上网配置 |
使用智慧生活 App 进行华为路由器首次上网配置
|
新购买或已恢复出厂设置的华为路由器可以通过智慧生活 App 进行上网配置,配网成功后,其他设备才能接入路由器 Wi-Fi 上网,您还可以使用 Web 网页进行华为路由器首次上网配置。使用智慧生活 App 首次上网配置建议您参看下方视频操作指导,更加直观易懂,或参考相应文字操作指导。 套装路由的首次配置方式请参考: 华为凌霄子母路由Q6/华为凌霄子母路由Q6E 首次配置组网 华为凌霄子母路由 Q6 网线版(华为路由 Q6 网线版)首次安装配置组网 华为路由 Q2 系列首次配置组网 华为路由 H6 首次配置安装组网 视频操作指导 文字操作指导 一. 下载安装智慧生活 App手机/平板下载智慧生活 App(在应用市场搜索下载或扫描路由器底部二维码下载),并完成安装,若已安装请确保 App 版本为最新。 二. 连接线缆 将电源线连接路由器电源接口,接通电源。 使用网线连接路由器的 WAN 口和光猫的 LAN 口或墙上网口(若网口有 WAN/LAN 标识,则无需区分 WAN 口和 LAN 口)。
若您的手机是 iOS 系统,连接路由器初始默认 Wi-Fi 后会跳转到提示界面,点击右上角取消,再点击 不连接互联网使用。
若未弹窗提示发现新设备,请点击界面右上角的
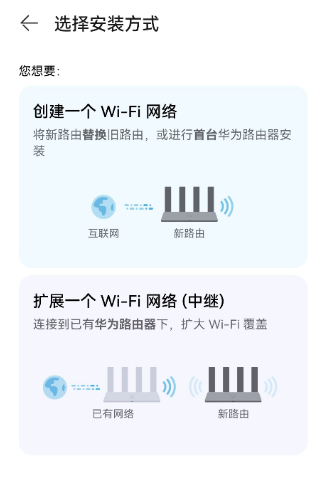
若您曾开启过换机备份功能,选择创建一个 Wi-Fi 网络后,会检测到旧路由的配置信息并弹出提示框,询问是否使用备份的配置信息。若需要可点击使用,直接恢复为旧路由的配置;若不需要点击不使用,继续按照以下步骤配置。 路由器会自动检测您的上网方式,请按照界面推荐选择上网方式。 自动获取 IP:无需手动操作,路由器会自动拨号、获取动态 IP 。 宽带帐号上网:需要输入宽带帐号和宽带密码,请咨询宽带运营商,或从旧路由获取。 静态 IP:需要输入IP 地址、掩码、网关和 DNS,请咨询宽带运营商。
若指示灯为绿色/白色/蓝色常亮,则表示路由器配网成功。若指示灯为红色,请参阅华为路由器指示灯显示红色,所有设备无法上网。 五. 连接上网 无线连接上网:上网设备可以搜索连接路由器 Wi-Fi,输入 Wi-Fi 密码,等待连接完成后即可使用 Wi-Fi 上网。若个别无线设备无法上网,请参阅华为路由器上网配置完成后,个别无线设备上不了网;若无法搜索到 Wi-Fi 或无法连接 Wi-Fi,请参阅华为路由器 Wi-Fi 无法使用常见场景处理方法。 有线连接上网:用网线将上网设备连接到路由器的 LAN 口,该设备即可上网。若个别电脑无法上网,请参阅华为路由器上网配置完成后,个别有线电脑上不了网。 更多知识若您家里还有一台可以正常工作的旧路由器,您可以组网使用扩大WiFi覆盖范围,请根据实际情况选择合适的组网操作方式: 两台华为路由器进行智联组网 华为路由器作为副路由与其他品牌路由器进行 Wi-Fi 中继组网 华为路由器作为副路由与其他品牌路由器进行有线桥接组网配置完成后,若您需要切换 2.4GHz Wi-Fi 与 5GHz Wi-Fi,可查阅: 华为路由器设置 Wi-Fi 开关与选择不同频段 |
【本文地址】
公司简介
联系我们