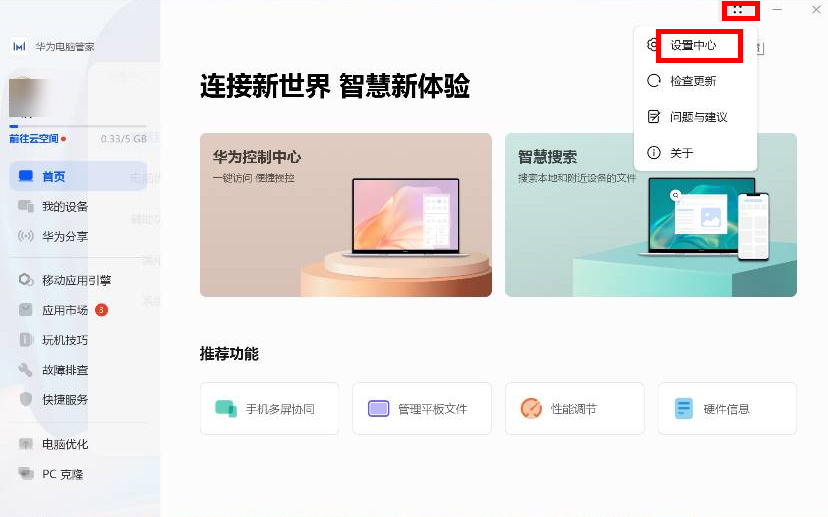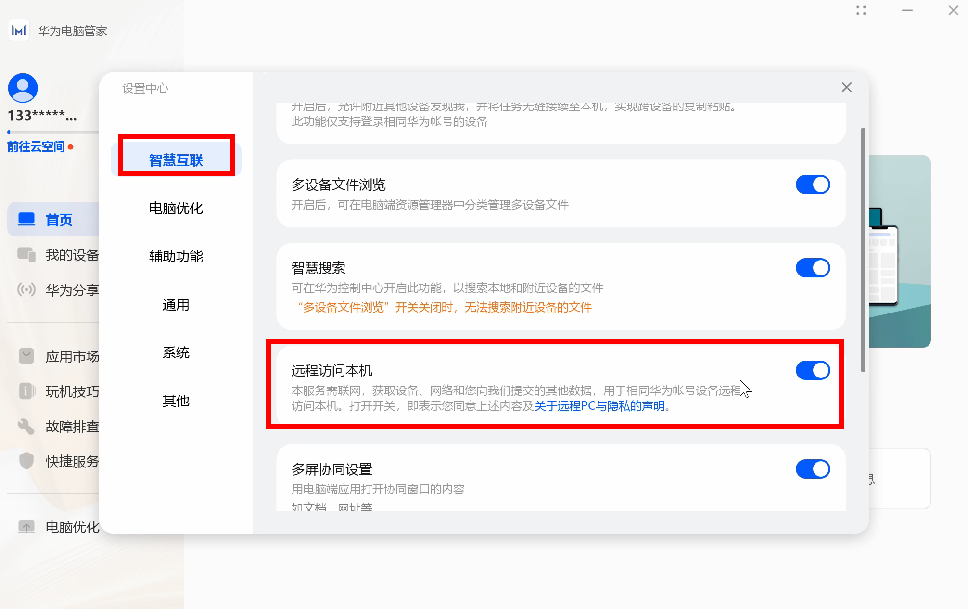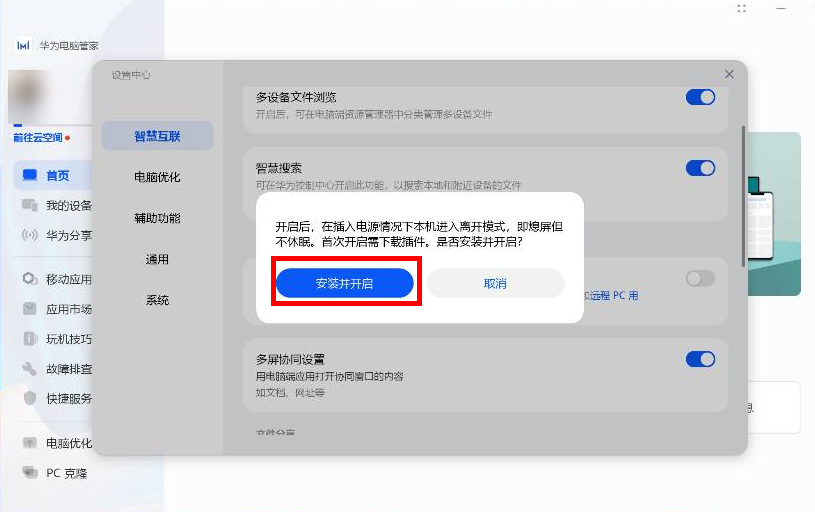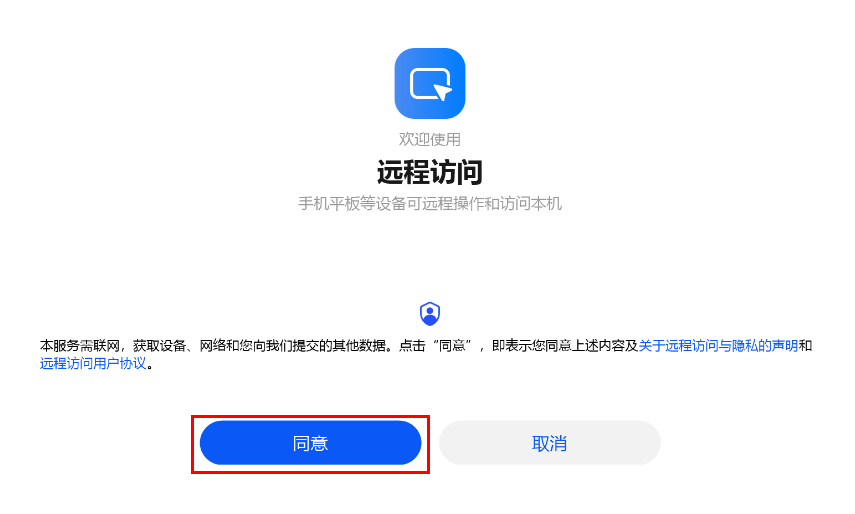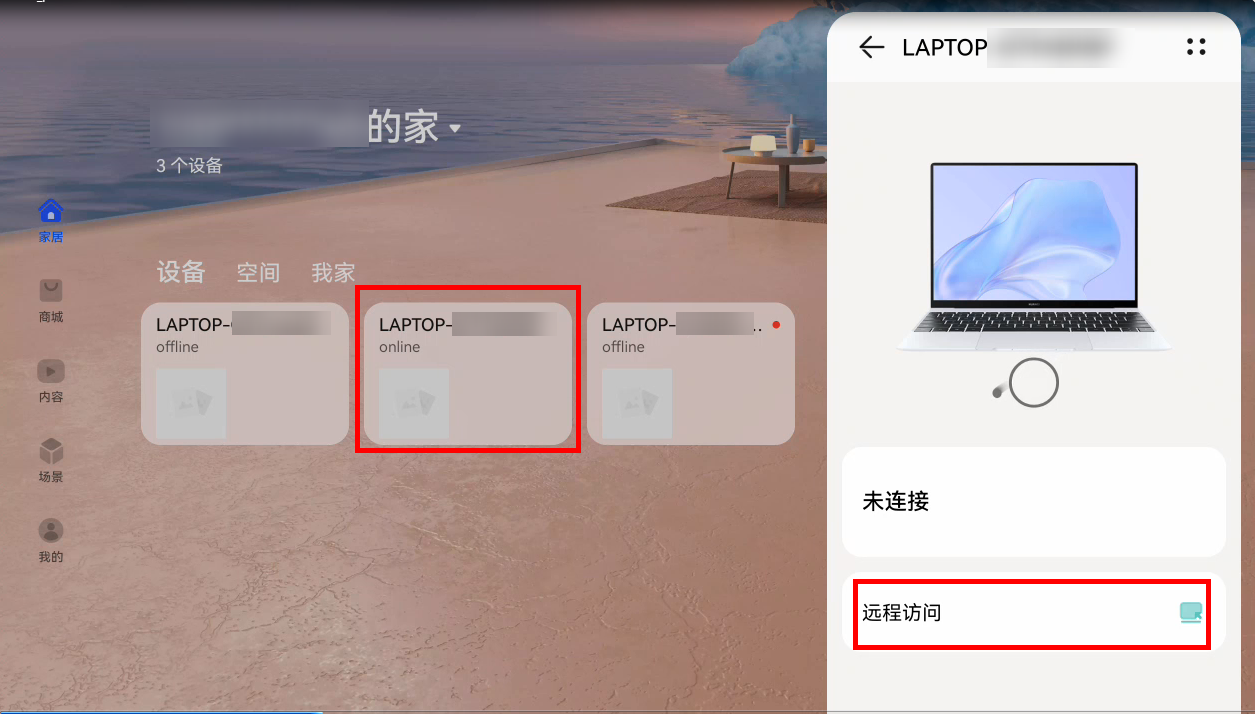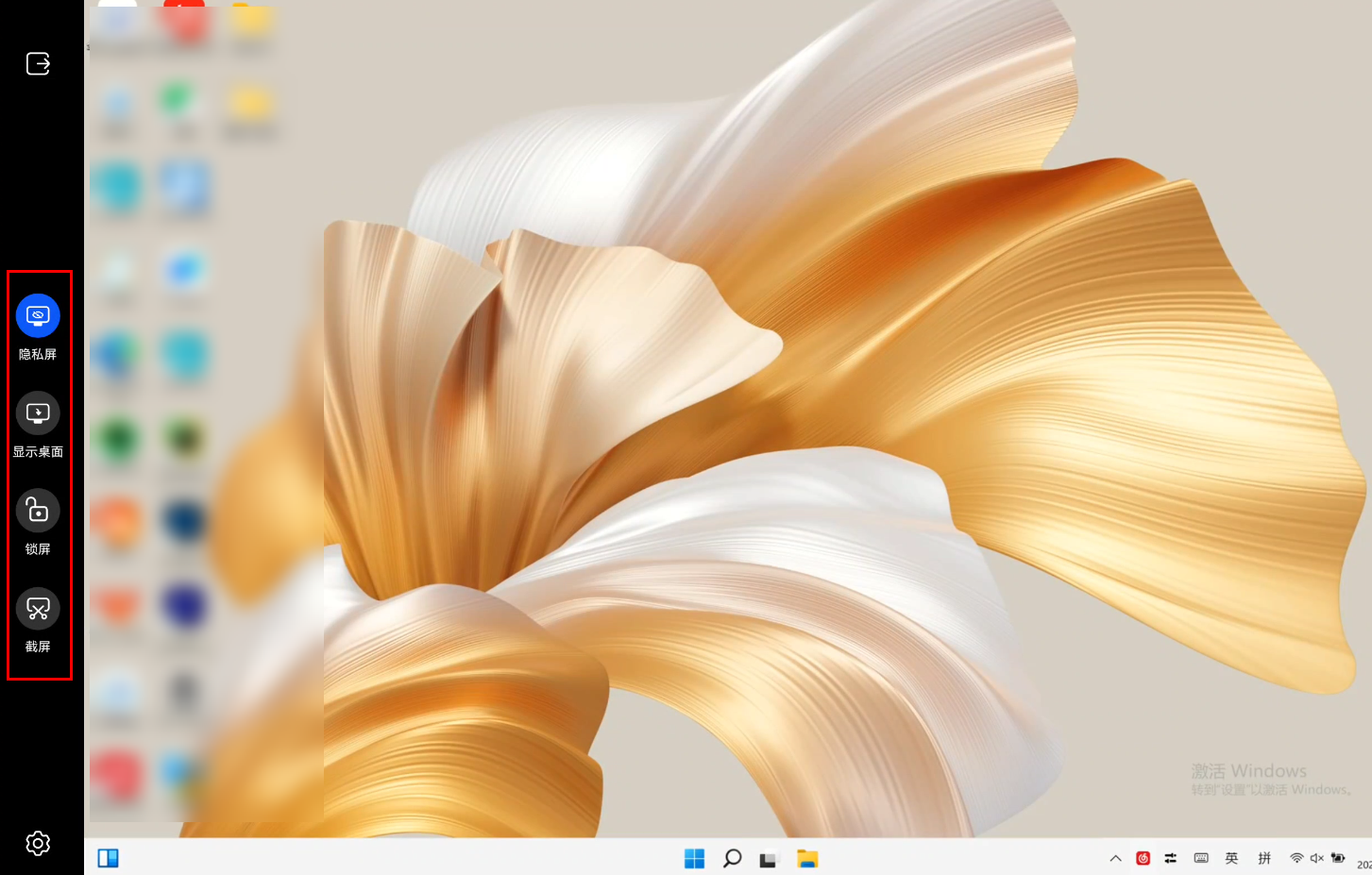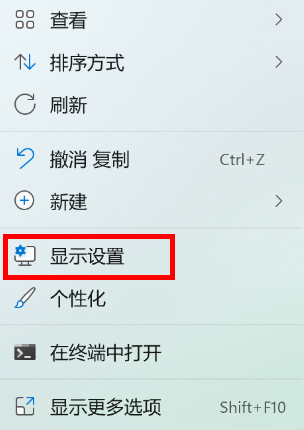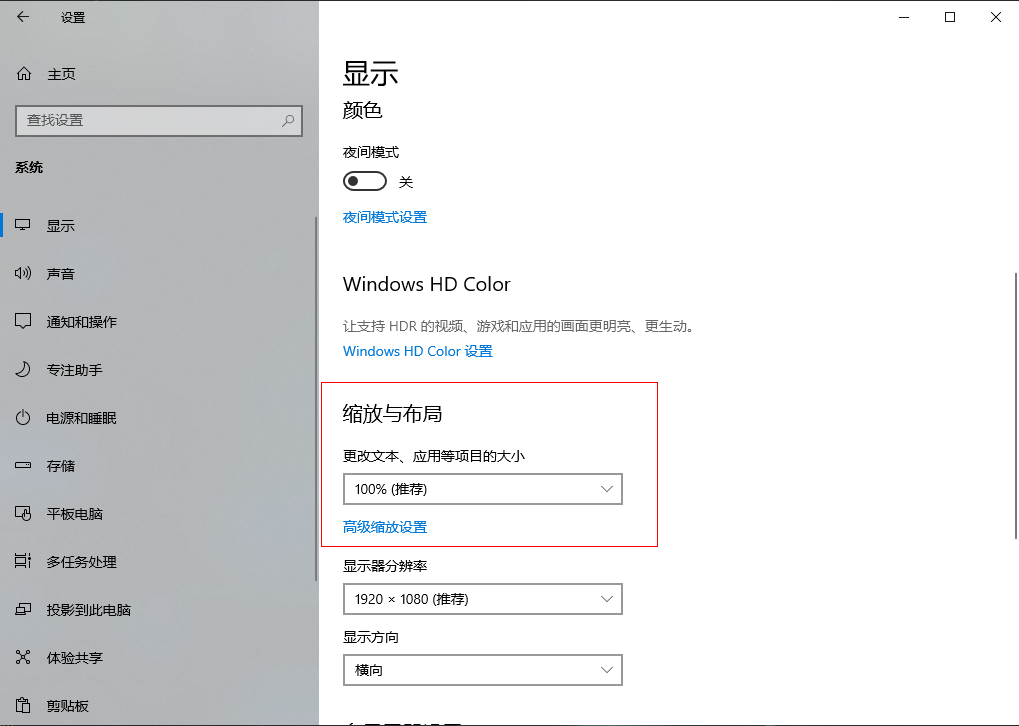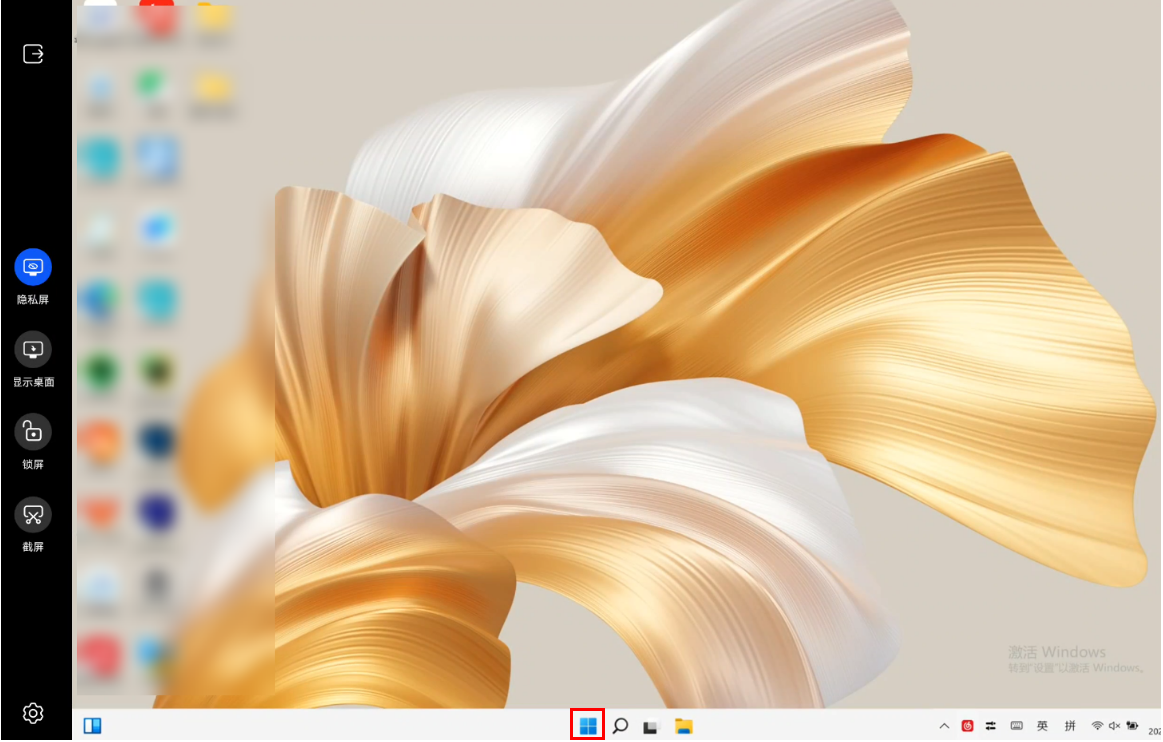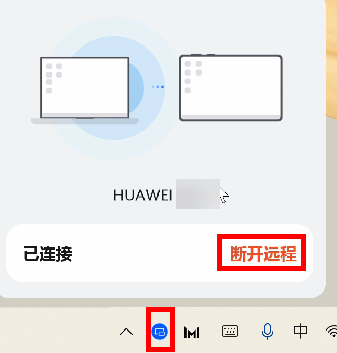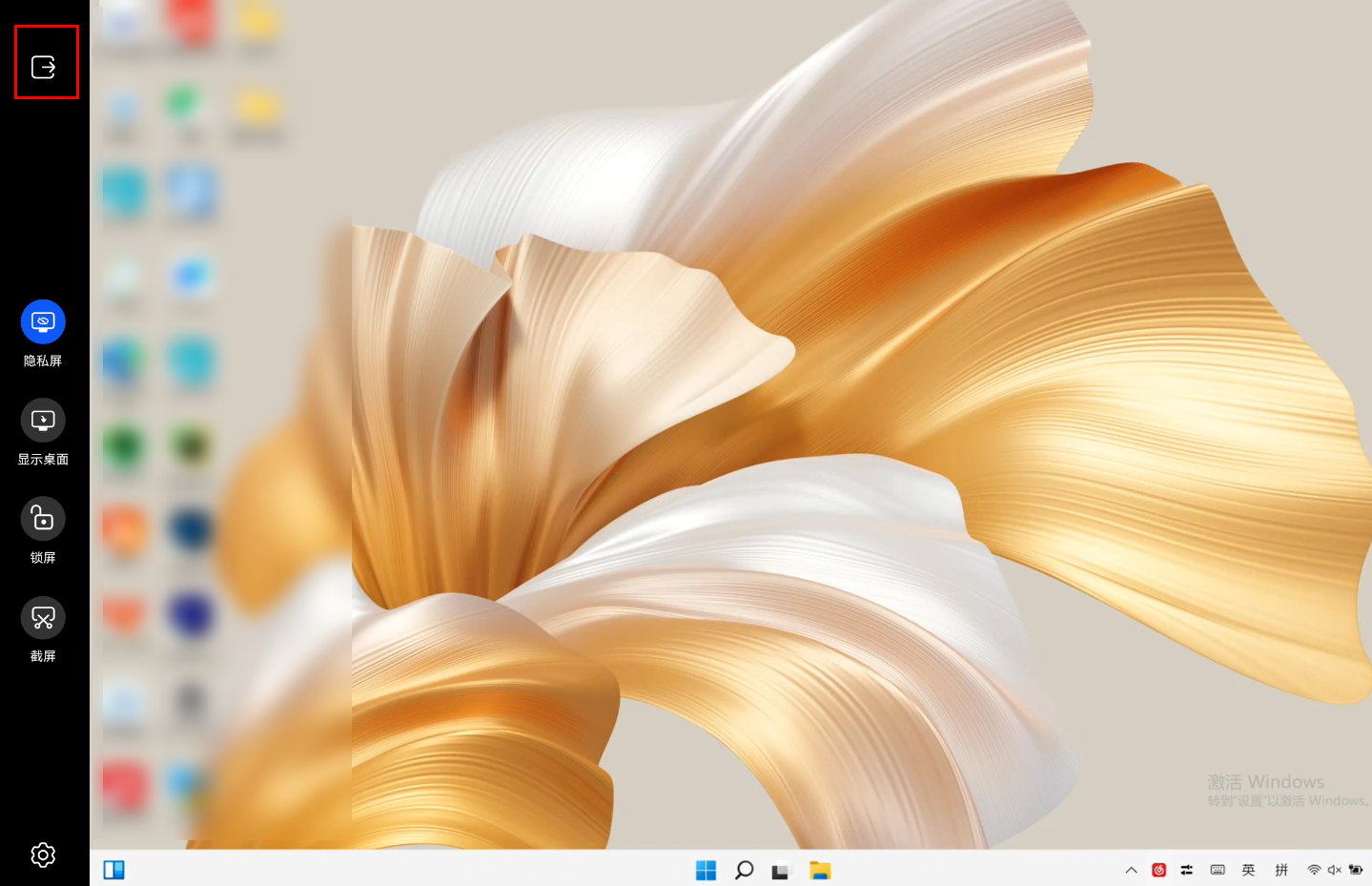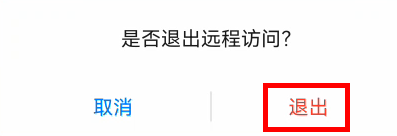| 华为计算机如何使用远程 PC 功能 | 您所在的位置:网站首页 › 华为matepad11锁屏密码 › 华为计算机如何使用远程 PC 功能 |
华为计算机如何使用远程 PC 功能
|
通过远程 PC 功能,您可以使用手机、平板远程连接到电脑桌面,在手机、平板上远程办公,如写代码、剪辑视频,或者向他人展示电脑上的文件和报告,灵活办公,满足多种场景的需要。 使用远程 PC 功能,需要同时满足以下要求: 对于支持远程 PC 服务的手机、平板设备要求安装最新版本的智慧生活 App(13.0.1.315 及以上)。 对于支持远程 PC 服务的 PC 设备则要求安装最新版本的华为电脑管家(13.0.2.300 及以上)。 操作流程:操作步骤 操作方法 开启远程连接 1.电脑端 2.移动端 移动端远程操作电脑 •移动端快捷操作 •调整字体和图标的大小 •远程关机 退出远程连接 •电脑端 •移动端 开启远程连接在电脑端和移动端分别开启远程连接开关: 电脑端 连接网络后,在华为电脑管家和华为智慧生活 App 中登录同一个华为帐号。 打开华为电脑管家首页,点击右上角四个点图标
手机、平板开启远程访问后,您可以点击远程桌面左侧状态栏中的快捷按钮,进行快捷操作。 移动端远程操作电脑时,需要输入电脑端的锁屏密码。 隐私屏:使电脑处于黑屏状态,电脑上的操作其他人不可见。建立远程 PC 服务后,隐私屏功能是默认开启的。 显示桌面:返回到电脑桌面。 锁屏:锁定电脑屏幕。 截屏:截取电脑屏幕,截图保存至手机、平板。
在使用远程 PC 服务时,若显示的字体和图标较小,您可以通过以下两种方法来调整: 在桌面空白处单击鼠标右键,打开显示设置,在缩放与布局>更改文本、应用等项目的大小下拉框中,选择合适的缩放比例。
点击计算机桌面任务栏 Windows 图标,即可远程关闭计算机。
当您不需要远程访问电脑时,在电脑端或者移动端退出远程连接即可。 电脑端 若电脑端开启了隐私屏,请先通过 Ctrl + Alt + Del 组合键退出隐私屏。 鼠标点击屏幕右下角的远程连接图标,在弹出的控制面板中点击断开远程。断开远程按钮仅可使用鼠标进行点击,无法使用触屏进行点击。
点击屏幕左上角的退出按钮
更多知识: 远程 PC 服务建立后,计算机如何登录 Windows 系统 远程PC服务如何切换输入法、大小写状态及中英文状态 |
【本文地址】
公司简介
联系我们