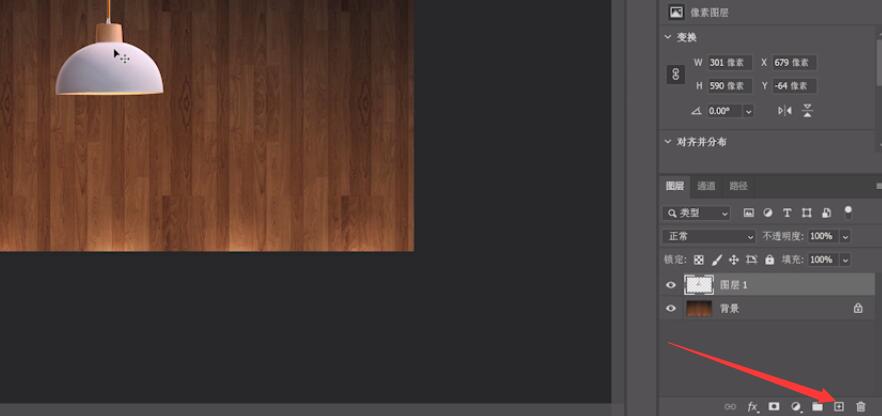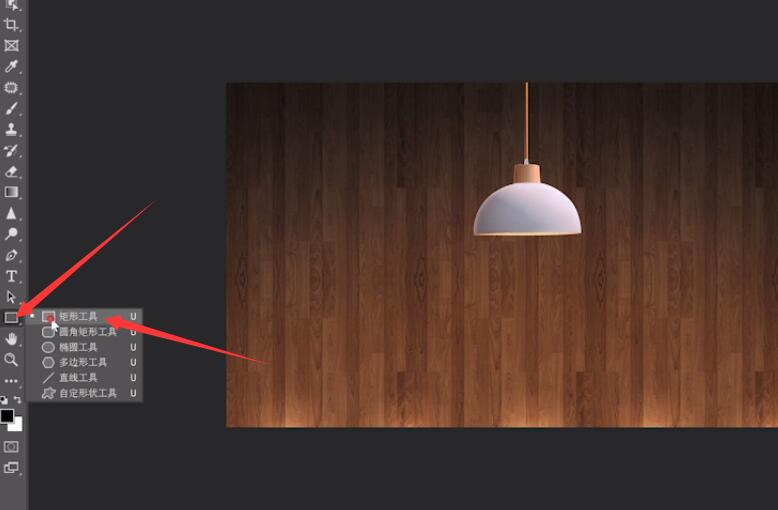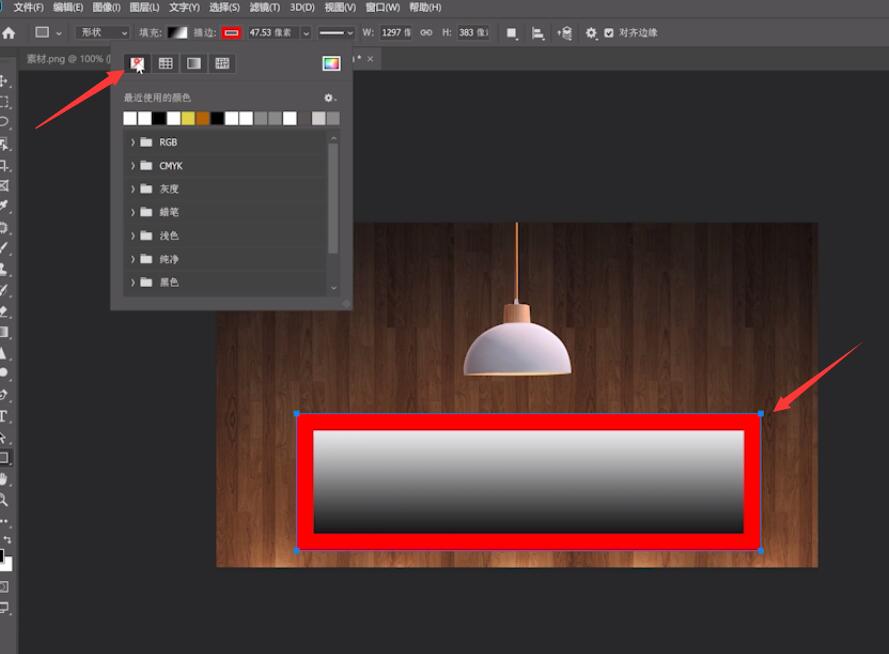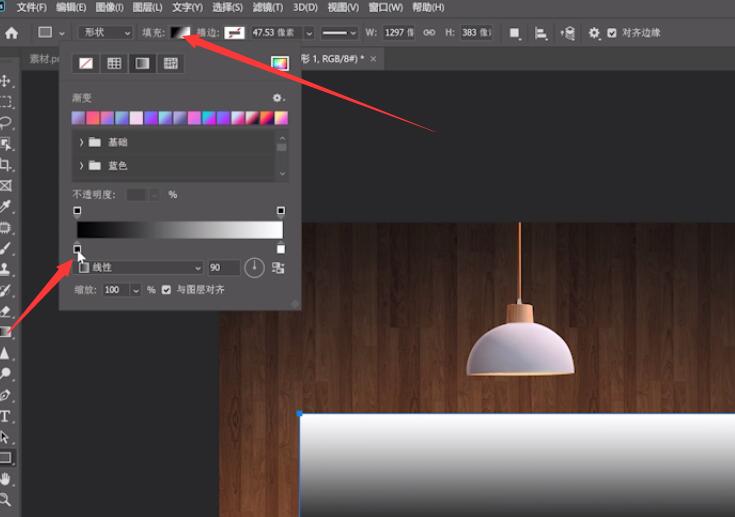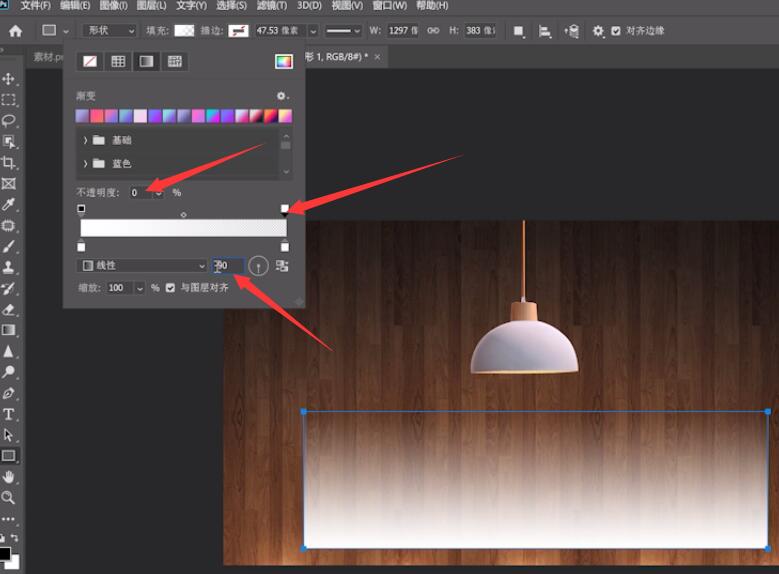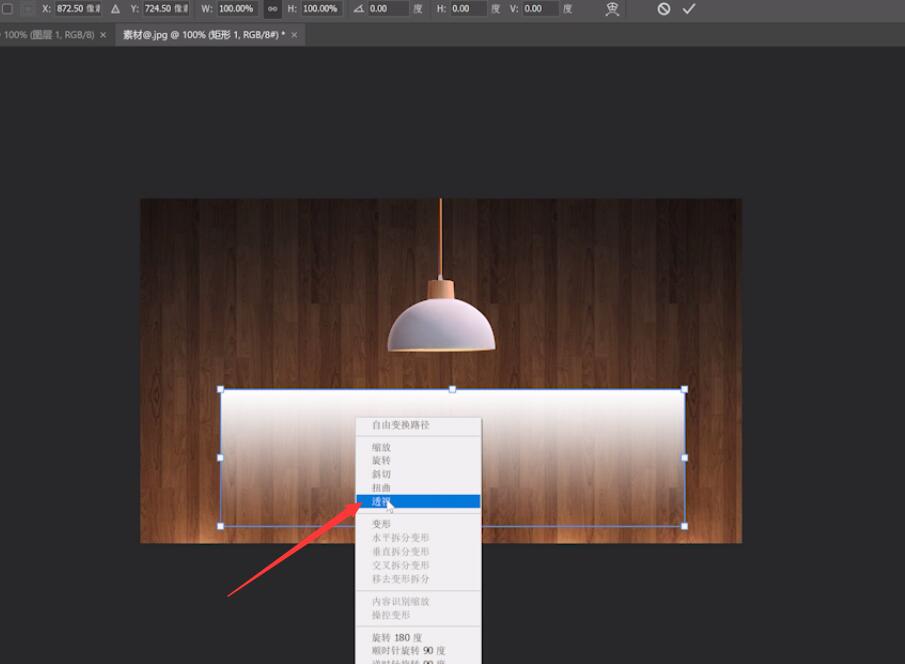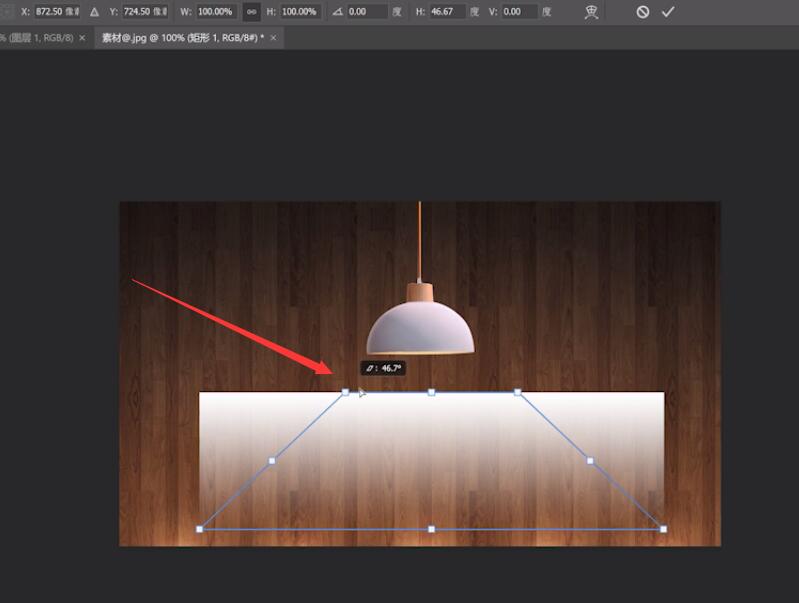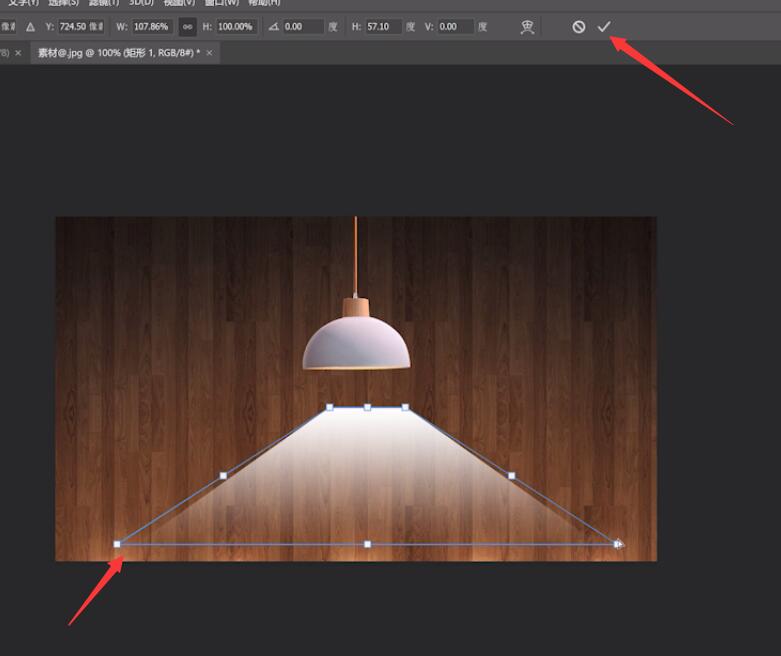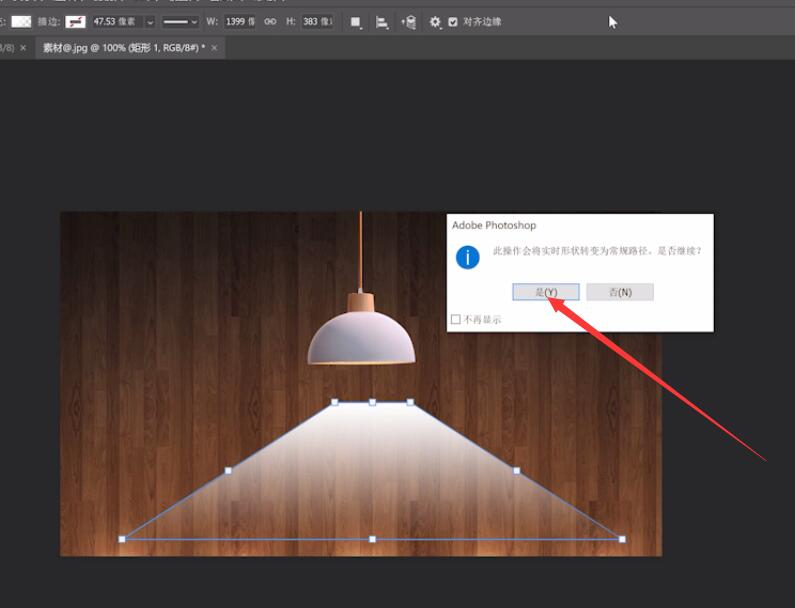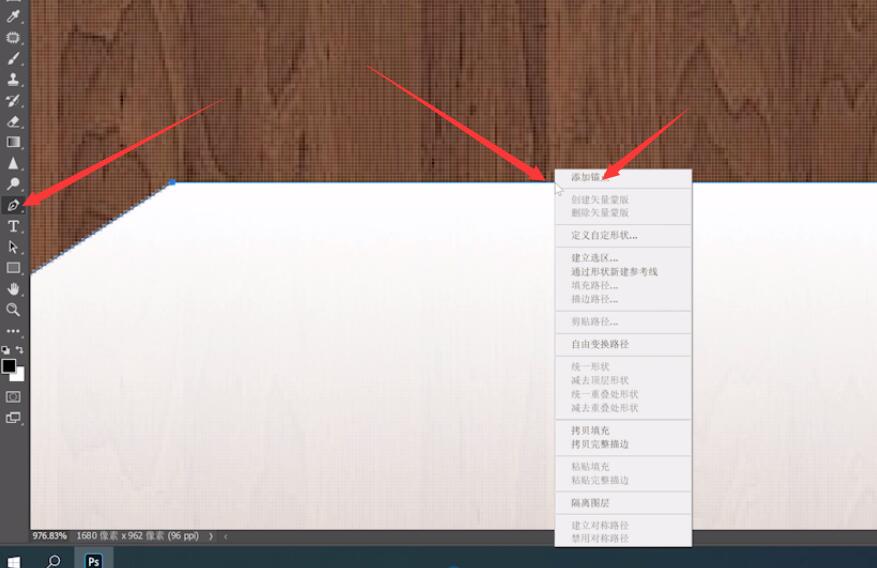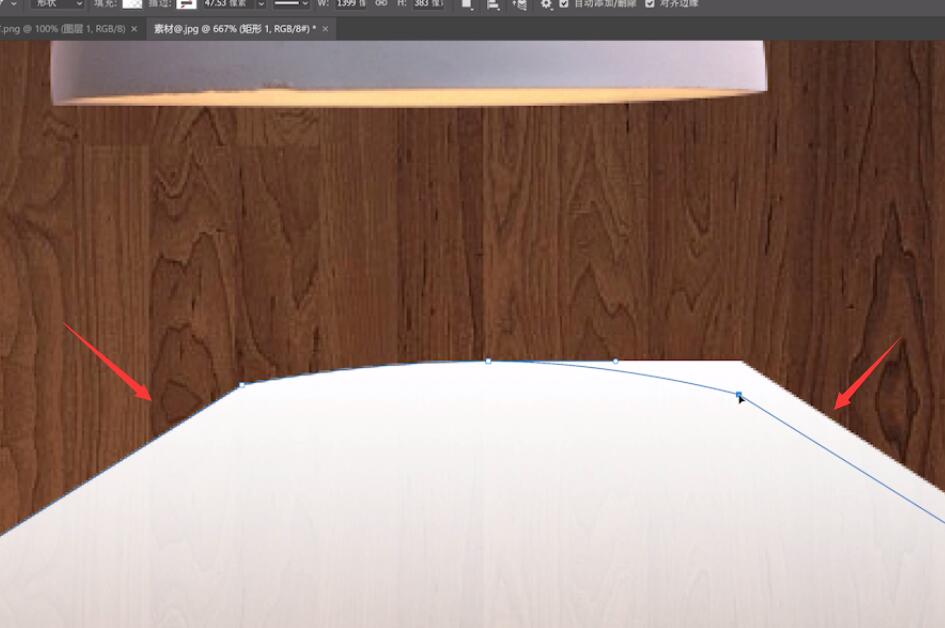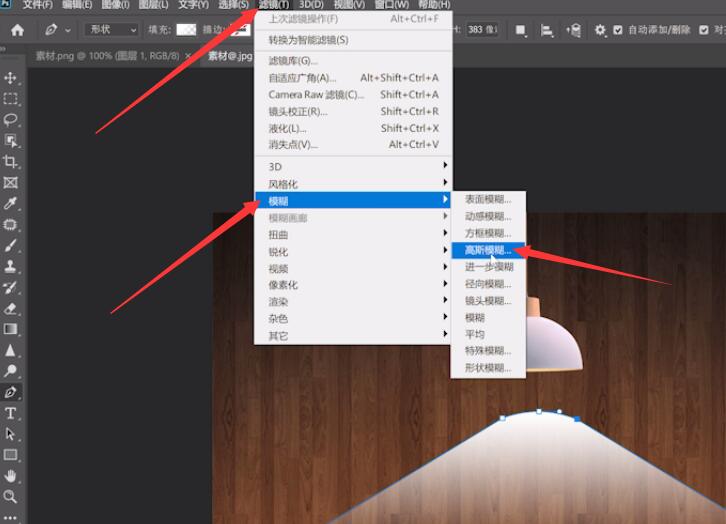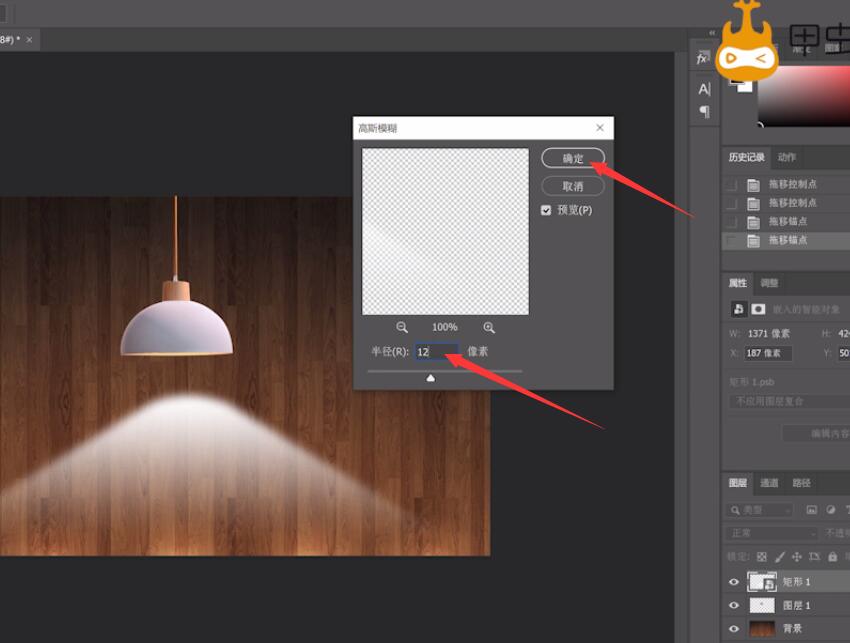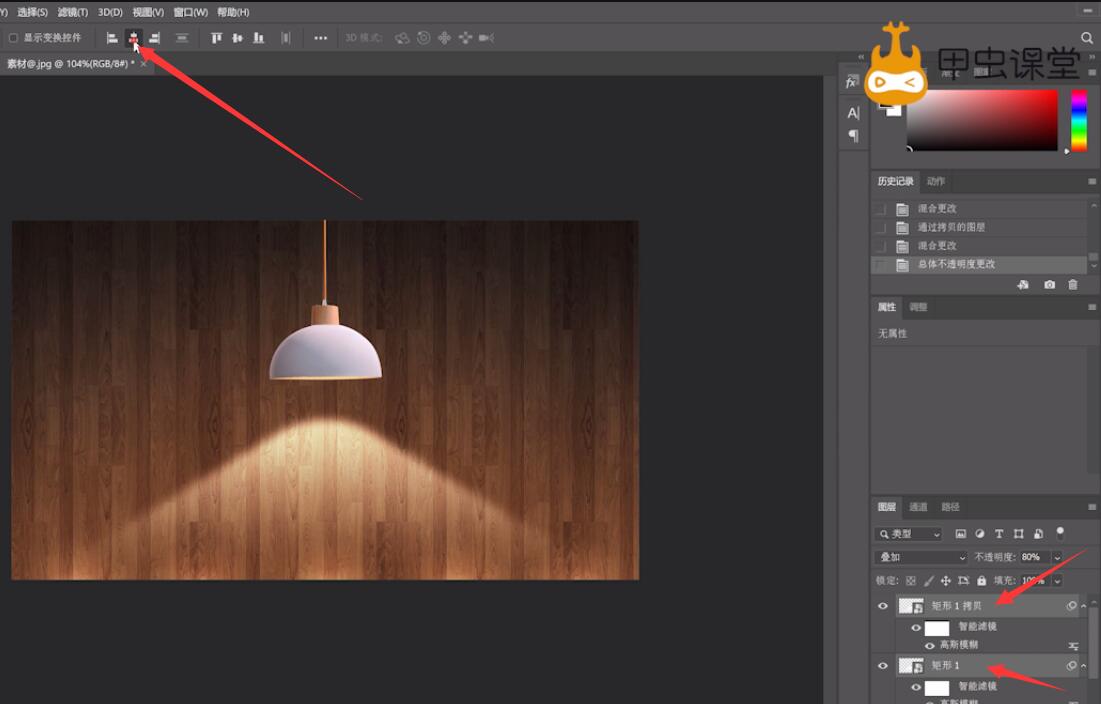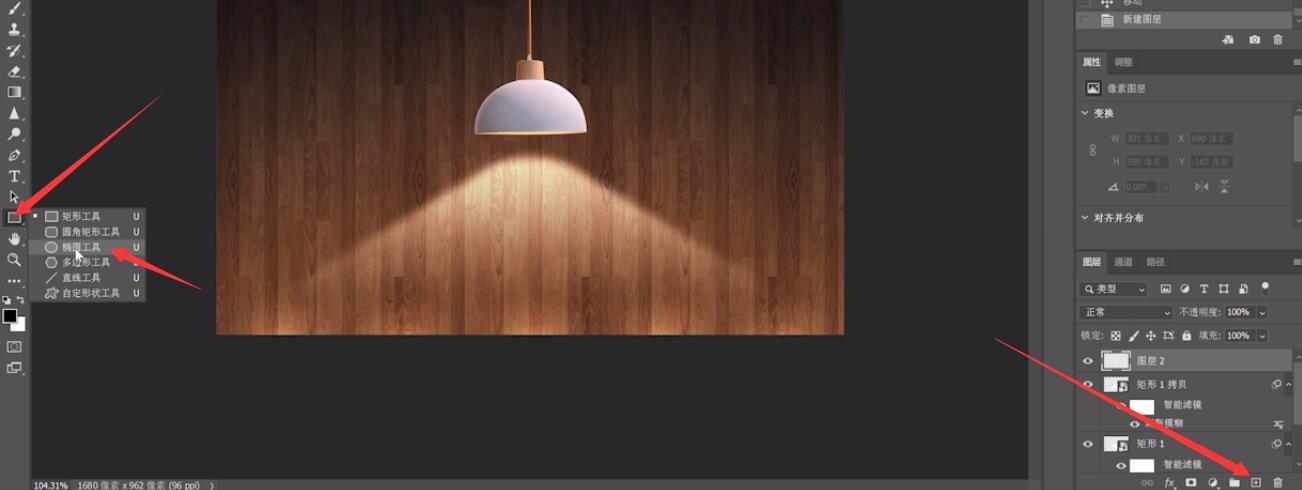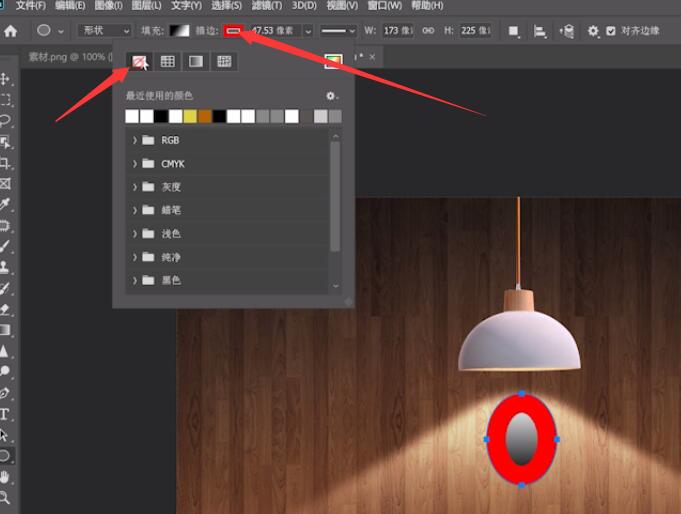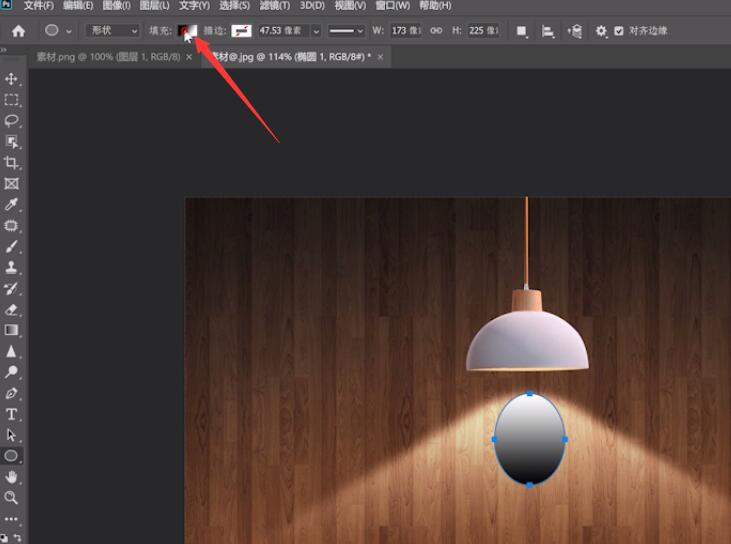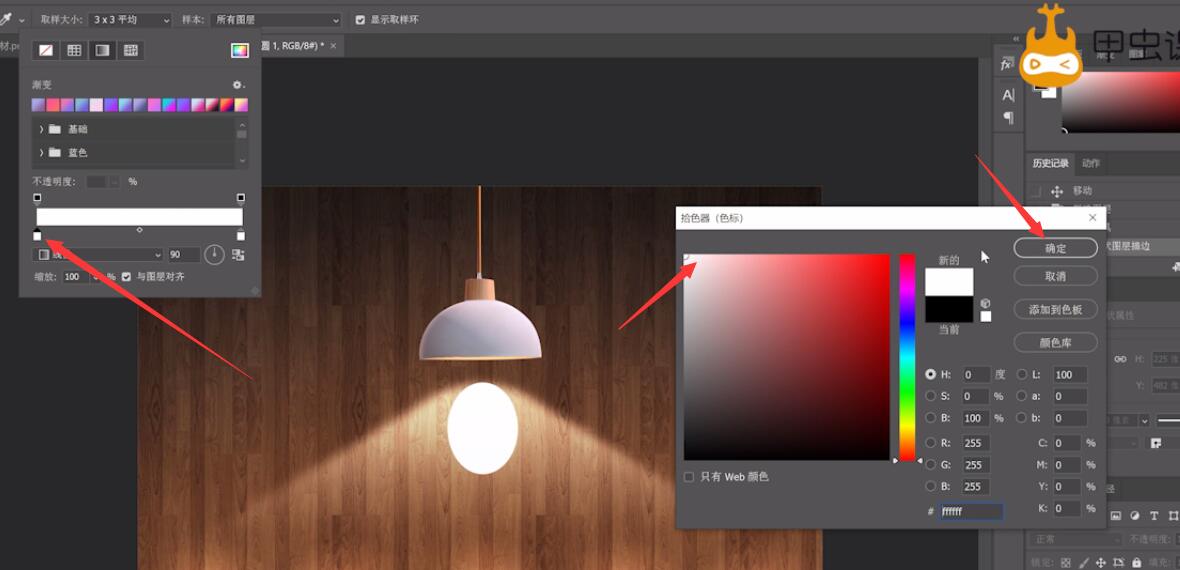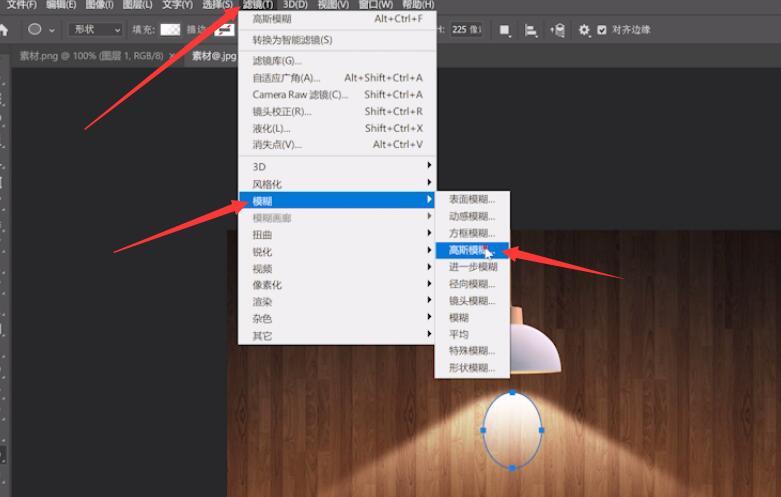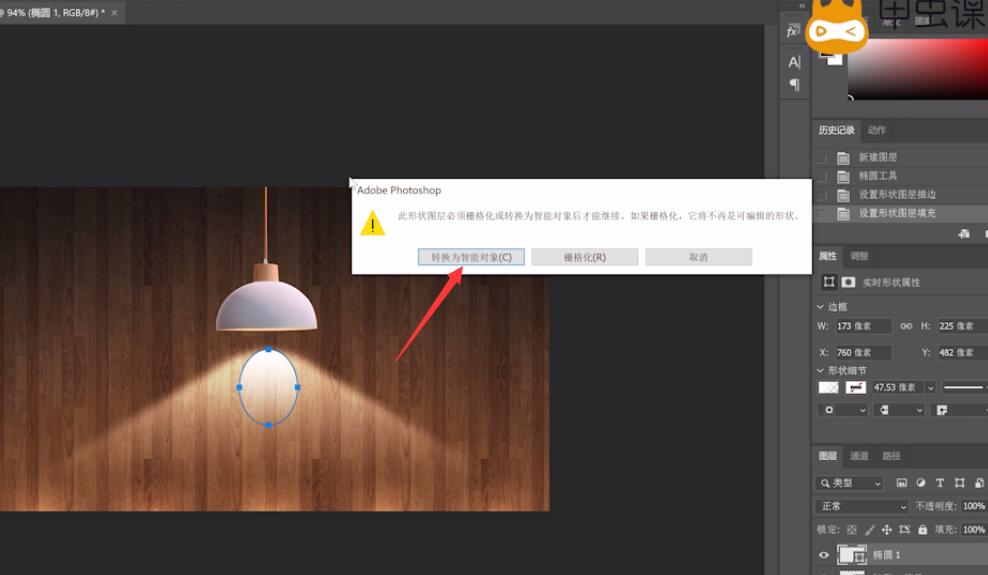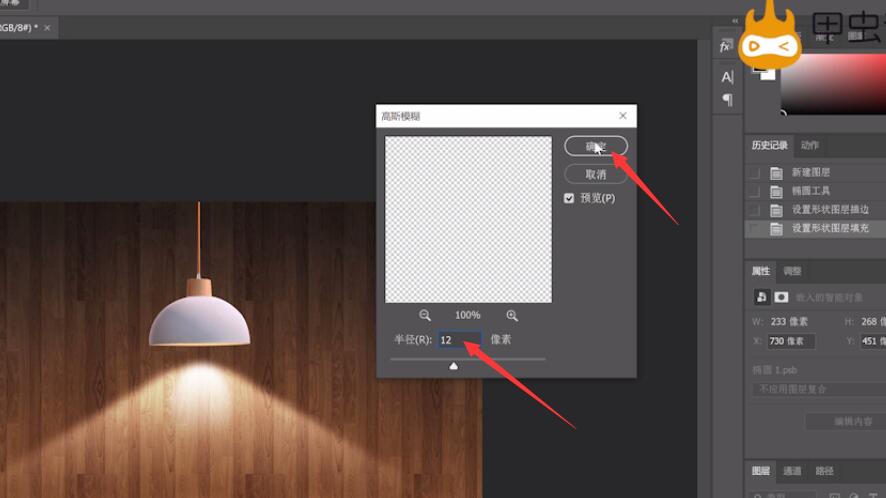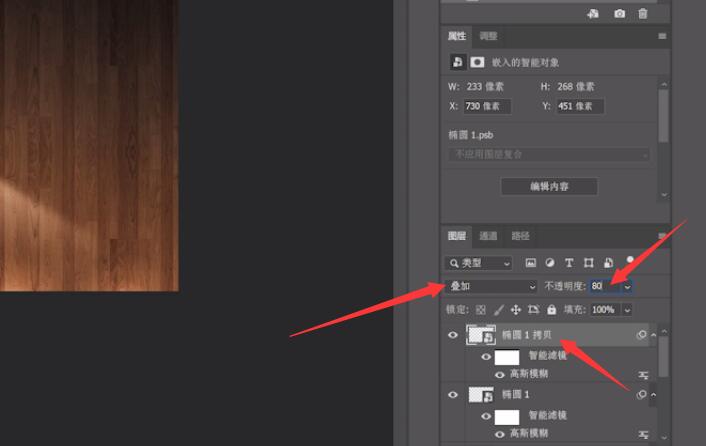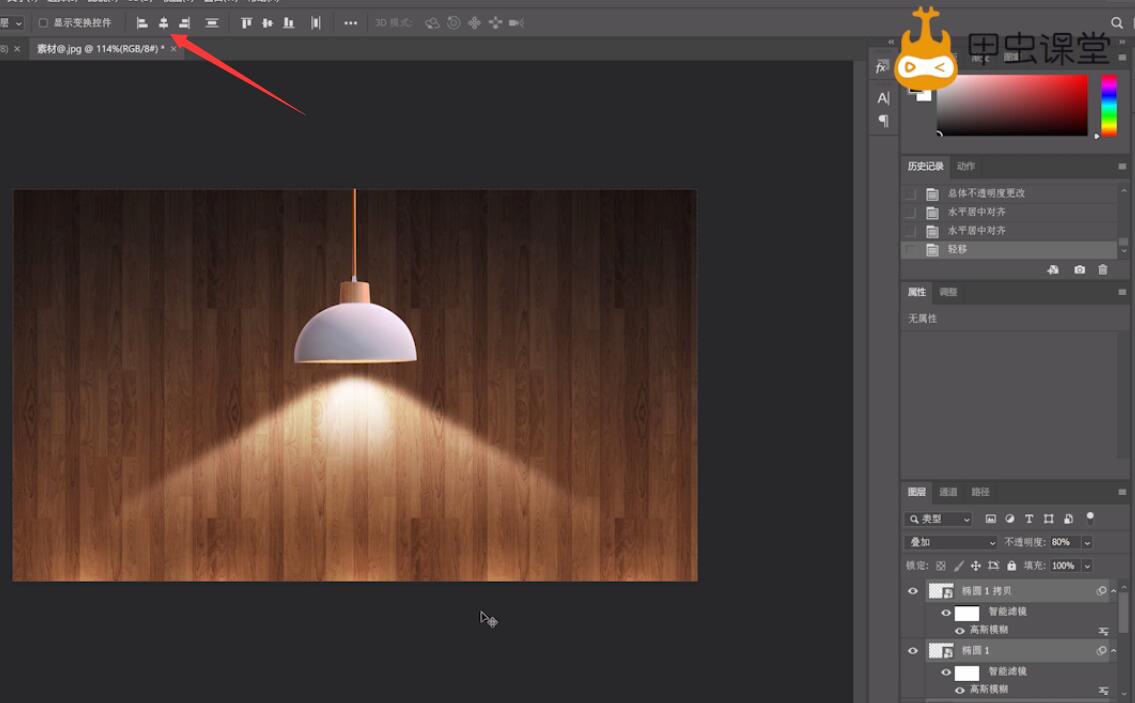| ps怎么弄灯光效果 ps做灯光效果 | 您所在的位置:网站首页 › 别四声怎么打出来 › ps怎么弄灯光效果 ps做灯光效果 |
ps怎么弄灯光效果 ps做灯光效果
|
品牌型号:联想天逸510S 2020 系统:win10 1909 64位企业版 软件版本:Adobe Photoshop 2020 部分用户可能电脑型号不一样,但系统版本一致都适合该方法。 ps灯光效果怎么弄呢?下面一起来了解一下。 1、打开ps,导入素材,将灯移动到背景素材中
2、新建图层,用矩形工具画矩形,关掉描边,点击填充,双击左下角的小滑块,拾取白色,点击确定,点击右上角的小滑块,透明度调成0%,线性角度为-90°
3、右键矩形,选择自由变换路径,右击矩形,选择透视,按住ctrl进行缩小,按住ctrl将下方扩大,点击勾,再点击是
4、选择钢笔工具,按住alt向前滚动滚轮将图形放大,在中间添加一个锚点,按住ctrl移动矩形的两边,点击滤镜,模糊,高斯模糊,点击转换为智能对象
5、半径设置为12,点击确定,调整矩形的位置,将矩形图层的混合模式更改为柔光,按住ctrl+j复制一层矩形,将复制的图层混合模式更改为叠加,再将不透明度更改为80%
6、按住ctrl选择两个图层点击水平居中对齐,调整灯光的位置,新建一个图层,用椭圆工具画一个椭圆,按住alt再按空格键,将椭圆移动到合适的位置
7、关掉描边,点击填充,双击左下角的小滑块,将它的颜色更改为白色,点击右上角的小滑块,再将透明度调成0%,线性角度改为-90°
8、给椭圆添加一个高斯模糊,点击转换为智能对象,半径更改为12,点击确定
9、椭圆图层混合模式更改为柔光,按住ctrl+j复制一层矩形,复制图层混合模式更改为叠加,再将不透明度更改为80%
10、按住ctrl选中灯和灯光图层,将它们水平居中对齐,使用方向键↑调整一下灯光的位置即可
以上就是ps制作灯光效果的内容了,希望对各位有帮助。 |
【本文地址】