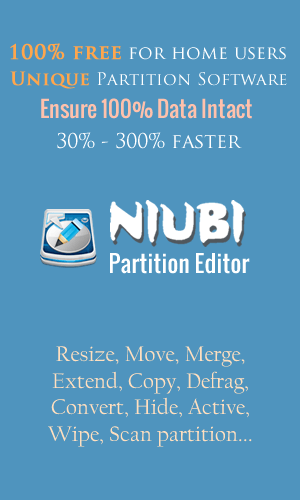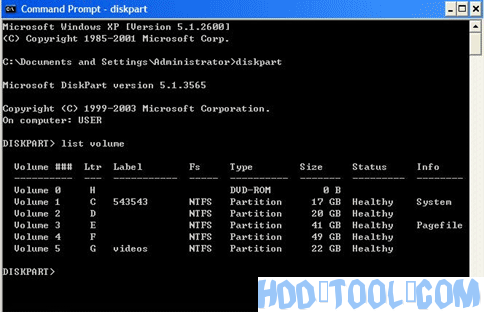| 如何使用 Diskpart 命令行来转换/调整大小/删除分区? | 您所在的位置:网站首页 › 删除所有分区命令 › 如何使用 Diskpart 命令行来转换/调整大小/删除分区? |
如何使用 Diskpart 命令行来转换/调整大小/删除分区?
|
什么是磁盘部件? DiskPart.exe 是一种文本模式命令行工具解释器,它支持从脚本、远程会话或从命令提示符直接输入的磁盘、分区或卷等存储对象的配置和管理。 Diskpart 实际上是增强磁盘管理器图形用户界面并启用磁盘管理管理单元支持的操作超集的基础实用程序。 磁盘管理管理单元禁止您无意中执行可能导致数据丢失的操作,有时建议使用 DiskPart 来启用对分区和卷的显式控制。 Administrator Tools 中 Computer Management 下的 Disk Management 是一个基于 GUI(图形用户界面)的磁盘分区实用程序,允许 Windows Windows 2003 Windows XP, Windows Vista中, Windows 7 个用户设置活动分区、更改驱动器号和路径、扩展卷、收缩卷、删除卷和格式化驱动器。 但是,Microsoft 管理控制台 (MMC) 中的磁盘管理扩展并不总是正常工作。 用户面临的问题包括随机变灰或禁用扩展卷和收缩卷选项,因为磁盘管理管理单元禁止您无意中执行可能导致数据丢失的操作。 如果您对磁盘管理感到沮丧,请试用 DiskPart 实用程序,一个基于脚本的文本模式命令行解释器,用于管理、创建、删除和调整对象的大小,例如磁盘、分区和卷 Windows 7, Windows Vista、XP、2003、2000。(后3种操作系统默认不安装DiskPart.exe,需要用户手动下载安装DiskPart)。 由于 DiskPart 是一个命令行实用程序,用户将不得不使用各种命令来指示 DiskPart 执行与磁盘相关的任务。 用户可以使用 帮助 命令列出 DiskPart 的所有可用命令。 对于命令的各种选项,将命令名称附加到 HELP,即 帮助 [命令],或仅键入命令名称本身。 有关命令的详细说明和使用指南,请将完整的命令语法附加到帮助中,即 帮助 [带选项的完整命令语法]. 为了方便参考和入门指南,这里有一些简单的操作,您可以使用 DiskPart 在分区或卷上执行这些操作。 但在继续之前,请确保备份重要的文件和程序以防出现任何故障。 如何使用 diskpart 命令行?启动并运行 DiskPart 要运行 DiskPart,请键入 磁盘部分 在开始搜索中 Windows Vista,或者在运行命令文本框中 Windows 2000、2003和XP按Enter键结束。 加载带有 DISKPART 外壳的命令提示符窗口。在 DiskPart 中列出系统上的所有磁盘对于系统上所有可用的已安装硬盘,只需键入 磁盘列表,然后按 Enter。选择并设置要在 Disk Part 中使用的目标磁盘要在 DiskPart 中设置和选择要使用的磁盘,请使用以下命令语法:选择磁盘磁盘编号从“list disk”命令中检索。使用 DiskPart 创建分区如果硬盘是空的,没有任何分区,或者还有未分配的空间,可以使用以下命令语法在其上创建一个分区:创建分区[尺寸= ] [偏移= ] [id={ | }] [对齐= ] [不对]支持的分区类型有 小学 分区(唯一的可引导类型,但每个硬盘限制为四个), 扩展 分区(也限制为每个硬盘四个,以补充那些需要超过 4 个主分区的分区), 合乎逻辑的 开车(到define 在扩展分区内以允许创建许多卷), EFI 系统分区和 MSR (Microsoft 保留分区)。 请注意,并非所有选项都适用于所有分区类型。示例:create partition primary size=1000(创建一个大小为 10GB 的主分区。)DiskPart 允许用户创建 的RAID (RAID-5) 使用三个或更多指定动态磁盘的卷, 简单 音量或 带 使用两个或多个指定动态磁盘的卷。 该命令的语法是:创建音量[尺寸= ]磁盘= , , [, [,…]] [对齐= ] [不对]示例:create volume raid size=1000 disk=1,2,3(使用磁盘 5、1 和 1000 创建 1 GB (2MB) 的 RAID-3 阵列卷。)列出 DiskPart 中的所有卷使用以下命令列出所有卷,以检查哪个编号与我们要使用的卷相关联:清单量选择要在 DiskPart 中管理的卷使用以下命令选择一个卷以管理(收缩、扩展、删除格式)该卷:选择音量卷的编号从“list volume”命令中检索。列出 DiskPart 中的所有分区使用以下命令列出所有分区,以检查哪个编号与我们要使用的分区相关联:列表分区在 DiskPart 中选择要管理的分区使用以下命令选择一个卷以管理(收缩、扩展、删除格式)分区:选择分区partiton 的编号是从“list partition”命令中检索的。在 DiskPart 中缩小卷(减小分区的大小)要按指定数量减少具有焦点的卷的大小,并从卷末尾的未使用空间中释放可用磁盘空间,请使用以下命令语法:收缩[期望= ] [最小= ] [现在] [不等]示例:shrink desired=500 minimum=250(将卷缩小 500 MB,如果不可能,将释放 250 MB 作为最小大小。)检查并确定卷可以减少的最大字节数是多少(卷上可用的可用空间),请使用以下命令:收缩查询最大值 [noerr]在 DiskPart 中扩展卷或分区(增加大小)要将具有焦点的卷或分区及其文件系统扩展到可用于在磁盘上存储数据的可用(未分配)空间,请使用以下命令语法:扩展[尺寸= ] [磁盘= ] [不对]上面的命令在同时选择卷或分区时有效。示例:extend size=500(将当前分区或所选卷的大小增加 500MB。)使用 DiskPart 删除分区或卷请注意,无法删除系统、引导或任何包含活动页面文件或故障转储(内存转储)的卷/分区。 在开始删除操作之前,用户必须选择一个分区或卷。 应使用“删除卷”命令删除动态磁盘。删除分区删除卷在 DiskPart 中格式化卷或分区 只需选择一个分区或卷,然后键入 格式.针对 Windows Server 2003,请参考另一个分步教程 如何使用 Diskpart for Server 2003 扩展分区. Diskpart 命令行的缺点虽然 DiskPart 是免费的并且由 Microsoft 提供,但它不是扩展或调整分区大小的好工具。 系统卷只能通过可引导 CD 从命令行运行 Diskpart.exe 来扩展。只有当你删除一个数据分区并获得一些未分配的空间时,你才能扩展系统C盘。它通过命令行工作,对于许多用户来说很难使用。错误的操作会导致数据丢失,且操作不可撤销。停止长时间运行的 PC 或服务器。使用第三方分区软件扩展、调整分区大小非常容易。 您只需在磁盘地图上拖动和移动即可调整大小和扩展分区,所有操作都可以预览和取消。 如果是 NTFS,您甚至可以在不重启的情况下扩展系统分区。 Windows Vista/7 和 Server 2008 在磁盘管理下提供了比旧版本更多的功能。 您可以使用磁盘管理下的指南缩小和扩展分区。 详细步骤请参考 如何缩小和扩展分区 Server 2008 (与 Windows 远景/7)。 为了更好地调整、扩展和管理您的磁盘分区,您最好运行第三方分区软件。 针对 Windows 10/8/7/Vista/XP 用户,下载 NIUBI Partition Editor 免费版 (100% 免费且干净)针对 Windows Server 2016/2012/2008/2003用户请参考 NIUBI Partition Editor 服务器版. |
【本文地址】