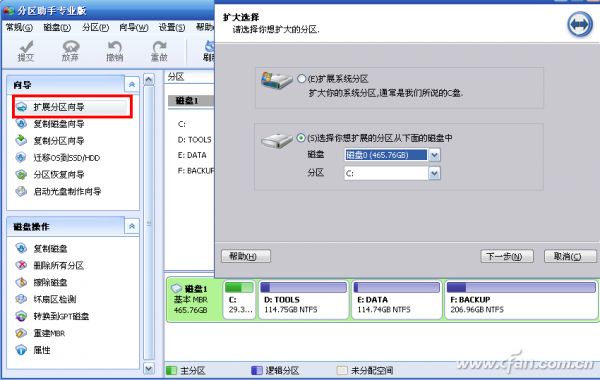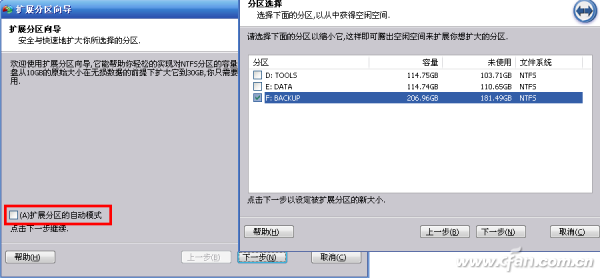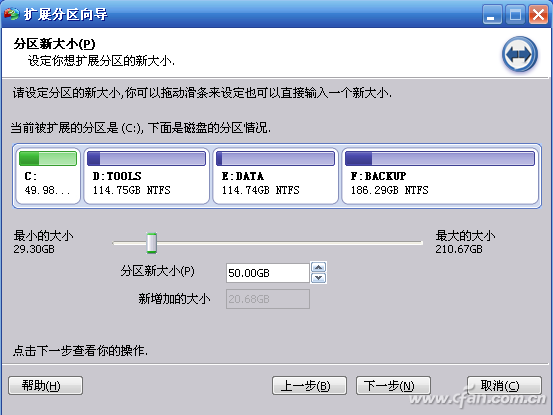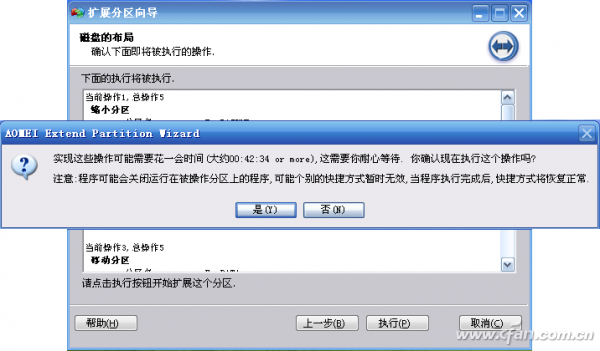| 磁盘空间大小轻松搞定 | 您所在的位置:网站首页 › 分区魔术师调整c盘大小 › 磁盘空间大小轻松搞定 |
磁盘空间大小轻松搞定
|
有时你可能需要在无损数据的情况下对电脑各磁盘的空间大小进行调整,但很多软件都不能对C盘进行空间大小调整,不过使用“分区助手”可以解决问题。 同事小王的电脑硬盘分了4个分区,分别为C、D、E、F。C盘(29.3GB)主要安装着操作系统和一些应用程序,D盘(114.75GB)存放了他日常收集的一些影视作品及MP3,E盘(114.74GB)存放了一些生活照片和个人资料,而F盘(206.96GB)则存放的是系统备份及常用软件备份。由于他安装应用程序时,一般情况下选则的都是默认安装目录,导致C盘的空间有些不足了,同时D盘空间也已经剩下几百MB了。因此,他想把F盘上的一些空间调整给C和D盘。 小王想到了大名鼎鼎的分区魔术师软件。说干就干,下载,安装,运行,调整。不行,分区魔术师对其他盘的空间还能调整大小,可是对C盘大小的调整就无能为力了。那怎样才能在不损坏F盘数据的情况下,将多余空间划分给C和D盘呢? 一步完成扩容分区选择 首先,从http://www.disktool.cn/download.html下载、安装并运行一个“分区助手”软件。我想把F盘的20GB调整给C盘,正常的步骤莫过于2步:一是将F盘的20GB分离出来,二是再分离出来的空间合并到C盘。但分区助手将此过程整合成一步来完成以上操作。 通过分区助手主界面一目了然地可以看到,C盘有29.3GB,而F盘还有181GB空余空间。现在要做的就是将F盘的20GB转移到C盘。 如果想将F盘20GB空余空间移动到C盘,并且F盘和C盘上的数据都无损坏,直接点击分区助手左侧向导的“扩展分区向导”,这就是最关键的一步。“扩大选择”有两项,分别是“扩展系统分区”和“选择你想扩展的分区”。在这里我选择第二项,然后选择分区C,其实直接选择扩展系统分区也行(图1)。
图1 然后,点击“下一步”按钮。因为我要把指定分区的部分空闲区域划分给C盘,所以在弹出的窗口中千万不要勾选“扩展分区的自动模式”。分区助手先问你要扩展什么分区,然后才问你挪用哪个分区的剩余空间。而不是先问你从把哪个分区的剩余空间割下来。这里当然是选择还有181GB未使用空间的F盘,接着点击“下一步”(图2)。
图2 任意调整磁盘空间大小 接下来,在窗口中输入C盘分区的大小,原来C盘是29.3GB,给它增加20GB,就成了49.3GB,当然也可以输入50GB。这也是分区助手比较人性化的地方,就是让你随意设定C盘的大小,只要F盘剩余空间足够多的话(图3)。
图3 继续点击“下一步”按钮。到此,要做的操作已经基本上搞定。最后,只需要按“执行”按钮,所有的操作都是全自动完成,用户只需耐心等待。等待一段时间之后,看看你的C盘空间是不是增加了呀?如果你觉得此次的无损分区不够完美,C盘的空间需要重新调整,那么这一步是最后的后悔药(图4)。
图4 将F盘的多余空间划分给D盘的操作和上述步骤大同小异。 小提示:没有任何一个分区软件能100%保证做到安全无损分区,因为各种不测的风险总是会存在的。无损分区不成功导致硬盘数据全毁并非没有先例,因此无损分区的前提,最好先把原来硬盘上的重要数据备份好。 |
【本文地址】