| 2 种超级简单的方法更改默认网关 Windows 11 | 您所在的位置:网站首页 › 冬奥会风景图高清 › 2 种超级简单的方法更改默认网关 Windows 11 |
2 种超级简单的方法更改默认网关 Windows 11
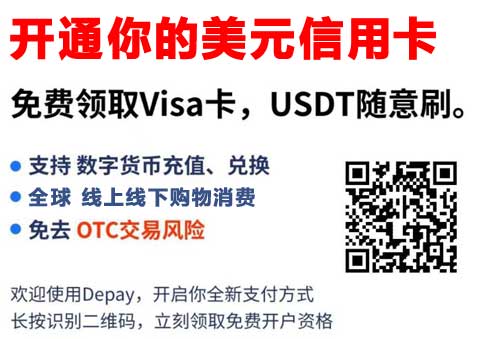
Windows 11 已经有一段时间了 Microsoft 自发布以来引入了许多变化。 许多设置现在已从控制面板移至“设置”应用程序,这使得查找常规设置有点困难。 如果您要更改默认网关 IP 地址 Windows 11,那么这里是你可以开始的方式。 如何更改默认网关 Windows 11您可以更改默认网关 Windows 11 通过使用设置应用程序或使用 CMD。 根据您当前的需要和要求,请按照以下任一部分来帮助您完成该过程。 让我们开始吧。 如何更改字体 Windows 11 方法一:使用设置按 Windows + i 在你的键盘上打开 设置应用. 点击 网络与互联网. 单击并选择您当前的网络类型, 无线上网 或者 以太网. 我们会选择 无线上网 对于本指南。 点击 硬件属性. 现在点击 编辑 旁 IP分配.
单击顶部的下拉菜单并选择 手动的.
打开开关 IPv4.
根据您的喜好输入以下详细信息。 IP地址子网掩码网关
您还可以根据自己的喜好设置自定义 DNS。 向下滚动并同样设置默认值 IPv6 如果需要网关。
完成后,单击 节省.
就是这样! 您现在已经配置了默认网关 Windows 11. 如何更改文件类型 Windows 11 方法 2:使用命令提示符 (CMD)按 Windows + R 推出 跑步.
输入以下内容并按 Ctrl + Shift + Enter. cmd
输入以下命令并按 Enter. 代替 知识产权, 面具, 和 默认网关 与您的首选值。 netsh int ip set address "Local Area Connection" address=IP mask=MASK gateway=DEFAULTGATEWAY
您的默认网关现在将配置在 Windows 11.使用以下命令关闭CMD。 exit
这就是您如何使用 CMD 配置默认网关。 我们希望这篇文章能帮助您轻松更改默认网关 Windows 11. 如果您遇到任何问题,请随时使用下面的评论与我们联系。 有关的 如何更改文件夹图标 Windows 11如何改变亮度 Windows 11如何更改时间 Windows 11如何更改图标 Windows 11 |
【本文地址】









