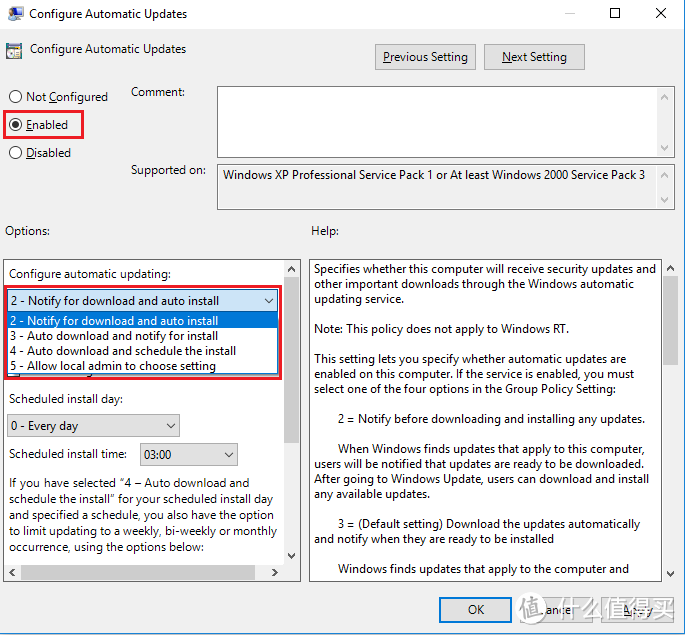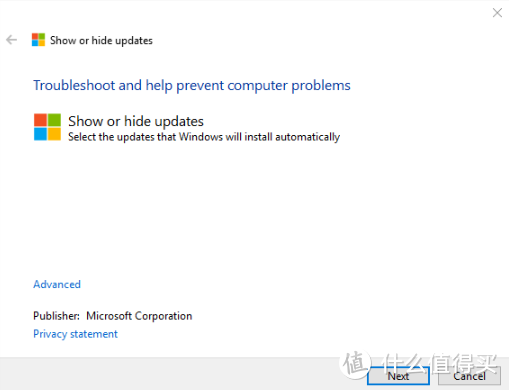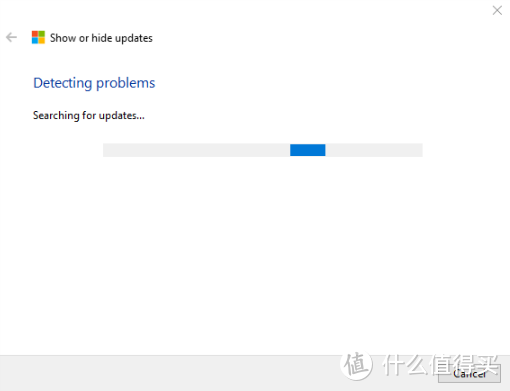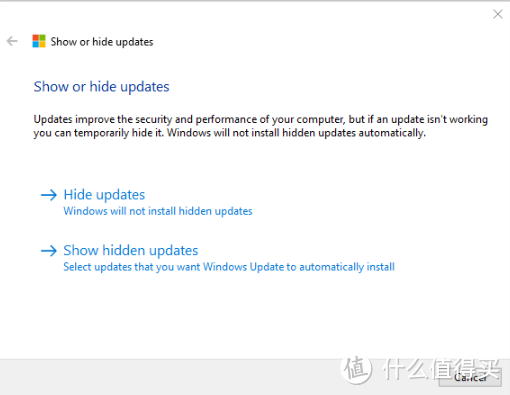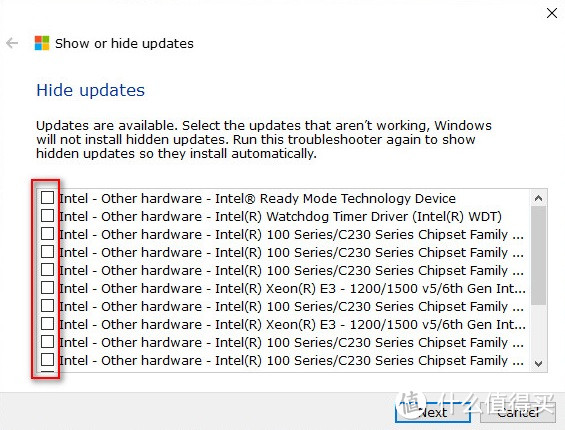| Win10优化:如何设置Win10系统更新为手动,及隐藏特定更新项目 | 您所在的位置:网站首页 › 关闭win10关闭更新是什么英文 › Win10优化:如何设置Win10系统更新为手动,及隐藏特定更新项目 |
Win10优化:如何设置Win10系统更新为手动,及隐藏特定更新项目
|
Win10优化:如何设置Win10系统更新为手动,及隐藏特定更新项目
2018-07-15 20:45:59
211点赞
2546收藏
121评论
笔者的上一篇文章介绍了禁止 Windows 10 收集隐私数据的方法,这次我们来讨论一下被无数用户吐槽的自动更新。
Windows 10 的自动更新策略广为用户诟病。默认设置下,系统会自动下载所有更新补丁并不断提醒用户重启。对于普通用户而言,不断跳出的对话框和自动重启令人烦躁;对于高级用户而言,他们知道自己需要哪些更新,微软的后台操作和全家老小一并推送的做法令人反感。总之,微软扮演的这一强行接管一切的「霸道保姆」角色可谓两边都不讨喜。这篇文章不但将教会你如何设置手动更新,彻底摆脱恼人的对话框,还将提供一种由微软官方提供的、可以让用户自由选择更新项目的解决方案。 笔者目前使用 win10 专业版,版本号 1803,本文将以此版本为例。本文方法不适用于家庭版。 通过组策略设置 Win10 系统更新为手动。打开「组策略」 在搜索栏中输入 gpedit.msc,右键选择以管理员身份打开。
定位到 计算机配置>管理模板>Windows组件>Windows更新,双击右边的「配置自动更新」。
在打开的窗口中选择「已启用」,下面有个下拉选单:
四个选项的意思分别解释如下(注意,选项是“2-”到“5-”,没有“1-”这个选项): 2:有补丁要更新时先通知,用户点击下载后开始下载补丁,下载完成后自动安装补丁。 3:有补丁要更新时自动下载,下载完成后通知用户,用户点击安装后开始安装补丁。 4:有补丁要更新时自动下载,并让用户预定更新时间。 5:让本地管理员选择。 在这里,我们按照个人习惯选择“2-”或者“3-”均可。 隐藏特定更新项目在 Windows 10 中,自动更新不但会更新漏洞补丁,还会推送硬件驱动,笔者本人被这个功能坑了一回。在一次更新后,笔者发现点击开始菜单要卡很久才有反应,任务栏还经常假死。经过大量搜索后才得知是通过 Windows Update 安装了 Nvidia 显卡驱动产生 bug 而导致的。因此笔者建议硬件驱动,尤其是显卡驱动,尽量去官网手动下载安装,不要通过系统更新安装。经过上面的设置,Windows 已经不会自动下载安装更新了,但还是不时会推送驱动更新,下面笔者就介绍一种由微软官方提供的隐藏更新项目的方法。 打开这个链接 往下拉到图示位置,点击链接「Download the "Show or hide updates" troubleshooter package now.」下载该工具。
下载完毕后打开「wushowhide.diagcab」,点击「Next」。
静等,喝杯饮料就差不多了。
点击「Hide updates」
勾选要隐藏的更新项目后再点击「Next」即可。
自此,你就可以跟烦人的、充满咖喱味的自动更新说再见了。 
|
【本文地址】
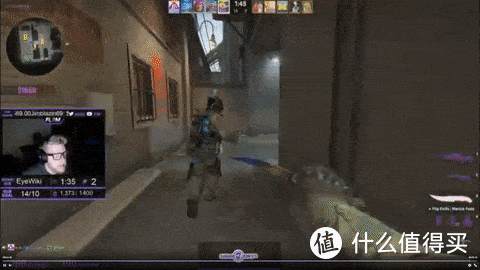 Seriously??
Seriously?? 搜索组策略
搜索组策略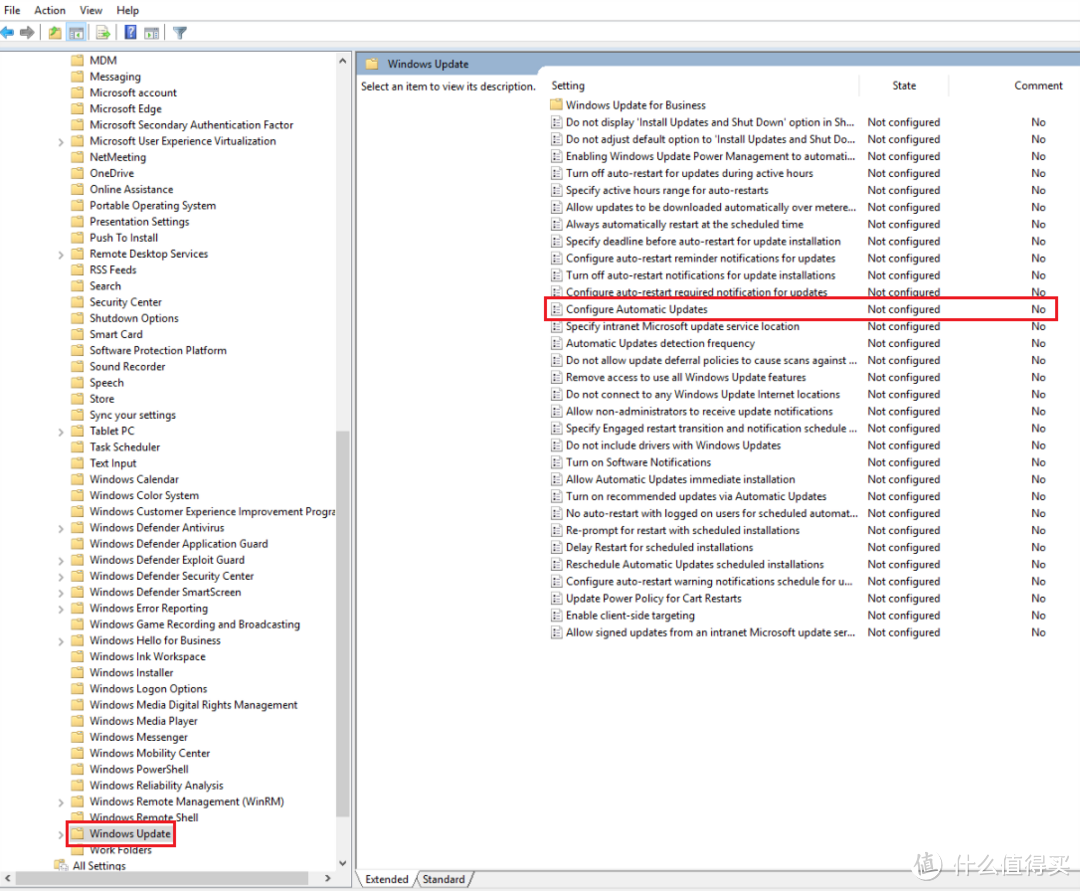 编辑组策略
编辑组策略