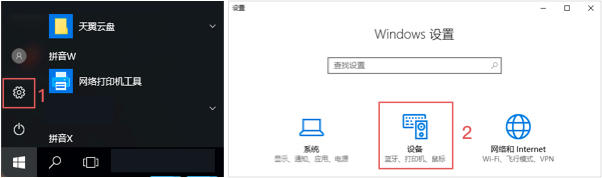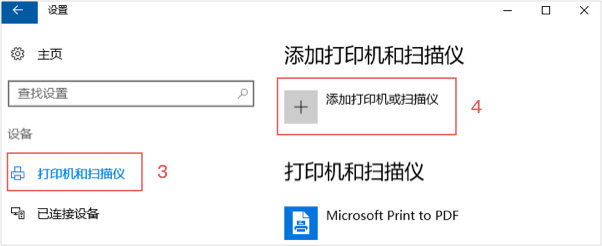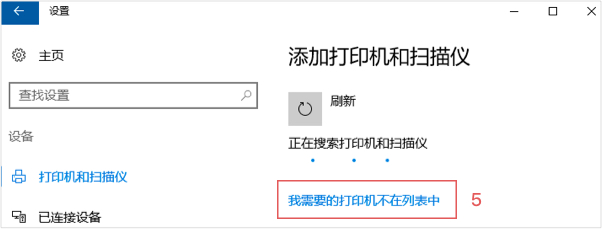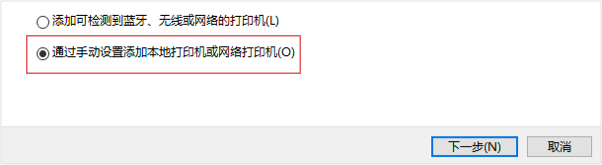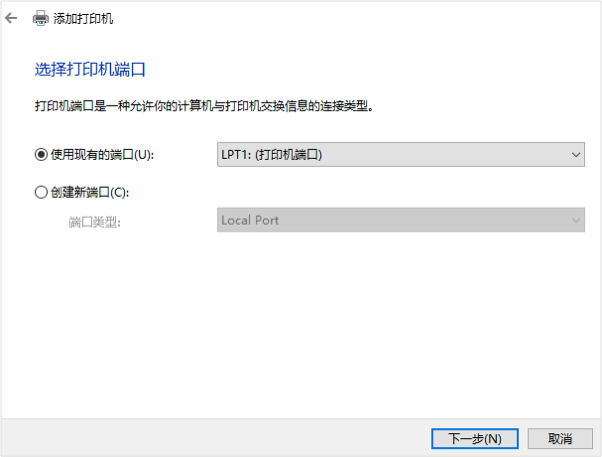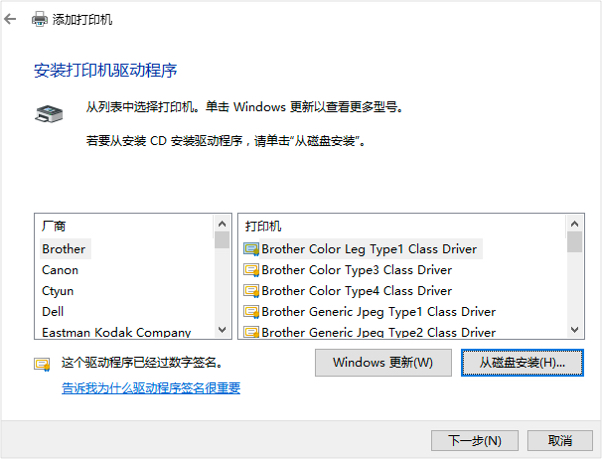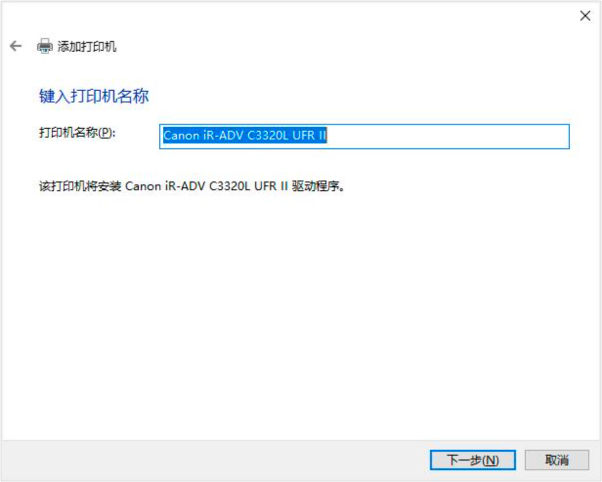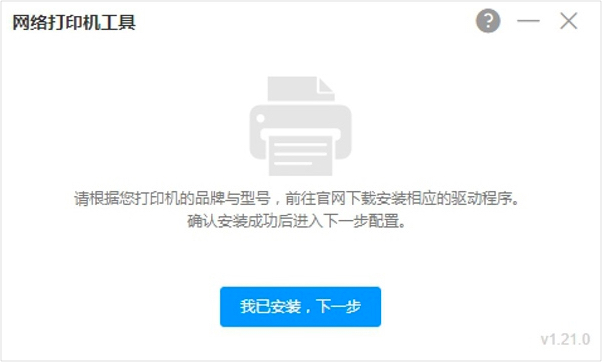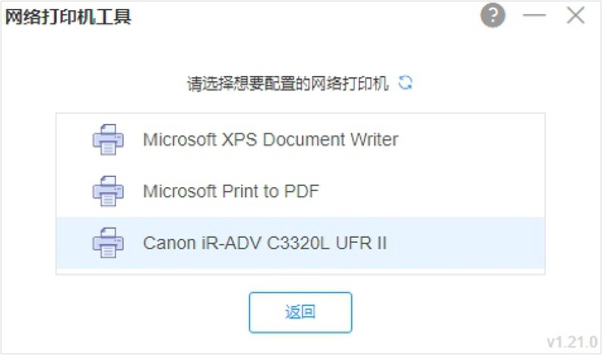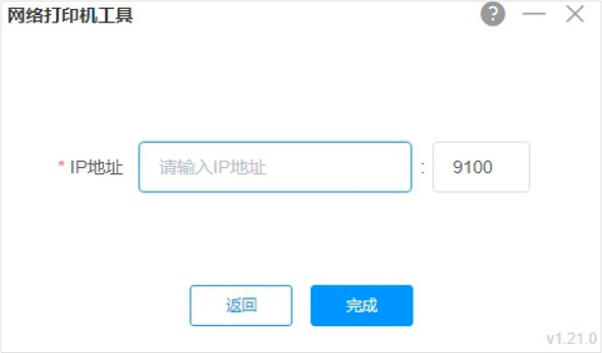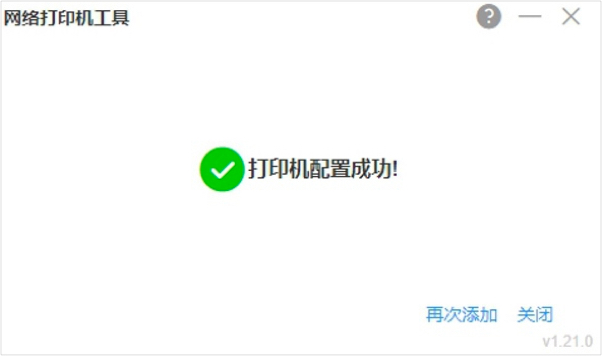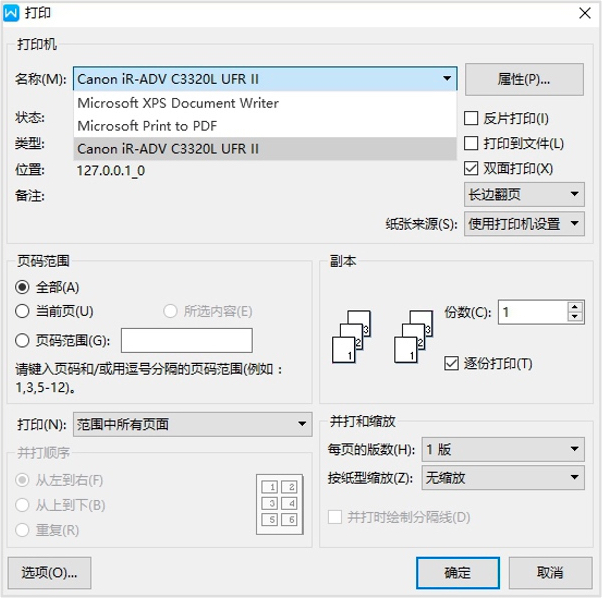| 打印机配置 | 您所在的位置:网站首页 › 共享打印机怎么安装打印机 › 打印机配置 |
打印机配置
|
1.在云电脑里如何使用USB打印机?
云电脑(公众版):在云电脑里按常规打印机方法使用即可。 云电脑(政企版):如果云电脑开启USB重定向功能,按照常规打印机方法进行操作;如果云电脑开启打印机设备重定向功能,直接使用已重定向的打印机进行操作。 2.在云电脑里如何使用本地网络打印机?云电脑(公众版):通过借助网络打印机工具使用网络打印机,操作步骤见问题6。 云电脑(政企版): 方式一:如果云电脑和网络打印机内网互通,按照常规本地打印机方法进行操作; 方式二:如果云电脑开启打印机设备重定向功能,则使用已重定向的打印机进行操作; 方式三:如果终端和网络打印机内网互通,通过借助网络打印机工具来使用打印机,操作步骤见问题6。 3.云电脑使用打印机设备重定向功能有什么要求?需要同时满足三个条件: (1)终端已配置好打印机(包括安装打印机驱动); (2)终端和云电脑均为Windows系统; (3)云电脑的打印机设备重定向策略为开启状态。 4.使用打印机有什么注意事项?云电脑(政企版):由于受打印机策略控制,需管理员在云电脑控制台开启相应的策略,才能使用打印机,如有疑问请联系管理员。 5.网络打印机工具的主要用途是什么?通过网络打印机工具,可以实现在云电脑里使用本地网络打印机。 6.如何借助网络打印机工具使用本地的网络打印机?前置条件:终端和网络打印机内网互通。(网络打印机工具下载地址:网络打印机工具) 准备:确认打印机的型号、IP地址及端口(默认端口9100),准备打印机驱动程序(exe文件或inf文件,inf文件一般在打印机压缩文件包中) 操作步骤: 第一步,安装网络打印机驱动程序; 第二步,配置网络打印机工具; 配置好后,就可以使用打印机了。 下面以云电脑Windows Server 2016为例配置网络打印机(其他系统也类似操作)。 步骤一:安装网络打印机驱动程序 (1) 打开云电脑的【开始】-【设置】-【设备】;
(2) 选择【打印机和扫描仪】-【添加打印机或扫描仪】,点击【我需要的打印机不在列表中】;
(3) 选择【通过手动设置添加本地打印机或网络打印机(O)】,点击下一步;
(4) 默认下一步;
(5) 根据提示安装网络打印机驱动程序;
(6) 输入网络打印机名称,下一步直到完成安装;
步骤二:配置网络打印机 (1)运行云电脑的“网络打印机工具”应用(网络打印机工具下载地址https://desk.ctyun.cn/html/enterprise/),根据提示选择“我已安装,下一步”;
(2)选择需要配置的网络打印机;
(3)输入该网络打印机的IP地址和端口,点击完成;
(4)网络打印机配置成功;
配置好后,就可以使用打印机了。
网络打印机工具软件支持自动更新功能。更新后,已经配置的网络打印机信息会保存,无需重新配置。 8.网络打印机工具配置的网络打印机数量有上限吗?网络打印机工具支持配置5台网络打印机,如达到配置上限,可以删除已配置的网络打印机,再重新配置添加网络打印机。 删除网络打印机方法:选择云电脑的【开始】-【设置】-【设备】,选择要删除的网络打印机,点击【删除设备】;重新进入云电脑,网络打印机删除成功。 |
【本文地址】