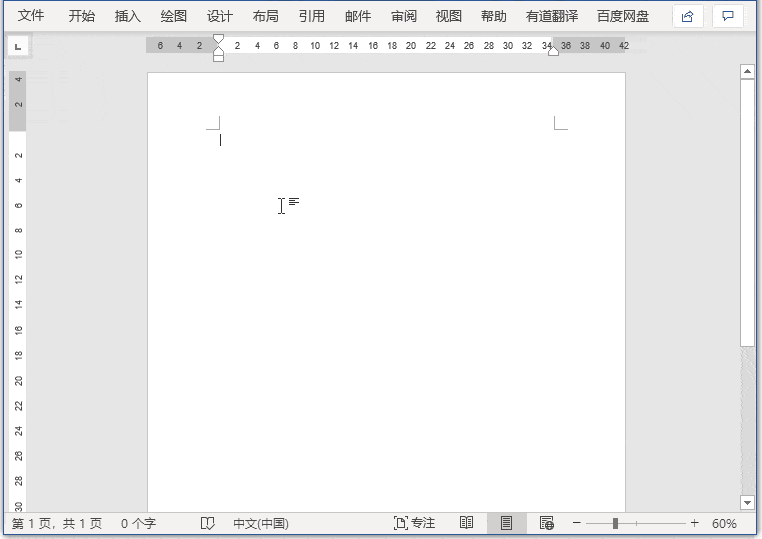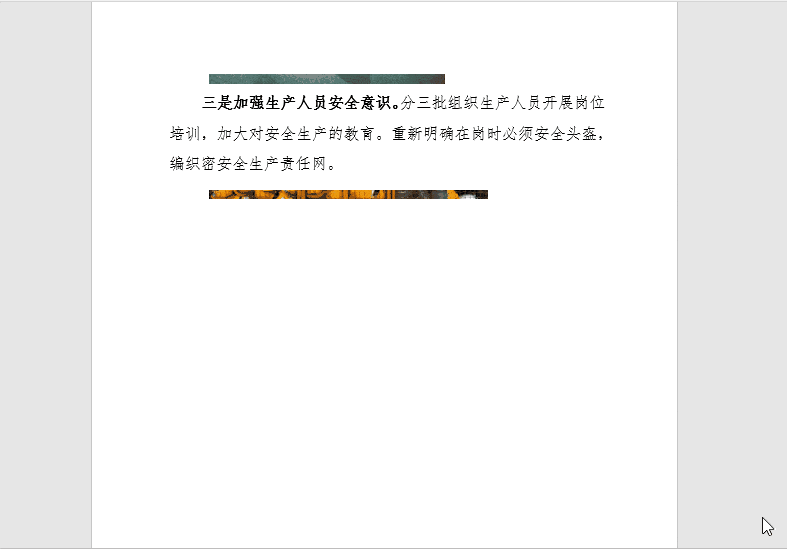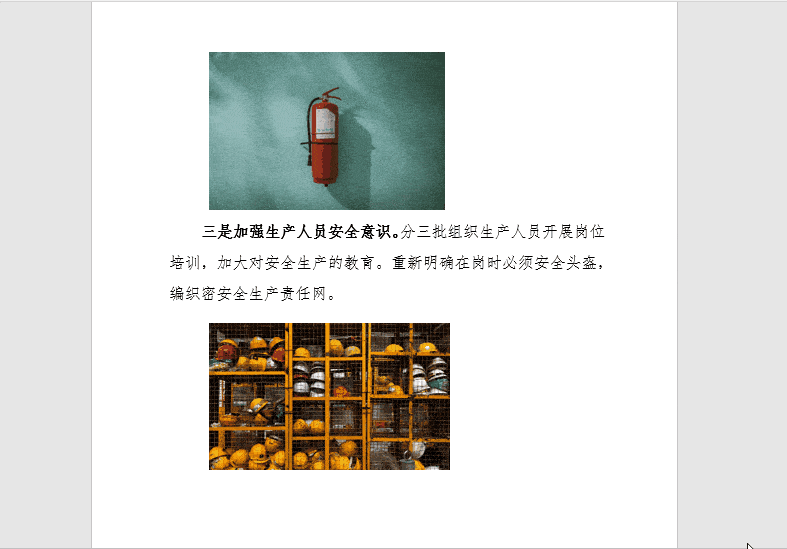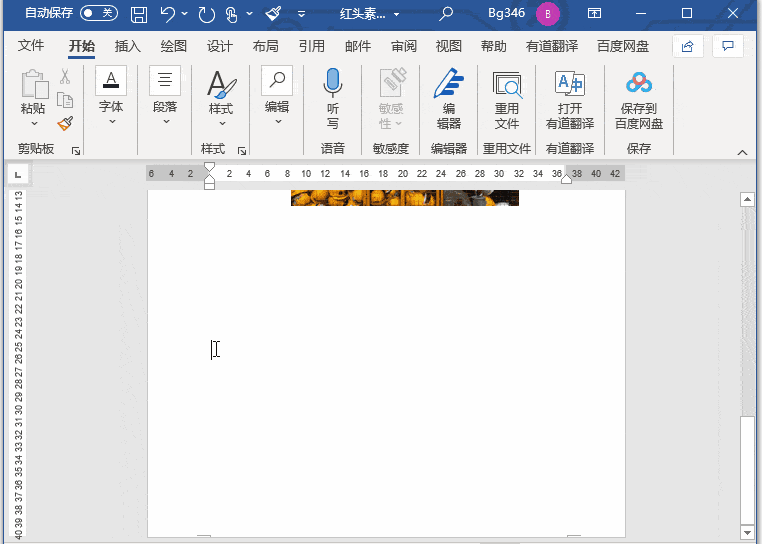| 用Word这样做简报,太快了! | 您所在的位置:网站首页 › 公文简报格式模板 › 用Word这样做简报,太快了! |
用Word这样做简报,太快了!
|
step2:选中制作好的简报红头,点击【文件】-【选项】-【校对】-【自动更正选项】按钮,打开“自动更正”对话框,在【替换处】输入【简报红头】,依次点击【添加】和【确认】按钮,将简报红头存储起来!
step3:当以后需要使用这个简报红头时,只需打开Word,直接输入【简报红头】,整个红头部分会一秒呈现出来,且日期会自动显示为当前日期。
02 批量设置简报中的图片 简报中,需要为相应的文字进行配图,更好地解释说明文字或者作为佐证材料。图片较多时,可以使用以下方法,解决图片显示不全的问题,并对所有图片进行一次性的居中,不需要重复操作。 1.简报中图片显示不全 把图片插入简报文档中时,有时会出现图片显示不全的情况。这时咱们可选择图片,按【Ctrl+1】组合键,将其快速显示出来。
2.将简报中的所有图片一次性居中 默认情况下,Word中插入的图片会居左显示,当文档中需要排版的图片较多,且必须居中对齐时,应该怎么办? step1:按【Ctrl+H】组合键,唤出“查找和替换”对话框。 step2:在【查找内容】输入【^g】或者点击对话框左下角的【特殊格式】-【图形】。 step3:将鼠标光标定位于【替换为】文本框中,点击【格式】-【段落】,在打开的对话框中设置【对齐方式】为【居中】。 step4:然后点击【确定】按钮,即可把所有图片一次性居中。
03 快速生成报尾横线 简报报尾,位于简报末页的下端。一般需要三条并排的横线,用于注明报、送、发以及本期简报的印刷份数等信息。 只要按3次【-】(减号键),再按【Enter】键就可以快速生成横线,最后输入相应的内容即可。
本期内容就介绍就到这里啦,如果觉得有用,点个“在看”哦! 近期热文推荐: 全网最简单的4招表格美化技巧,瞬间让你的Word表格靓起来! 效率达人都知道的Word小技巧,制作精美的封面和页眉页脚,只需要1秒! 老板要你美化Word文档?不怕!用这3招,再丑的文档也能一秒变漂亮! Word教程:火爆抖音的11个表格速成技巧,看完的人直呼厉害,尤其是第一个! 不到10秒,用Word快速制作迎检资料索引目录,这是怎么做到的? 如果你有疑难问题,可以加入Word交流群,学 习更多Word的知识。 扫一扫,立即学习 ▼ 你若喜欢, 别忘了点个在 看哦返回搜狐,查看更多 |
【本文地址】