| 乐高虚拟搭建从入门到精通 | 您所在的位置:网站首页 › 乐高设计工具怎么用视频讲解教程图片 › 乐高虚拟搭建从入门到精通 |
乐高虚拟搭建从入门到精通
|
本系列教程,全面系统地讲解了虚拟搭建相关概念及虚拟搭建方法,并结合Studio软件,详细讲解如何进行虚拟建模,生成高大上的装配步骤图。 目录 第1课 什么是虚拟搭建 第2课 虚拟建模软件大PK 第3课 Studio安装与入门 第4课 虚拟搭建示例 第5课 步骤图制作 第6课 说明书制作 第1课 什么是虚拟搭建1. 概述虚拟搭建指的是在电脑上,通过软件搭建模型。可以将其看做计算机辅助设计的一种,它能够帮我们解决零件不足、找零件浪费时间等问题。 虚拟搭建有两大类方式,一种是自己建立零件库,另一种是直接使用专用的乐高搭建软件,里面有乐高官方的零件库。 2. 三维建模软件三维建模软件指的是可以通过点、线、面的形式,在电脑中构建现实中物品外观的应用程序。三维建模在产品设计、动画制作中应用比较多,不同领域的三维建模软件也有差异,下面为市面上几种常见的建模软件。 SolidWorks:工业领域应用较多的一款专业建模、仿真软件,容易上手,模型精度高。Creo:之前名字为proE,在航空航天等需要参数驱动的精准建模场景下被普遍使用。3ds max:建筑、动画领域常用的建模软件,尺寸精度不太好控制,但是模型造型自由度高。Maya:动画、电影领域常用的建模软件,尺寸精度不太好控制,但是模型自由度高,支持毛发,皮肤等特殊建模需求。Blender:国际知名的开源建模软件,广泛应用与各个领域。如果要使用这些软件来搭建模型,需要先将所有需要用到的零件绘制好,然后再建模,会比较麻烦。但是这种方式搭建后,如果要加入其它非乐高零件、模型会非常方便。 3. 乐高搭建软件既然用三维建模软件需要花大量时间绘制零件模型,那么,有没有什么软件把哪些积木零件全部建好了,我们直接使用呢? 这种软件是存在的,下面是几种常见的乐高专用搭建软件。 LDD:乐高数字设计师,由乐高自己设计的搭建软件,内置完整的乐高积木,只需要通过鼠标拖拽即可实现LDraw:一个零件库和软件分开的搭建软件,零件库更新及时,但使用较麻烦。Mecabricks:一款在线乐高搭建软件,国内需要开VPN才能登陆使用。Bricklink Studio:一款由Bricklink网站推出的乐高搭建软件,内置乐高零件,搭建方式与LDD类似,兼容LDD文件,软件免费使用,最新版本为Studio 2.0,另外该软件可以辅助制作精美的步骤图。第2课 虚拟建模软件大PK1. 概述虚拟建模软件这么多,如何那么应该如何选择呢?实际上,每个软件都有自己的优点和缺点,我们应该要根据自己的实际需求来判断使用哪种软件。接下来将从LDD、LDraw、Mecabricks、Bricklink Studio的各个功能着手,进行比较。 2. 功能比较电脑系统:LDD和Studio均支持Windows、Mac系统,不支持Linux系统;另外两个软件支持Windows、Mac、Linux三种系统。零件创建:LDD和Studio均不支持创建零件;另外两个都支持创建零件,但是创建零件的过程比较麻烦,不适合初学者使用。零件库:LDraw最多,Studio与LDD次之,最少的是Mecabricks。分享:LDD可以导出带零件图的零件清单,也可以上传自己的模型到官方网站,分享给所有乐高爱好者;Studio也可以导出零件清单,但是清单没有图。步骤图:3. 软件选择综合上面的分析,建议教师和课程设计师使用Studio进行虚拟搭建,制作步骤图,说明书。如果有其他特殊需求,例如需要新建模型,则可以使用LDraw,建好零件后倒入到Studio中进行编辑。 第3课 Studio安装与入门1. 安装在浏览器中粘贴如下网址后按下回车:https://www.bricklink.com/v3/studio/download.page。在出现的页面中选择自己系统对应的安装包下载。 下载后,双击安装包,全部按照默认选项不做修改,即可完成软件的安装,Mac系统下,安装后在启动台单击下图所示快捷方式即可启动软件;Windows系统下只需在桌面双击下图所示的Studio的快捷方式即可启动Studio软件。 下载后,双击安装包,全部按照默认选项不做修改,即可完成软件的安装,Mac系统下,安装后在启动台单击下图所示快捷方式即可启动软件;Windows系统下只需在桌面双击下图所示的Studio的快捷方式即可启动Studio软件。 2. 界面介绍 2. 界面介绍Studio打开后的界面如下图所示,中间红色方框圈出的页面是起始页面,在该页面上会显示最近编辑的项目,社区的一些作品,以及基本的新建、打开、导入等操作的按钮。顶部紫色区域为菜单栏,菜单栏下面的蓝色方框处为功能按钮,左侧黄色方框部分为零件库。  3. 基本操作零件查找:如下图所示,单击1所示位置可以选择零件类别,是全部零件,还是新增零件,或者是带颜色的零件。选择零件类后,可以通过鼠标拓展2所示滑块,查看不同类别的零件,或者在3所示位置输入零件名字,直接搜索零件。 3. 基本操作零件查找:如下图所示,单击1所示位置可以选择零件类别,是全部零件,还是新增零件,或者是带颜色的零件。选择零件类后,可以通过鼠标拓展2所示滑块,查看不同类别的零件,或者在3所示位置输入零件名字,直接搜索零件。 零件使用:在找到对应零件后,在左下角零件预览框中单击零件,然后将鼠标移动到中间搭建工作区,此时鼠标箭头旁边会出现刚才所点击零件,单击即可放置该零件到工作区,连续点击可以连续放置,按下键盘上的“ESC”按键后即可退出放置状态。 零件使用:在找到对应零件后,在左下角零件预览框中单击零件,然后将鼠标移动到中间搭建工作区,此时鼠标箭头旁边会出现刚才所点击零件,单击即可放置该零件到工作区,连续点击可以连续放置,按下键盘上的“ESC”按键后即可退出放置状态。零件拖拽.mp4 界面调整:在中间搭建区域按住鼠标右键拖动,即可旋转搭建区域;滚动鼠标滚轮可以缩放搭建区;按住鼠标滚轮后拖动,可以平移搭建区。界面调整.mp4 零件方位调整:在搭建区通过↑、↓方向键可以设置角色纵向翻滚,通过←、→方向键可以设置角色在平面上转动。零件朝向调整.mp4 第4课 虚拟搭建示例1. 概述本篇将会以搭建下图所示的简易书架为例,详细讲解如何使用Studio 2.0创建虚拟造型图,以及搭建过程的注意事项。  2. 搭建步骤第1步:零件库选择 2. 搭建步骤第1步:零件库选择studio中有数千种乐高积木,每个积木的颜色是固定的,并不是可以随意设置的,如果我们设置了积木为实际上这个积木不存在的颜色,那么在右下角的零件名称前面会出现一个黄色的感叹号,表明这个积木当前的上色有问题。 如果对造型的颜色有严格要求,那么可以选择零件库为“ADP palette - archived”,这样就可以在左下角积木清单中查看到对应颜色模式的积木有哪些,如下图所示,除了这种模式,还可以使用其他调色模式或者零件库模式,具体可以自己研究。  如果对造型颜色要求不高,主要是看结构,那么可以选择“Master”库,这个库默认是不设置积木的颜色,我们需要选中积木后,通过右上角的调色板区域设置对应积木的颜色,如下图所示。  第2步: 底板 第2步: 底板接下来搭建书架的底部支撑板,在搭建时就涉及到了零件查找。查找时根据情况的不同,可以使用如下两种方法。 按分类查找:先在左侧积木分栏中点击对应分类的标签,然后在下方查看对应标签里的积木,看到合适的就单击拖拽到中间的搭建工作区。Studio的master类下,有37个子类,我们课程中常用的是科技件,也就是Technic、Technic Linker、Technic Functional三大类按名称查找:在搜索框中输入积木名称与规格,例如要找2*6的砖,那么应该输入“Brick 2 x 6”或者“brick 2 x 6”,注意在单词与数字、数字与符号间均应该留一个空格,否则会出现无法搜索到的情况,如下图所示。 从前面的图中可以发现,我们用来当做书架底板的砖块尺寸为4 x 18,所以可以在搜索框中输入“brick 4 x 18”,然后将其放置到中间搭建区。此时我们可以发现搭建的两种模式: 连续模式:单击左侧积木图标,然后将鼠标移动到中间搭建区,鼠标上会出现一个积木,单击鼠标,积木被固定到搭建区,此时移动鼠标,会发现鼠标上还是有一个跟随着移动的积木,再次单击,依旧可以放置积木到搭建区。如果想要从这种放置状态退出,只要按下键盘上的“ESC”键。拖拽模式:将鼠标指针移动到左侧积木图标处,按住鼠标左键,拖拽至中间搭建区的合适位置,然后松开鼠标,此时积木就会固定在松开鼠标时那个位置,移动鼠标不会有跟随着鼠标移动的积木。第3步: 侧板连接使用与上一步讲到的同样的方法搜索找到1 x 4 x 3的砖,此时建议使用连续模式,我们可以发现这个侧板砖块默认的方向不适合,如下图所示。  此时可以按一下键盘上的“←”按键,改变其朝向,然后移动到下图所示位置,积木自动吸附,单击鼠标,即可完成放置。在此过程需要注意,如果两个积木相互穿插那么积木会变为透明,这表明两者干涉,需要调整位置。 在底板另一侧也加上侧板,然后按一下键盘上的“ESC”键,最终模型如下图所示。  第4步: 复制重复单元 第4步: 复制重复单元因为书架剩下的结构可以看为将上一步的模型重复3次,然后调整最上层侧板。所以我们按住鼠标左键框选界面中所有积木,使用快捷键复制,然后粘贴,粘贴出的模型会跟随鼠标的位置移动,调整到合适位置后,单击固定。然后再将所有积木复制粘贴一次,即可得到下图所示模型。  第5步: 顶部侧板添加 第5步: 顶部侧板添加使用鼠标左键拖拽左侧的侧板,松开鼠标左键后,该积木进入修改模式,移动鼠标,该积木跟随移动,将积木调整到合适位置后,单击鼠标左键放置积木。 然后从左侧找到1*4的砖,放到最上面两个侧板上,如下图所示。  第6步: 顶部面片添加 第6步: 顶部面片添加根据最开始的造型图片,我们可以发现,书架顶部是一个4 x 6的面片,所以在搜索栏输入“plate 4 x 6”,将该面片放置到顶部,如下图所示。  第7步: 颜色设置 第7步: 颜色设置在中间搭建区域,按住“cmmand”(win系统下按住“Ctrl”)键,鼠标在搭建区框选要填充为同一颜色的积木,选中后,在右上角单击颜色下拉框,选择合适的颜色,如果该积木实际上没有这种颜色,虽然在搭建区还是会显示那种不存在的颜色,但是会在右下角步骤图区域积木名称前面显示黄色感叹号。 如果要避免设置了不存在的方法,可以在颜色选择下拉框中,勾选上“Hide unavailable colors”选项,即可隐藏掉所以不能设置的颜色。  以同样的方法设置底板的颜色,最终如下图所示。  第8步: 文件保存 第8步: 文件保存搭建好了后,单击顶部菜单栏“file”,在弹出的选项列表中单击“Save”按钮,然后在弹出的保存位置选项中选择自己要保存该文件的位置以及该文件的名称。  3. 注意事项模糊搜索:如果想看有没某个或某种积木,可以直接输入英文单词,进行模糊搜索,如要找有没有“书籍”的积木,可以输入“book”,如下图所示,可以看到有书一样的积木,还有书架积木。 3. 注意事项模糊搜索:如果想看有没某个或某种积木,可以直接输入英文单词,进行模糊搜索,如要找有没有“书籍”的积木,可以输入“book”,如下图所示,可以看到有书一样的积木,还有书架积木。 复制时,除了在搭建区框选,还可以在右下角所用零件清单中选择对应的零件,或者在左上角“Select”功能按钮的下拉框中通过特殊选择模式,完成选择。 复制时,除了在搭建区框选,还可以在右下角所用零件清单中选择对应的零件,或者在左上角“Select”功能按钮的下拉框中通过特殊选择模式,完成选择。 第5课 步骤图制作1. 概述 第5课 步骤图制作1. 概述Studio很大的一个功能特点就是可以生成精美的步骤图,本次课将会以上节课制作的书架模型为例,演示两种生成步骤图的方法。 2. 搭建界面步骤图制作这种方式就是在界面右下角区域单击“Add Step”,添加步骤,如下图所示。  拖拽对应步骤要搭建的积木到对应步骤下,如下图所示。  然后单击菜单栏的“Instruction”按钮,如果弹出提示,直接点击“OK, proceed”,即可进入步骤图界面,看到我们刚才设置的步骤图。   3. 步骤图专用界面制作 3. 步骤图专用界面制作这种方式与上一种的区别在于,先进入步骤图界面,然后在该界面中设置步骤,具体如下。 选中第1步要搭建的零件,然后单击下面的“Step Before”按钮,此时将会自动生成该步骤。 继续选择第2步要搭建的零件,单击底部“Step Before”即可生成第2步。 继续选择第2步要搭建的零件,单击底部“Step Before”即可生成第2步。 重复上面的步骤,完成第3步,此时剩余的积木就自动变成第4步的了,最终如下图所示。 重复上面的步骤,完成第3步,此时剩余的积木就自动变成第4步的了,最终如下图所示。 第6课 说明书制作1. 概述 第6课 说明书制作1. 概述上面已经生成了清晰的步骤图,但是这个图只有同样安装了Studio软件的用户才能打开,为了让没有安装Studio的人也能查看步骤图,我们需要进一步调整,并输出搭建说明书。 2. 说明书基础在上一课的步骤制作界面中单击顶部的“Page Design”标签,即可进入说明书编辑界面,如下图所示。  在上面的图片中,我们可以发现说明书存在遮挡问题,所以我们需要按如下步骤调整说明书内容显示位置。 调整左上角零件清单大小,单击选择零件清单,在右侧拖拽“Scale”滑杆,即可缩放该步骤所需零件的清单。 单击组装图空白区域,在右侧属性栏中单击“Change Step View”。 单击组装图空白区域,在右侧属性栏中单击“Change Step View”。 然后调整该组装图的大小,视角等参数,如下图所示。 然后调整该组装图的大小,视角等参数,如下图所示。 以同样的方方法设置其他步骤。3. 说明书优化3.1 增加零件清单如下图所示选中步骤图第一页,然后单击步骤图左侧竖直的三个点,在弹出的选项中,单击“Insert page before”在步骤图最前面插入空白页。 以同样的方方法设置其他步骤。3. 说明书优化3.1 增加零件清单如下图所示选中步骤图第一页,然后单击步骤图左侧竖直的三个点,在弹出的选项中,单击“Insert page before”在步骤图最前面插入空白页。 选中生成的空白页,单击页面中间的“Insert”按钮,在弹出的列表中选择“Bill of Materials”,即可自动插入零件清单,选择零件清单后可以调整清单零件显示方式、显示内容。 选中生成的空白页,单击页面中间的“Insert”按钮,在弹出的列表中选择“Bill of Materials”,即可自动插入零件清单,选择零件清单后可以调整清单零件显示方式、显示内容。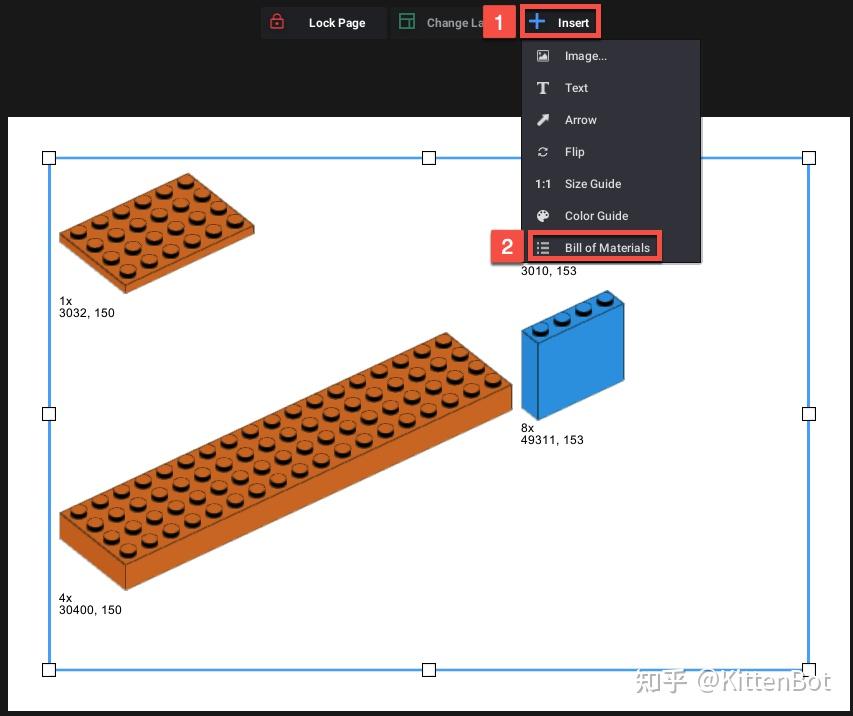 3.2 增加封面 3.2 增加封面增加封面与增加零件清单类似,只不过是在第2步改为“Text”,然后写入封面名称(或者选择“Image”,上传本地图片作为封面)。  注:未经作者许可,任何人不得摘编、转载文章。文章首发于https://zone.kittenbot.cn/zone,这里还有海量教程、工具推荐、创意脑洞、免费课程模板,内容持续更新中,快来看看吧! |
【本文地址】